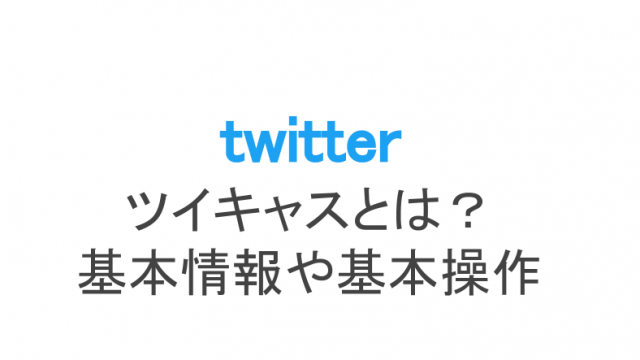ライブ配信は、リアルタイムで配信できるうえに視聴者とコミュニケーションが取れるという点が人気の理由のようです。
しかし、顔出しには抵抗があるという人も多いでしょう。そこでオススメなのが、顔を出さずに声だけで配信する「ラジオ配信」です。
ライブ配信アプリの1つでもあるツイキャスにもラジオ配信があります。今回はツイキャスラジオ配信のやり方と、使うと便利なツールをご紹介しましょう!
ツイキャスのラジオ配信の聞き方
これからラジオ配信をするという人なら、顔は見えず声だけになるので、前もって他の人の配信を聞いてパフォーマンスを学ぶと良いかもしれません!
まずはツイキャスでラジオ配信の聞き方を解説します。
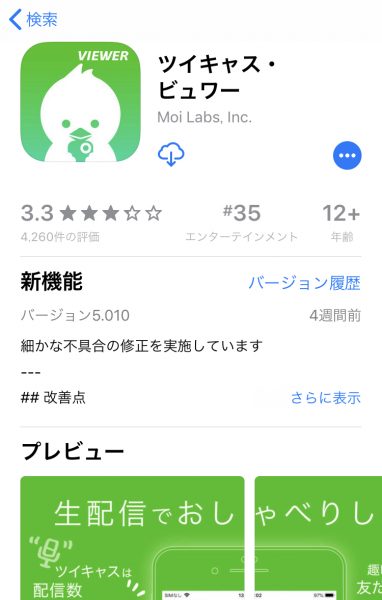 視聴専用「ツイキャス・ビュワー」
視聴専用「ツイキャス・ビュワー」ツイキャスは配信と視聴それぞれで使用するアプリが違います。視聴にはこちらの「ツイキャス・ビュワー」を使用するので、インストールしましょう。
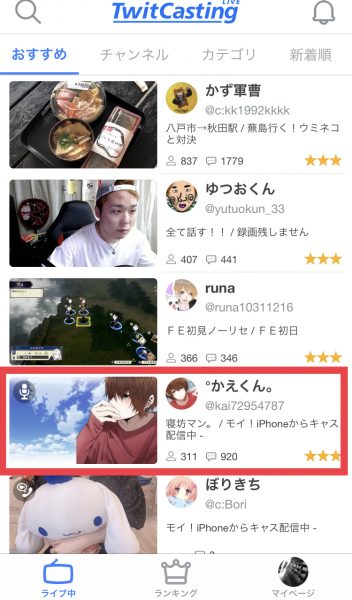 マイクのマークがある配信をタップ
マイクのマークがある配信をタップ起動すると、すぐにホーム画面に変わります。チャンネル一覧のサムネイル(画像)に注目してみましょう。
マイクのようなマークがある画像がありませんか?これはラジオ配信をしているチャンネルのことで、他の映像配信と区別がつくようになっています。
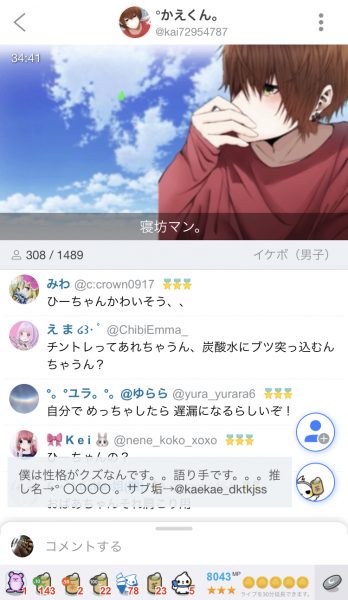 ラジオ配信の視聴画面
ラジオ配信の視聴画面タップして開くと視聴画面に移動します。ラジオ配信も映像配信と同じ仕組みになっているので、ツイキャスに慣れている人は操作に困ることはないでしょう。
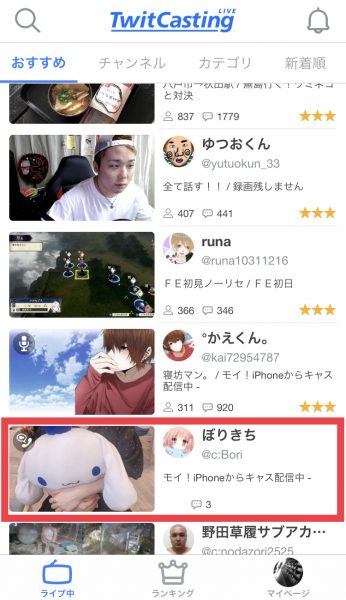 コラボのマークも
コラボのマークもちなみに、複数人はラジオ配信を行う「コラボ」もサムネイルに電話のようなマークがついています。
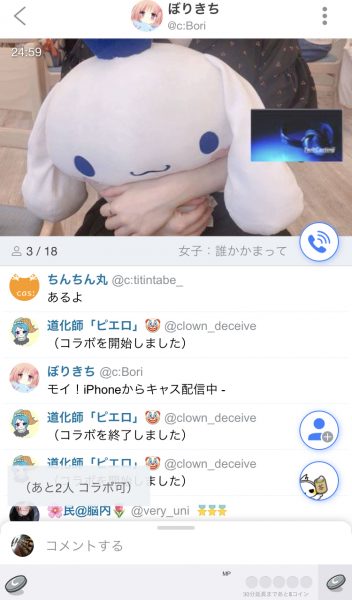 コラボ配信中
コラボ配信中上の画像が大・小に分割されていますよね。コラボ配信もぜひ聞いてみてください!
映像配信を音声だけにする方法
もともと映像配信をしているチャンネルでも、視聴者の操作で音声配信に切り替えることができます。
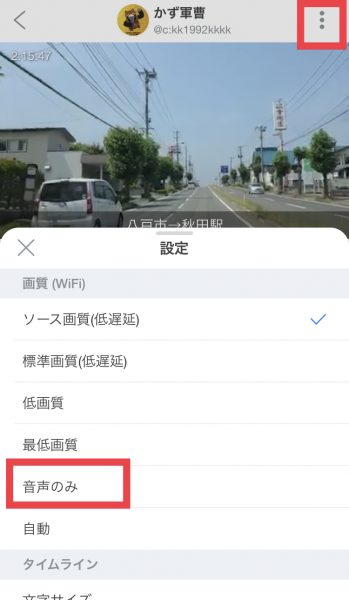 右上のボタン→「音声のみ」をタップ
右上のボタン→「音声のみ」をタップ映像配信を行なっているチャンネルで、一番右上のボタンをタップ。続いてメニューから「音声のみ」をタップします。
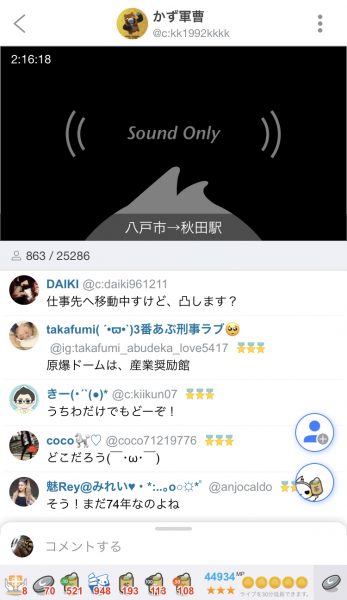 映像が消えて音声のみに
映像が消えて音声のみにすると画面の映像が消え、音声のみの配信になりました!
ちなみに、この方法で音声だけにできるのは自分のみ。他の視聴者は変わらず映像配信になっているので、誰かに迷惑をかける心配はありませんよ。
映像配信は使用するギガ数(データ使用量)が多いため、音声配信にすることでギガ数を節約することができます。外出先でBGMとして聞きたいときなどに設定するのがおすすめです!
ツイキャスラジオ配信の種類
続いてツイキャスのラジオ配信について見ていきましょう。
実は「ラジオ配信」と言っても、大きく分けると2つの種類があるのをご存知でしょうか?まずはそれぞれの特徴を解説します。
自分1人で配信する「ラジオ」
ラジオ配信とはその名の通り、音声だけを使って映像なしで配信する方法です。ツイキャスでは、自分1人で音声配信することを「ラジオ」と言います。
ラジオの特徴は次の通り。
- 映像の代わりに画像を設定して配信する(設定しなくてもOK)
- 1人で配信するため、他のユーザーは参加できない
- 音声のみで配信するが、配信中に使える機能は映像配信と同じ
映像を映せない分、視覚を使ったパフォーマンスはできませんが、逆に声や音だけに集中してほしい歌や演奏、読み聞かせなどに向いています。
複数人で配信する「コラボ」
前項で少し出てきましたが、ツイキャスでは他のユーザーと一緒に配信するコラボ機能も充実。さらに、コラボも細かく分けるといくつかの種類があります。
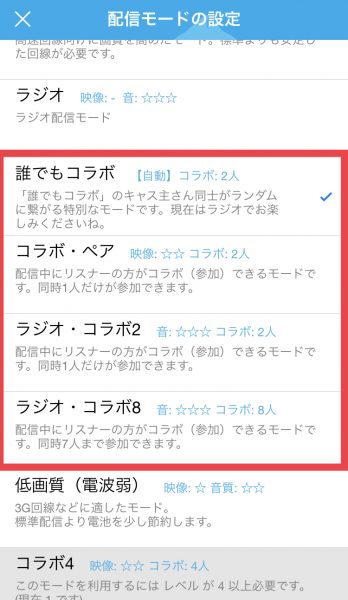 コラボ配信の種類
コラボ配信の種類誰でもコラボ:ツイキャス配信者とランダムで繋がってコラボ配信。まったく知らない人と会話できる楽しみがあります。
コラボ・ペア:配信中に視聴者が入ってきてコラボできます。これのみ映像配信になりますが、画質はやや荒くなります。
ラジオ・コラボ2:配信中に視聴者が入ってきてコラボできます。こちらは音声配信なので、音が綺麗に聞こえます。
ラジオ・コラボ8:配信中に視聴者が入ってきてコラボできます。自分を含めて最大8人までワイワイ配信できるのがポイント。
コラボ配信の良い点は、自分1人ではないため話のネタに困ることが少なくなるところ。誰かと会話しながら配信できるため、1人での配信よりも楽しめるかもしれません。
ツイキャスラジオ配信のやり方とツール
ツイキャスでのラジオ配信のやり方を解説しましょう。ラジオ配信はスマホからやるか、PCからやるかでやり方が変わってくるため、それぞれのやり方を見ていきます。
iPhone・Androidの場合
iPhoneでもAndroidでも、ツイキャスのライブ配信専用アプリ「ツイキャス・ライブ」をインストールしていれば操作は同じです。
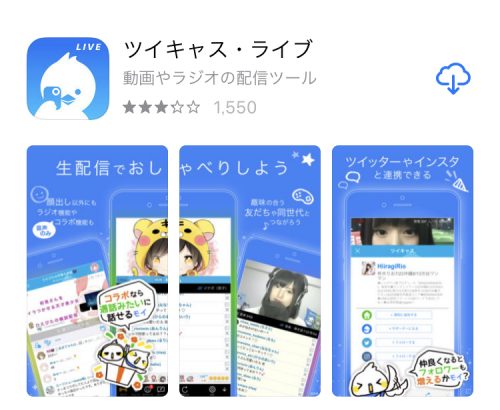 ツイキャス・ライブ
ツイキャス・ライブ視聴専用の「ツイキャス・ビュワー」では配信できないので、上記のアプリをインストールしましょう。
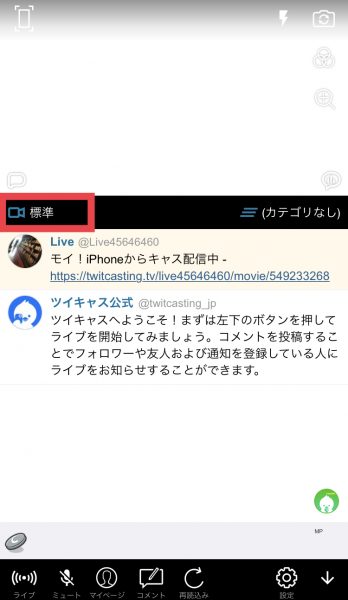 配信設定ボタンをタップ
配信設定ボタンをタップツイキャス・ライブを開いたら、左上にはカメラマークの横に「標準」と書かれたものが。そこをタップします。
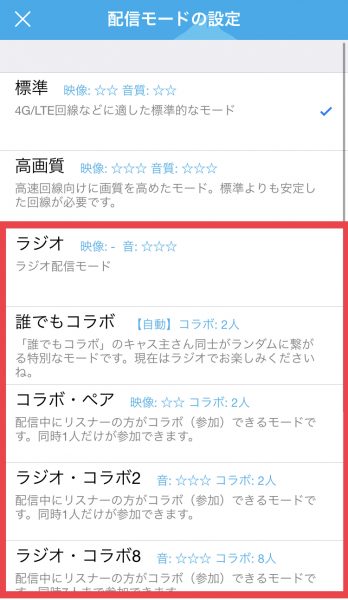 ラジオ配信の種類を選ぶ
ラジオ配信の種類を選ぶ配信モードの設定ができるため、ラジオ・誰でもコラボ・ラジオ・コラボ2or8の中から好きな配信モードを選びましょう。
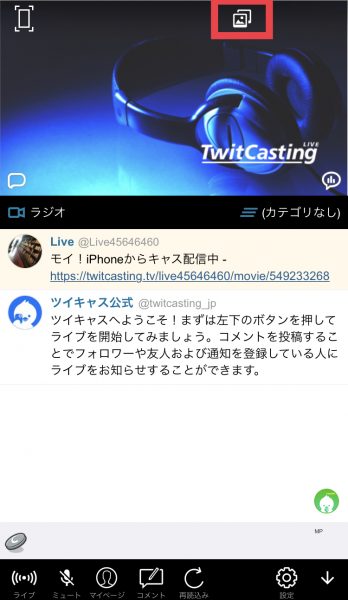 画像を変えたいときは写真マークをタップ
画像を変えたいときは写真マークをタップすると、映像が映っていた部分が画像に切り替わりました。これがデフォルトの画像になるのでそのまま配信ができますが、画像を変えたいときは上にある写真マークをタップします。
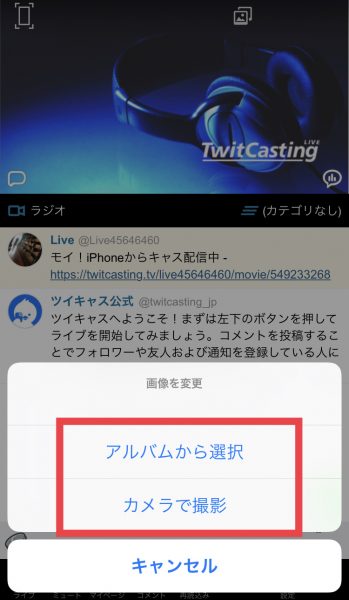 画像を選ぶor撮影する
画像を選ぶor撮影するここでアルバムから画像を選ぶか、その場でカメラを起動して撮影するか選んで進んでいきます。
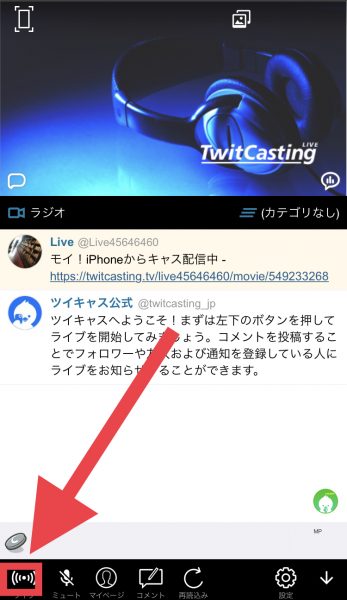 「ライブ」ボタンで配信開始
「ライブ」ボタンで配信開始設定ができたら左下のライブボタンで配信をスタートしましょう!
パソコン(PC)の場合
PCの場合、ツイキャスの公式サイトにアクセスしてライブ配信を行います。
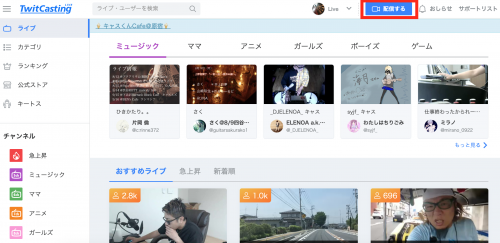 「配信する」をタップ
「配信する」をタップ公式サイトでは視聴も配信も可能。配信する場合は右上の「配信する」の青いボタンをタップしましょう。
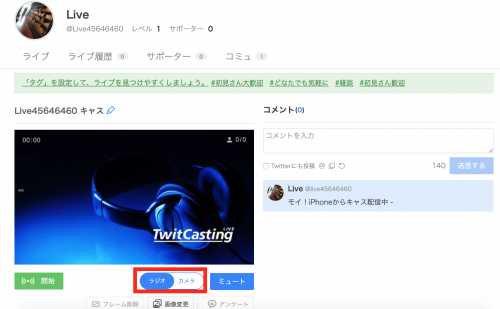 ラジオに切り替える
ラジオに切り替えるすると配信画面に移動します。映像からラジオに切り替える場合、画面下のボタンを「ラジオ」に切り替えましょう。
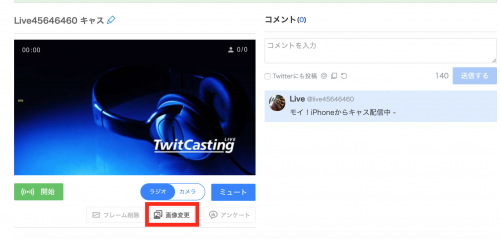 画像変更も可能
画像変更も可能PCからでも画像変更は可能です。切り替えボタンの下にある「画像変更」をタップして、フォルダから好きな画像を選んでくださいね。
また、PCで配信する場合、ツールを使うことでラジオ配信をより盛り上げることもできます!続いて、使うとおもしろいツールをご紹介しましょう。
ボイスチェンジャーで声を変える
自分の声を変えてもっとおもしろくしたいなというとき、ボイスチェンジャーを使うと便利です。
 神ボイスチェンジャー(画像:Amazon)
神ボイスチェンジャー(画像:Amazon)人気なのは「神ボイスチェンジャー」というもので、ラジオ配信しながらいろいろな声に変えることが可能です。
男性でも女声に変えることができたり、犯罪者のような声にしたりと、ツイキャスのパフォーマンスの幅が広がっていくでしょう。
エコーを出して雰囲気を作る
歌を披露する人は、エコーを出すことでより歌が上手に聞こえたりします。そこで、ツイキャスでもエコーを出すツールを使ってみてはいかがでしょうか?
 OBS Studio
OBS Studioエコーを出すには、ツイキャスをOBS Studioというツールを使用して配信し、プラグインであるVSTプラグインをインストールするという方法があります。
エコーは歌以外にもここぞという場面で使うと、雰囲気が出せておもしろいですよね。
ちなみに、OBS Studioはツイキャス以外でもライブ配信ができるため、汎用性も高いです。
ボイスロイドでコメント読み上げ
PCで配信する場合、コメント読み上げ機能があります。通常コメント読み上げはボイスロイドというツールが必要ですが、ツイキャスにはもともと備わっているのです!
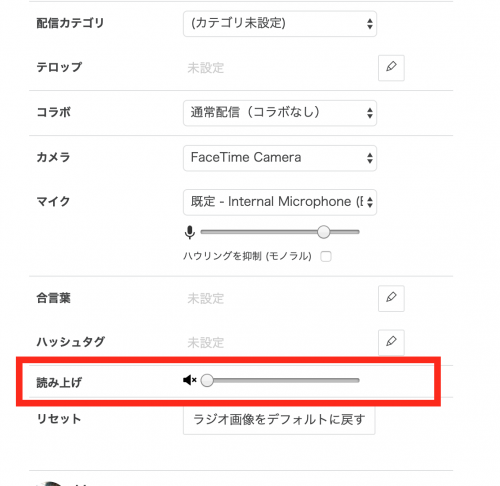 コメント読み上げ機能
コメント読み上げ機能PCの配信画面を下にスクロールすると設定項目が出てきます。その中にある「読み上げ」のボリュームのつまみを上げることで、読み上げの大きさも変更可能。
もし読み上げないという場合は、ボリュームを最小にして消してしまってもOKです!
ツイキャスラジオ配信の疑問まとめ
最後に、ツイキャスラジオ配信に関する疑問と回答をまとめました!疑問を解消して快適にラジオ配信をしましょう!
ラジオ配信ボタンがない
PCではそもそもラジオ配信ボタンがない、というトラブルが起こることがあるようです。
実は使用するブラウザによってうまく作動しないことがあるため、PCで配信する場合はGoogle ChromeかFirefoxを使用することをおすすめします。
ラジオ配信に設定できる画像のサイズは?
スマホ・PCの配信ともに画像を設定できましたね。しかし、設定する画像のサイズには決まりがあるのでしょうか?
実は画像は480×270のサイズになっていて、それ以外の画像だと、設定時にサイズ調整がかかります。
また横長のため、縦長の画像を使うと縦横比がおかしくなるため、設定したい画像があったらサイズに注意しましょう。
通信量はどっちが多い?
実は映像配信とラジオ配信では、映像の方が通信量が多くなると言われています。節約したいならラジオ配信をするのが良いでしょう!
ただ、視聴するだけの場合、実はラジオ配信の方が通信料が多いという調査結果も。これは音声がクリアになることが影響していると考えられます。
配信ツール「NLE」はツイキャスで使える?
NLE(Niconico Live Encoder)とは、ニコニコ生放送専用の有名なライブ配信ツール。これをツイキャスでも応用できないか?と考える人も多いようです。
ただ、公式サイトにもある通りNLEは2018年11月30日にサービスを終了しています。
ツイキャスで使うならOBS Studioがおすすめです。
この記事を参考に、ぜひあなたもラジオ配信を楽しんでみてくださいね!