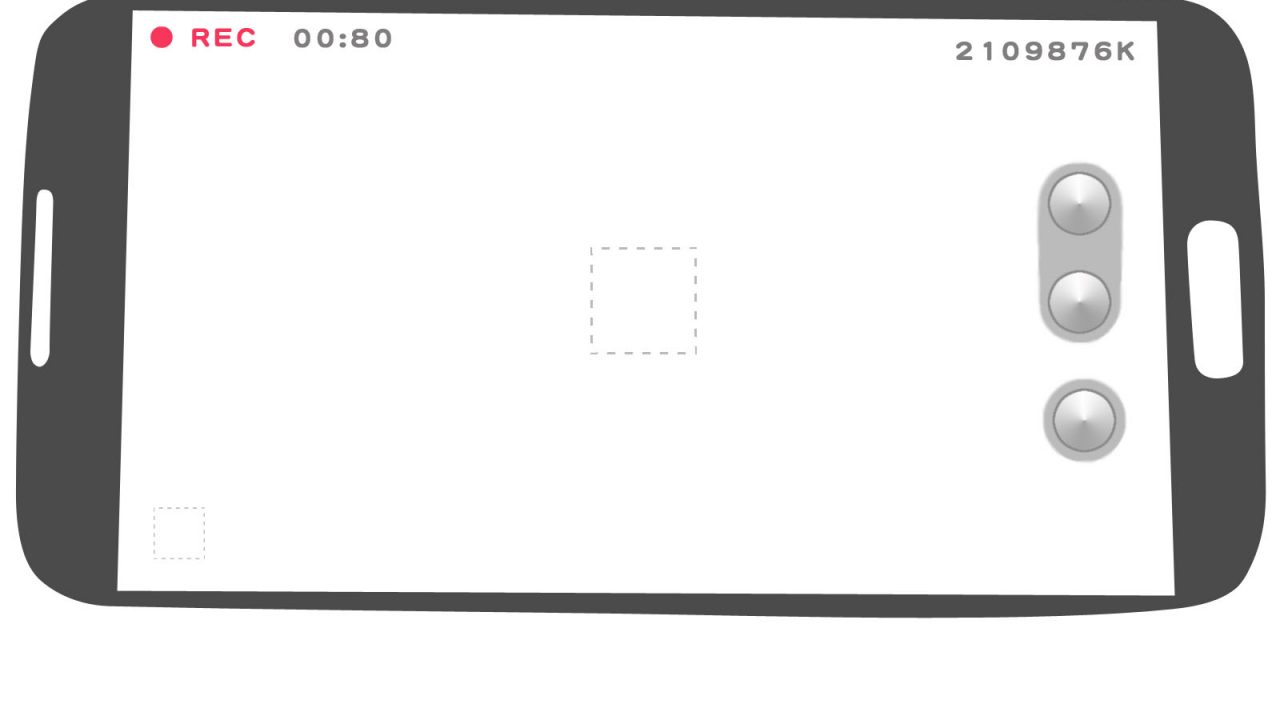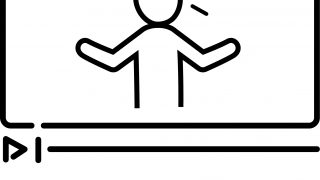お気に入りの配信者のライブ配信を見逃してしまって残念な思いをした方は多いはず!そこで今回はライブ配信を後から見直す方法を手順付きで詳しく紹介したいと思います。
それぞれの方法の条件やメリットについても解説していますので、是非参考にしてよりよいライブ配信ライフの参考にしてくださいね。
ライブ配信を録画する方法とは?
ライブ配信を録画する方法は主に以下の4つ。
- 配信アプリ・サービスのアーカイブ(録画・タイムシフト)機能を使う
- パソコンに録画ソフトをインストールし、保存する
- スマホデフォルトの録画機能を利用する
- スマホにアプリをインストールし、保存する
それぞれメリットデメリットがあるので、少し詳しく解説していきたいと思います。
方法1:アプリのアーカイブ(録画・タイムシフト)機能を使う
ライブ配信を自動的にサーバーに保存し、LIVE終了後にも視聴することができる機能をアーカイブ機能と言います。いくつかの有名配信アプリには、このアーカイブ機能付きのものがあります。
視聴者側では特に何もしなくても、好きな時に配信者のチャンネルを訪れるだけで過去の配信が視聴できるため最も簡単で便利な方法です。
ただし、配信者がアーカイブを削除したり、古すぎる配信は自動的に削除されたりすることがあります。無限に過去の動画を保存するとサーバーがパンクしてしまうためです。
アーカイブ機能があるアプリでも「削除済みで観れない場合がある・古すぎると残っていない」点には注意が必要です。
確実に配信動画を手元に残しておきたいなら方法2~4の自分のスマホやPCに保存しておく方法がオススメです。
方法2:パソコンにソフトをインストールし、保存する
パソコンに録画ソフトをインストールすることで、ライブ配信動画を手元のパソコンに保存していつでも見ることができます。
パソコンに保存するメリットは、パソコンは保存容量が大きいためたくさんの動画を保存できることと、保存した動画を好きな形式に変換したり編集することができる点です。
ただし、外出中に録画できない・できても設定が面倒といったデメリットもあるので、スマホでの録画と併用するのがオススメです。
方法3:スマホデフォルトの録画機能を利用する
iPhone(iOS 11以降)ならスマホに最初から画面録画の機能が搭載されています。
機能はそれほど多くありませんが、画質は良好で余分なアプリをダウンロードする必要もないので、iPhoneユーザーはまずこの方法から試してみるのがいいかもしれません。
Androidに搭載されている録画機能は用途が制限されているため、外部アプリを利用するのがオススメです。
方法4:スマホにアプリをインストールし、保存する(Android)
AndroidユーザーとiPhoneユーザーでデフォルトの録画機能に不満のある方は、録画専用のアプリをインストールして録画しましょう。
録画アプリは数が多く、搭載されている機能もソフトによって大きく違うため、自分の欲しい機能やよく視聴する配信サービスにあったものを選ぶ必要があります。
よくわからない方や、機能はそこまでいらないから手軽に録画したいという方はとりあえず画面キャプチャタイプの録画ソフトから使ってみることをオススメします。
記事の後半で初心者の方向けに画面キャプチャ機能のあるアプリを操作手順付きで紹介していますので、参考にしてみてください。
アーカイブ(録画・タイムシフト)が残るアプリ・サービスはこちら
LINELIVE(ラインライブ)
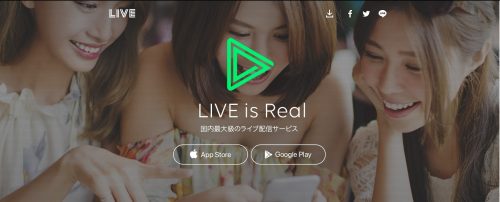
LINELIVEにはアーカイブ機能があるため、ライブ配信を見逃してしまっても後からLINEライブ上で好きな時に視聴することができます。
アーカイブ機能はソフトのインストールも設定も不要で便利な機能ですが、「配信側がアーカイブを削除した動画は見られない」、「古すぎる動画はアーカイブからも削除される」という弱点が2つあります。
「前回見逃した放送を見たい」といった用途には便利ですが、なるべく手元に残しておきたいお気に入りの配信者の放送の場合は、パソコンソフトやスマホアプリを使った録画保存をオススメします。
パソコンにインストールして録画&保存できるソフト
VideoProc
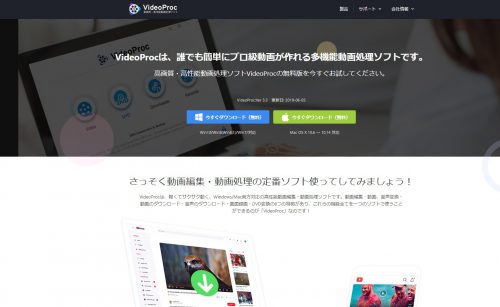
VideoProcには無料版と有料版があります。録画&保存する上での無料版と有料版の大きな違いは、録画画面に下図のような「VideoProc-Recorder」という透かしロゴが入るかどうかです。気になる人は有料版を買う必要があります。

VideoProcでライブ動画を録画する手順
手順その1:ホームページからダウンロード&インストールする。
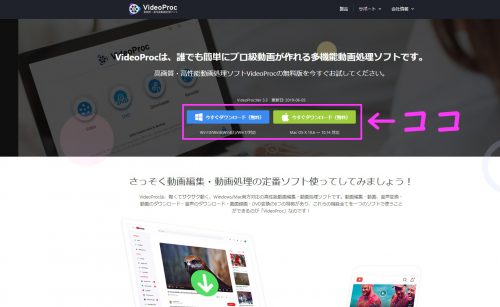
ブラウザでVideoProcのホームページにアクセスし、ソフトをダウンロードします。
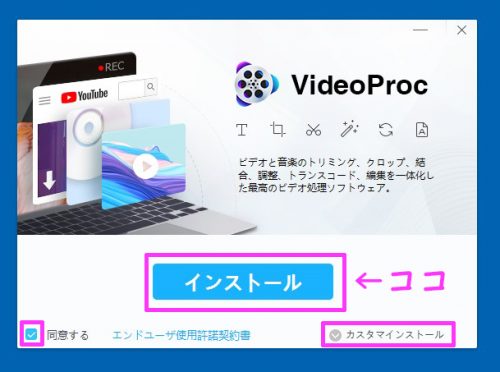
「同意する」にチェックを入れて「インストール」をクリックしてください。
※インストールする場所を指定したい場合は、カスタムインストールでファイルの場所を指定します。
ダウンロードが完了すると、下図のように表示されます。
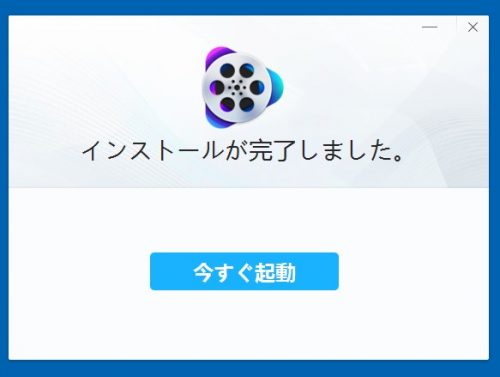
手順その2:ソフトを起動して、録画の設定をする。
起動をすると下図のようなハードウェア情報が出ますが、気にせず「次」を押して進んでいきます。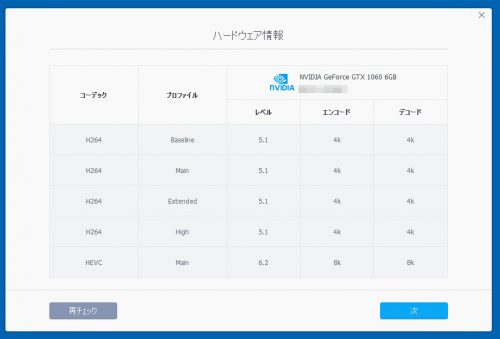
「録画」ボタンをクリックします。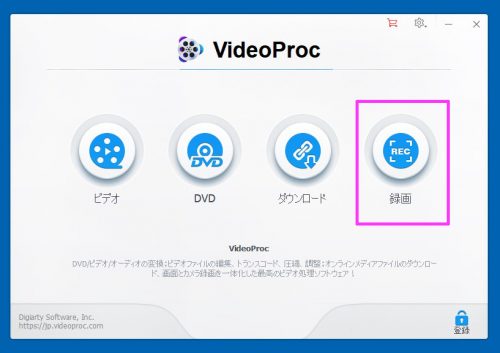
- 「参照」をクリックして、動画ファイルを保存したい場所を指定します。気にならない場合はデフォルトのままでもOKです。
- 音声の設定をします。デフォルトのままでも大丈夫ですが、録画に失敗する場合は、音声を指定してください。
- PC上でライブ配信サイトを開き画面に映し出します。「画面録画」をクリックすると、下図サイトが取り込まれます。ここでは、「Twitch」という配信アプリをChromeブラウザで開き、それをVideoProcに取り込んでいます。
- このままでは画面全体が録画されてしまうので、録画したい部分だけを指定します。「クリップ」をクリックし、録画したい範囲を指定します。
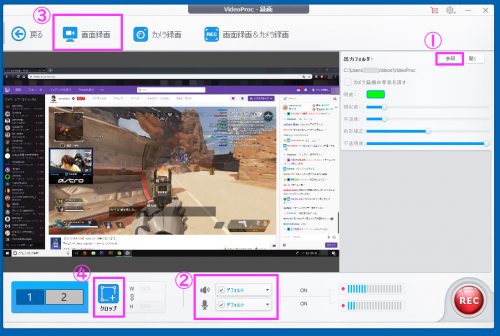
範囲を指定したら、緑色のチェックボタンをクリックします。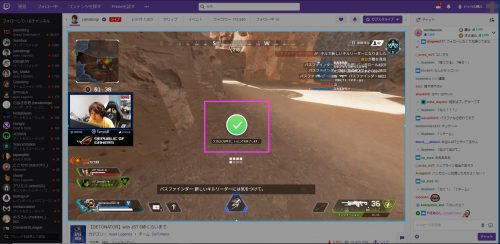
「REC」をクリックすれば、録画が開始されます。
録画を停止したい場合は「STOP」をクリックします。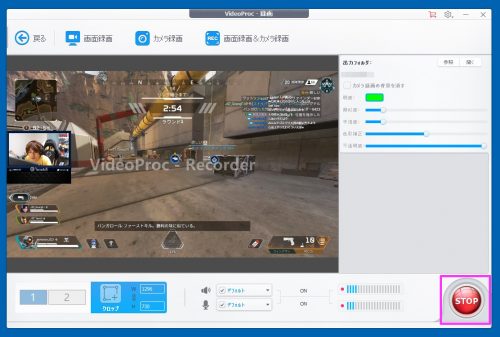
Apowersoftフリーオンライン録画ツール
「機能は色々いらないから簡単に録画したい」「PCのスペックが低いためVideoProcで正常に録画できない」という方にオススメなのがApowersoftです。
Apowersoftにはブラウザ版があり、ChromeやEdgeといった普段WEBを見るのに利用しているブラウザから画面録画ができます。
Apowersoftでライブ動画を録画する手順
手順その1:Apowersoftにアクセスする
PCのブラウザで、ApoweresoftのフリーオンラインPC画面録画ソフトサイトにアクセスします。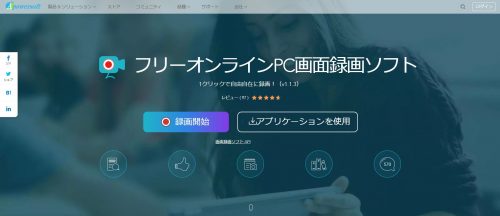 「録画開始」をクリックし、「起動ツールをダウンロード」を選んでツールをダウンロードします(ツールのダウンロードは初回のみ)。
「録画開始」をクリックし、「起動ツールをダウンロード」を選んでツールをダウンロードします(ツールのダウンロードは初回のみ)。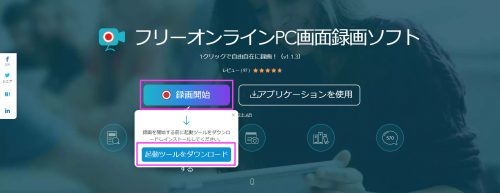
手順その2:録画画面を設定して録画
PC上でライブ配信サイトを開き画面に映し出します。その後、Apowersoftの録画を開始すると、ツールが起動し、下図のように録画する範囲が指定できるようになります。
※ここでは、PCブラウザChromeで配信サイトTwitchをひらいています。
録画したい範囲を指定したら、「REC」ボタンをクリックして録画を開始します。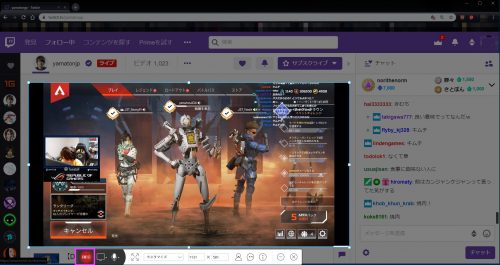
録画を停止する場合は、「■」の停止ボタンをクリックします。

録画を停止すると、下図のような画面がでるので、「ファイルボタン」をクリックして、ビデオファイルを保存を選択します。
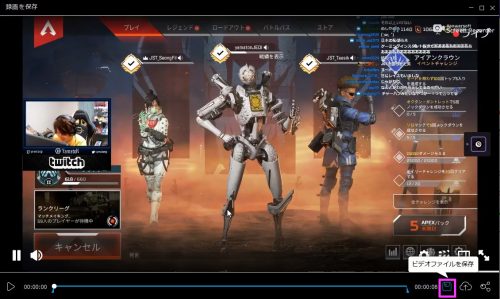
「名前を付けて保存 ビデオファイル」をクリックします。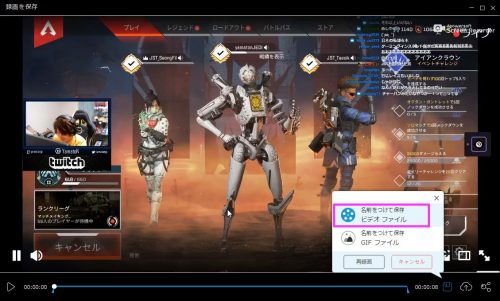
「完了」をクリックしたら、ビデオファイルが指定した場所に保存されます。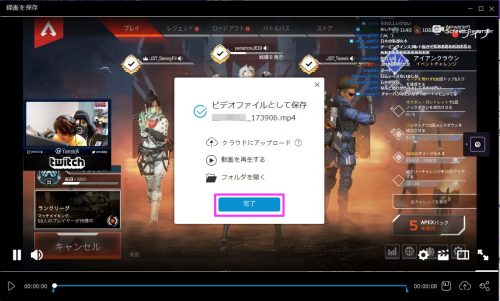
スマホのデフォルトの録画機能を利用する
iOS 11以降の搭載されているiPhoneならデフォルトの機能に画面の録画機能があるため、アプリをダウンロードしないでライブ配信を録画することができます。
- 「設定」から「コントロールセンター」を開く
- 「コントロールカスタマイズ」を開く
- 「画面収集」を選ぶ
これで再度コントロールセンターを開くと、画面収集のアイコンが追加されています。
あとは、録画したいときにコントロールセンターに追加された画面収集アイコンをタップすれば表示画面の録画が開始されます。
録画を終了したいときはもう一度画面収集アイコンをタップするか、ステータスバーをタップすればOKです。録画終了時に、通知にファイルの保存場所が表示されます。
Androidの場合、Google Playゲームに録画機能がありますが、こちらはGoogle Play ゲーム対応のゲームを自分がプレイしている画面を録画する配信者用の機能ですので、ライブ配信の録画には使えません。
スマホでライブ配信を録画&保存できるアプリ
iPhoneのデフォルト録画機能で上手く録画できない場合(デフォルト機能は負荷が高いため、使用状況や機種によっては映像や音声が途切れたり、強制終了が発生する報告が多数出ています)やAndroidユーザーの場合、外部アプリを利用するのがオススメです。
AZ スクリーンレコーダー
AZ スクリーンレコーダーはAndroid 5.0以降に対応した録画アプリ。操作が簡単で、安定性も高いためAndroidユーザーにはイチオシです。
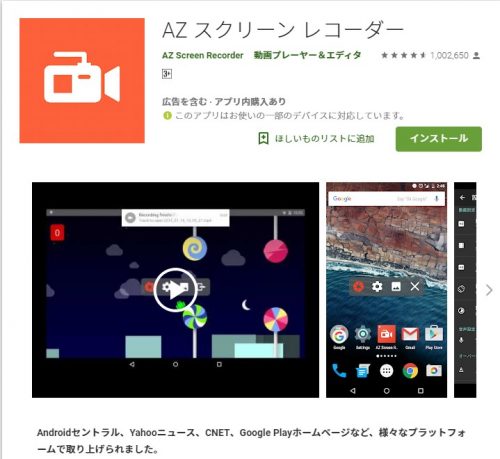
手順その1:AZスクリーンレコーダーをインストールして設定する
「AZスクリーンレコーダー」アプリをインストールします。
アプリを開くとAZスクリーンレコーダーがオーバーレイする権限を与えるように指示されるので、「GO TO ALLOW THIS」をタップして、「ほかのアプリの上に重ねて表示できるようにする」をONにします。
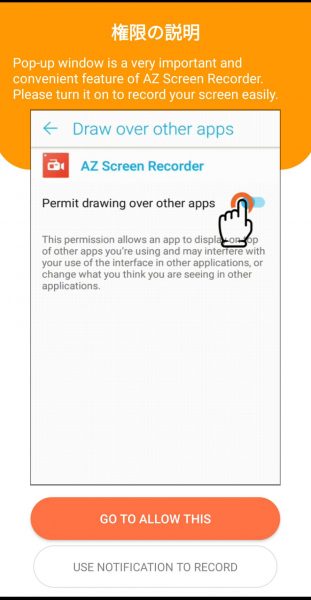
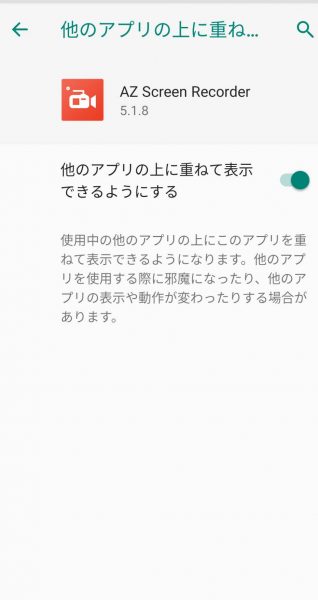
手順その2:配信を録画する
スマホでAZスクリーンを起動します。(AZスクリーンのアイコンが左側にオーバーレイで表示されます)
次に、録画したい配信サイトを起動し、オーバーレイで表示されたAZスクリーンのアイコンをタップします。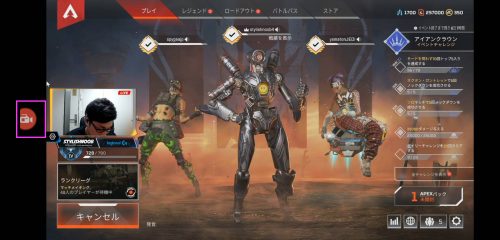
アイコンからメニューがポップアップするので、録画アイコンをタップすれば録画が開始されます。
ApowerREC
iPhoneをお使いの方でデフォルトの録画機能が利用できない方はApowerRECがオススメです。
デフォルトの録画機能に比べて少し画質が落ちてしまいますが、録画範囲の指定機能や録画ファイルの軽量化など、使い勝手ではこちらの方が便利です。
ApowerRECのでライブ配信を録画する手順
ApowerRECを利用するにはまず、iosの画面録画機能にApowerRECを追加します。
- 「設定」から「コントロールセンター」を開く
- 「コントロールカスタマイズ」を開く
- 「画面収集」の横にある+ボタンをタップ
- 再度コントロールセンターを開くと、画面収集のアイコンが追加されているので、強めに押してApowerRECを選択し、「ブロードキャストを開始」をタップすれば録画開始。
ライブ配信録画&保存のまとめ
今回の記事で紹介したように、ライブ配信録画&保存にはいくつかの方法があるので、最後に用途別のオススメ方法をまとめておきます。
- 見逃し視聴が出来ればいい、長期保存や細かい編集はしない→「配信サービスのアーカイブ機能」or「スマホアプリ」
- しっかり保存したい、出先で録画することもある→「スマホアプリ」
- しっかり保存したい、出先では録画しない→「パソコンソフト」
よりよい配信ライフのために今回の記事がお役に立てば幸いです。