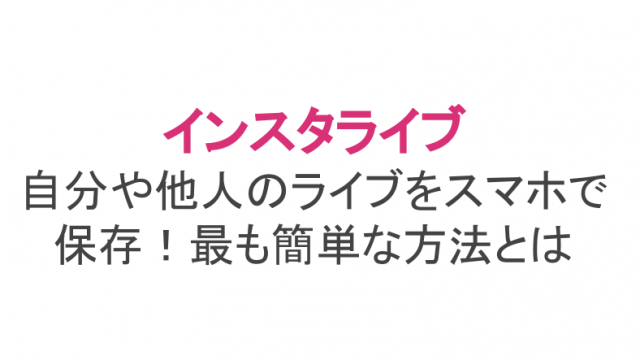世界中のユーザーがおしゃれな画像や動画を投稿しているSNS、Instagramでは、ライブ配信ができる「Instagram Live(通称:インスタライブ)」の人気が高まっています。
自分ではあまりライブ配信をしないという人でも、好きなインスタグラマーのライブなら見ているのではないでしょうか?
そんなとき、インスタライブの画面を操作できたら便利ですよね。
今回は、インスタライブを縦・横画面に操作できるのかどうか?そしてもっとライブ配信を楽しむためのオススメの見方を解説します。
インスタライブ中の画面の向きについて
インスタライブの他にも17ライブやLINE LIVEなど、ライブ配信アプリがあります。他のライブ配信アプリなら画面の向きを縦から横に変えることができるものも。
それならばと、インスタライブも画面の向きを変えられたら便利ですよね。まずは画面の向きや操作について見ていきましょう!
基本は全画面(縦画面)で視聴
インスタライブは基本的にスマホの全画面で視聴します。
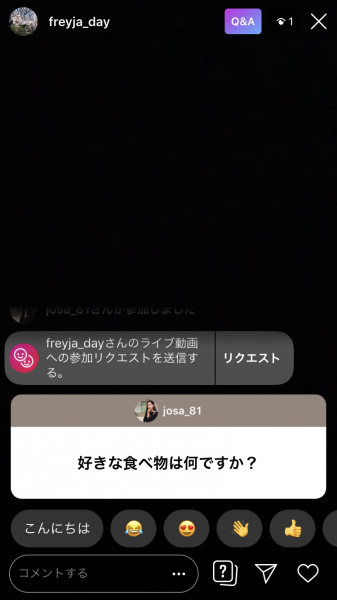 全画面(縦画面)で視聴
全画面(縦画面)で視聴全画面とはつまり縦画面のこと。スマホの画面は縦長になっており、その縦長の画面全体がインスタライブ動画になるため、スマホで一番大きく見れる方法です。
Instagramのユーザーはスマホユーザーがほとんど。さらにタイムラインも縦の流れで見る設計になっています。
インスタライブも縦の全画面表示なら、片手でスマホを縦に持ったまま簡単に視聴できるのもポイントになっています。
PC版のInstagramからインスタライブを見ることはできませんが、iPadからならアプリを通して視聴可能。
iPadならスマホの画面よりも大きいので、より快適に視聴することができるでしょう。
横画面で視聴できる?
では、縦ではなく横画面で視聴したいときはどうすれば良いのでしょうか?

例えばライブ配信アプリの17ライブでは、スマホの置き方を変えることで縦・横が切り替わるようになっており、好みの向きで視聴可能になっています。
一方でインスタライブには縦と横の切り替えボタンもなく、スマホを横向きに置いても画面は横向きに切り替わりません。
つまり、インスタライブは全画面での視聴限定となっており、横向きにすることはできないような仕様になっています。
では、インスタライブ配信者が横向きで配信していたらどうすれば良いのでしょうか?
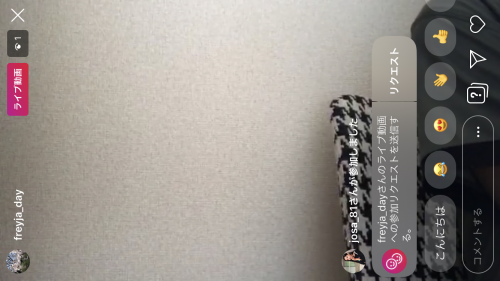 画面を横向きに置けばOK
画面を横向きに置けばOKそれならば、見ている方も横向きに置いてしまえばOK!コメントなどは縦に流れるので読みにくくなってしまいますが、画面は横向きになって見やすくなるでしょう。
たまに横向きで配信する配信者もいますが、自分もスマホを横にすればきちんと横の全画面で見れるので快適です!
ズームアップはできる?
ライブ配信中にズームアップをしたくなるシーンもあるかもしれません。
そこで筆者は、インスタライブ視聴中のズームアップを試してみましたが、2本指で操作してみたり、拡大したい部分をタップしてみたりしてもズームアップはできませんでした。
どうやら横向きにできないのと同様に、ズームアップもできない仕様になっているようです。
それならズームアップしたいときはどうすれば良いのかというと、スクショを撮って後からズームアップするのが今のところ有用でしょう。
ライブ配信中にスクショを撮ればカメラロールにそのシーンの画像が残ります。画像なら自分でズームアップもできるので、拡大してよくよく見たいときに試してみてください!
iPadなら画面の大きさが変えられることも
スマホでは画面の縦・横の向きどころか大きさも変えらることはできませんが、実はiPadは若干スマホと仕様が異なるため、画面の大きさを変えることができます。
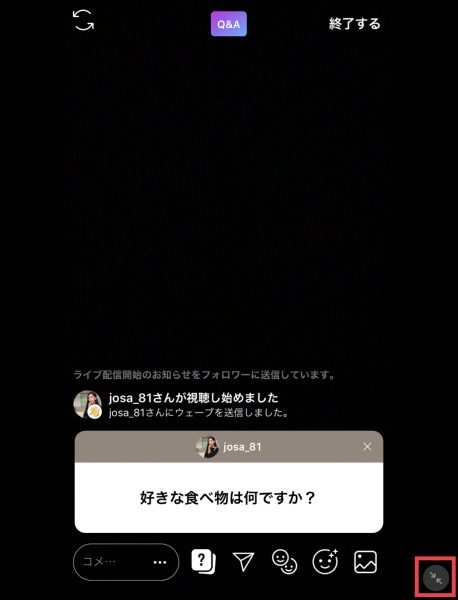 iPadの矢印ボタン
iPadの矢印ボタンこちらはiPadでのインスタライブの画面です。右下に矢印ボタンがあるのがわかるでしょうか?このボタンをタップしてみると…
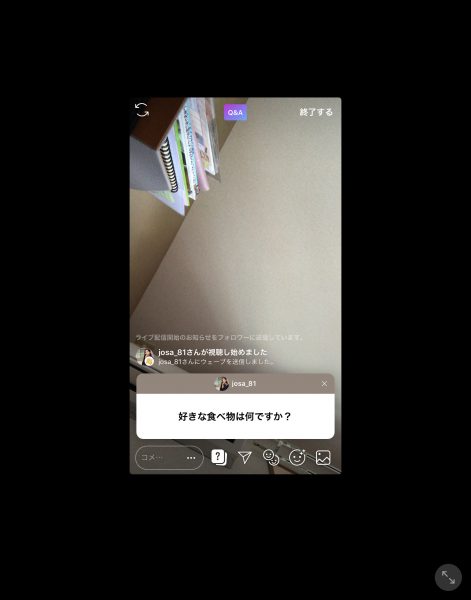 画面が小さくなった
画面が小さくなったインスタライブの画面が小さくなりました!これはスマホと同じくらいのサイズに縮小され、なるべくスマホと近い状態で見れるようになっています。
とはいえ、スマホでInstagramを見ているとは違って常に周りに余白がある状態です。
せっかくのiPadの大きな画面でも黒塗りの余白があるため、違和感を感じて「全画面で快適に」という見方はできないかもしれません。
もっと楽しめる!オススメの見方
ここまでで、インスタライブの画面は縦横ズームなど自由に操作することができず、制限があるということがわかりました。
そのまま縦の全画面で見るだけでも良いのですが、せっかくなら制限がある中でももっと楽しみながらライブ配信を視聴したいですよね。
ただ見ているだけではもったいない!そこで、もっと楽しめるようなインスタライブの見方をご紹介します。
「いいね!」をいっぱい飛ばそう
インスタライブでは、普通の投稿に「いいね!」を押すのと同じように、ライブ配信に対して「いいね!」をすることができます。
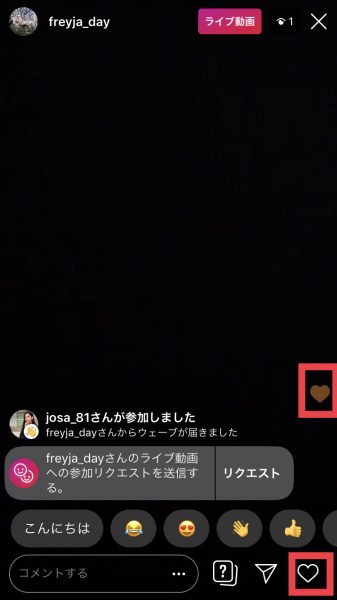 ハートをタップして「いいね!」
ハートをタップして「いいね!」ライブ視聴画面の右下にはハートのボタンがあります。これは「いいね!」を意味していて、タップするとライブ画面に自分のアイコンとハートが飛んでいきます。
さらにこのいいね機能の良いところは、1回だけでなく何回でも押せるということ。押すたびにハートが飛んでいくので、配信画面が華やかになります。
配信者もいいねのハートを見ることができるので、連打してたくさん飛ばすと喜ばれるかもしれませんね。
質問をしてみよう
インスタライブを視聴するとき、コメントをして交流するのは今や普通になっています。
しかし視聴者がたくさんいればいるほどコメントの流れも速くなるため、自分が質問を投稿しても見逃されることもあります。
そこで、質問機能を活用しましょう!
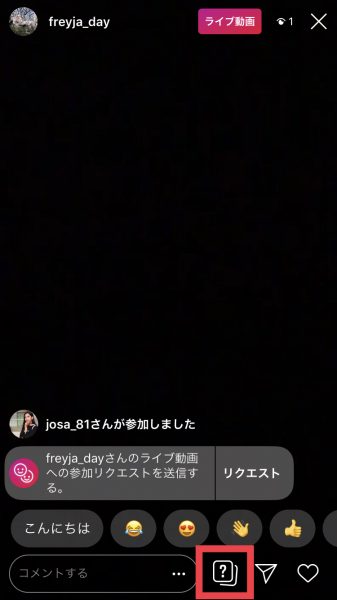 「?」マークをタップ
「?」マークをタップライブ視聴画面の下にある「?」のマークをタップします。これは質問機能のボタンなので覚えておきましょう。
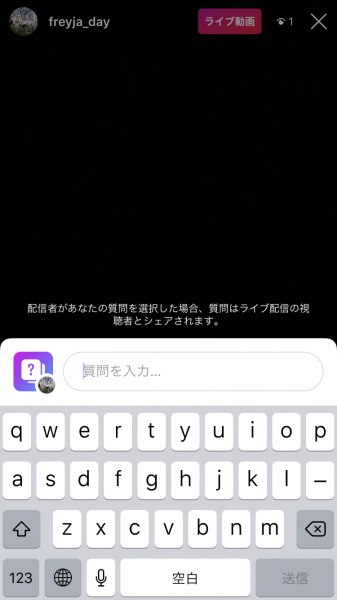 質問を入力する
質問を入力する続いて出てくる画面に質問を入力します。
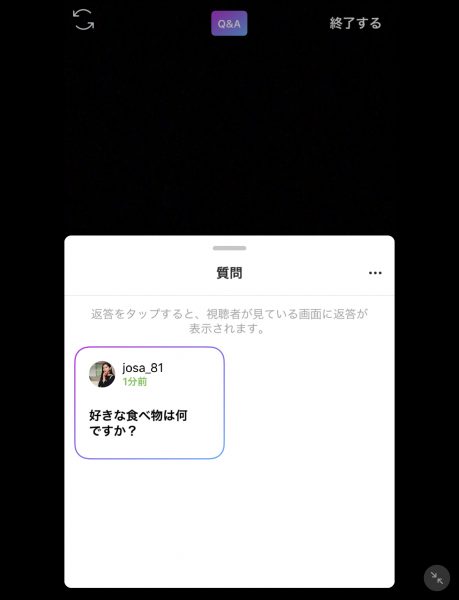 配信者が見る質問一覧
配信者が見る質問一覧質問を受け取ると、配信者は質問一覧から確認できます。ここにある質問はコメントのように流れないので、きちんと配信者に気付いてもらうことができ、質問にも答えてもらえますよ。
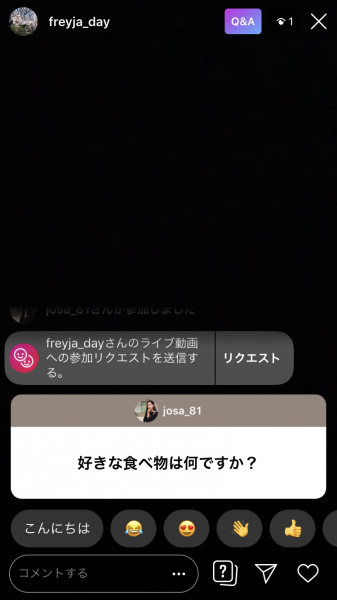 画面に質問が表示される
画面に質問が表示される配信者が質問を選択すると、画面中にその質問が表示されます。視聴者も質問の内容を見ながら配信者が話していることを聞けるので、話の趣旨を把握することが可能です。
好きなインスタグラマーについてもっと深く知りたい人もいるでしょう。そんなとき、そのインスタグラマーがライブ配信をしていたらぜひ質問機能を使って聞いてみましょう!
友達に知らせよう
面白いライブ配信なら、自分の友達にも知らせてあげたいですよね。実はインスタライブにも、友達にそのライブ配信をシェアする機能があるのです。
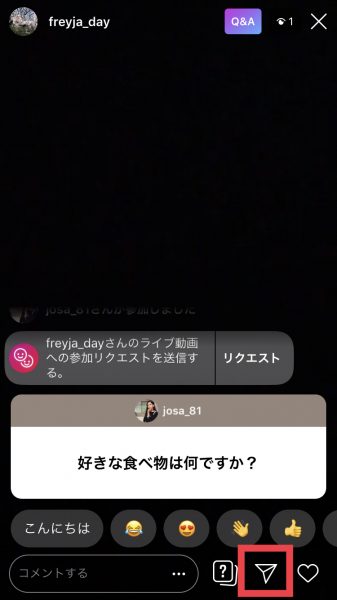 紙飛行機マークをタップ
紙飛行機マークをタップライブ配信の下のボタンに紙飛行機マークがあります。これは友達へのシェアボタンなので、タップしてみましょう。
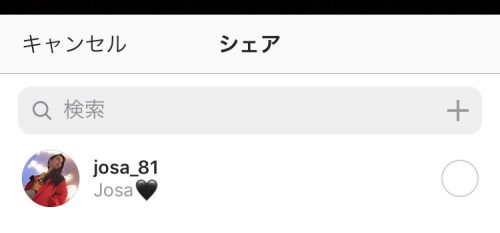 シェアしたい相手を選ぶ
シェアしたい相手を選ぶすると自分がフォローしている相手が出てきます。その中から、ライブ配信をシェアしたい相手を選びます。
すると相手に通知が届き、知らせることが可能です。友達と一緒にライブ配信を視聴するのも楽しいかもしれませんね。
ただし、このシェア機能はInstagram上のユーザーにシェアすることはできますが、TwitterやFacebookなど他のSNSにはシェアできません。
参加リクエストをして一緒に配信
ライブ配信者と仲が良かったり知り合いだったりした場合、相手のライブ配信に参加リクエストを送ってみるのもおすすめです。
参加リクエストとは:
すでにライブ配信している人の配信に参加するためのリクエストを配信者に送信する。承認されることで、一緒に(同時に)ライブ配信することができる。
リクエストの手順は簡単です。
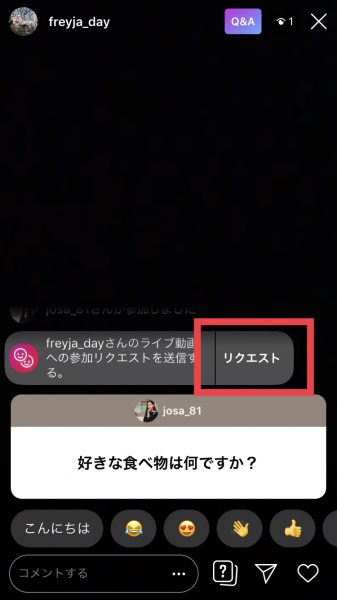 リクエストをタップ
リクエストをタップライブ配信に参加すると、画面上に「リクエスト」というボタンが表示されます。そこをタップしましょう。
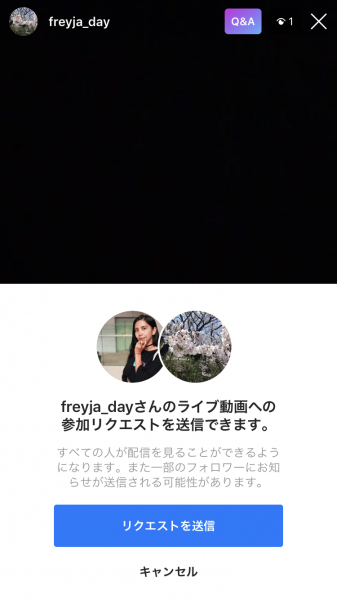 リクエストを送信
リクエストを送信続いて出てくる画面で青いボタンの「リクエストを送信」をタップ。これで相手にリクエストが送信されるので、承認されるのを待ちましょう。
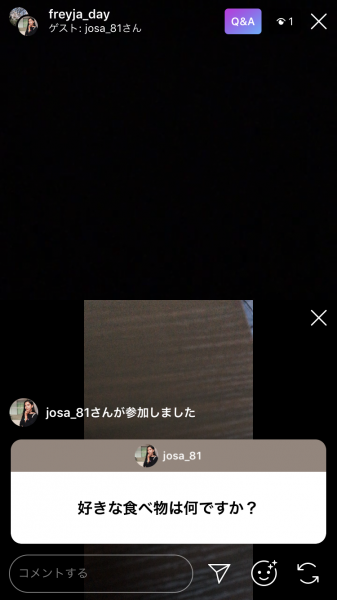 画面同時配信
画面同時配信承認されると、ライブ配信の画面が分割されます。1つは相手、もう1つは自分で、相手と一緒にライブ配信が開始されます。
もちろんリアルタイムなので、会話をしながら、コメントを読みながら、一緒にライブ配信を楽しむことができるでしょう。
また、相手のフォロワーだけでなく自分のフォロワーにも通知されるので、より多くの人に見てもらうことだってできますよ。
今は縦画面が常識!?インスタライブを広い画面で楽しもう
Instagramはライブ配信に特化したアプリではなく、写真や動画の投稿に特化したアプリです。インスタライブを保存しても24時間で消えてしまうという点も。
そのため、画面は縦画面に固定されズームができないなど、制限もあるでしょう。しかし、スマホが普及した現代では縦画面で動画を楽しむのが常識に。
通常の投稿やストーリー投稿に加えて、インスタライブも今ある機能を使いこなしながら広い画面で楽しんでくださいね!