インスタライブでは、視聴者数やコメントなどの反応から、その配信がどれだけ反響があったかがわかるのも魅力。
反響の高かったライブ配信動画をそのまま消してしまうのはもったいないですよね。もっと多くの人に見てほしいときにおすすめなのはSNSにシェアすることです。
今回はライブ動画をあらゆるSNSにシェアする方法をご紹介します。
【準備編】インスタライブ動画の保存方法と注意点
インスタライブの動画をシェアするには、ライブ動画そのものをデータとして持っておく必要があります。
まずは準備編として、インスタライブ動画の保存方法と、保存時の注意点をチェックしましょう。
動画をスマホに保存しておく
インスタライブをしたら、忘れずにライブ動画をスマホに保存しておきましょう!
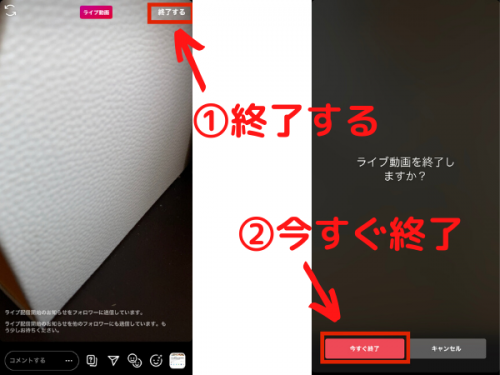 終了する>今すぐ終了
終了する>今すぐ終了まずはインスタライブを終了します。右上の「終了する」、「今すぐ終了」の順でタップ。
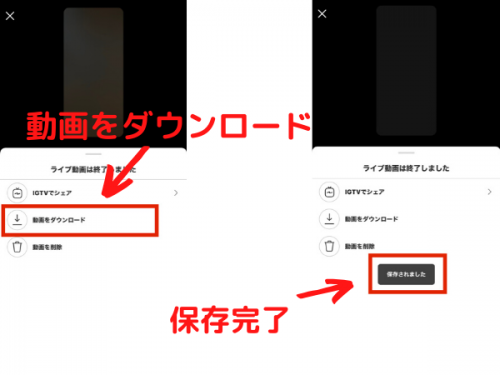 動画をダウンロード
動画をダウンロード続いて「動画をダウンロード」を選んで動画をスマホに保存します。カメラロールやフォルダを開き、しっかり保存されていたら完了です。
保存した動画は入室通知・コメント・質問が表示されない
インスタライブでは左下あたりに視聴者の入室通知やコメント、質問カードなどが表示されます。しかし上の方法で保存すると何も表示されません!
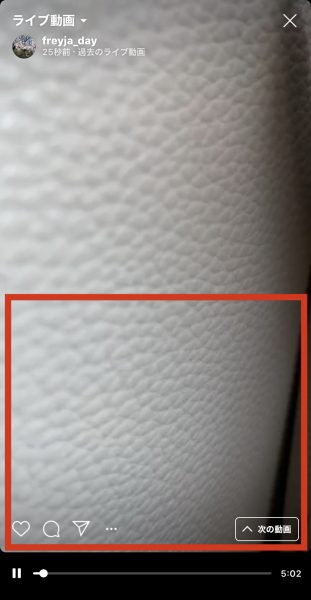 コメント等は非表示に
コメント等は非表示に純粋に「スマホカメラで写した映像」=素の動画だけが保存されるということ。
画面がスッキリして「コメントが配信者の顔にかかって見えづらい」という問題を解決できます。
一方で「画面に何もなさすぎて寂しい、落ち着かない」という人もいるかもしれません。
コメントなども一緒に保存したいときには、スマホの画面収録機能や録画アプリを使って、配信中に録画しましょう。
やり方は以下の記事で解説しています。

インスタライブをインスタの中にシェアする方法
インスタライブはそのままIGTV、投稿(フィード)、さらにストーリーにシェアすることも可能です!それぞれのシェア方法を解説します。
IGTVにシェア
IGTVにシェアする方法は2つ。
- ライブ配信終了後にそのまま投稿する
- 動画を保存しておき、後から投稿する
それぞれの手順を解説します。
ライブ配信終了後に投稿
ライブ配信を終了した直後に、そのままIGTVに投稿することが可能です。編集せず「撮って出し」ができるので手間いらずですね!
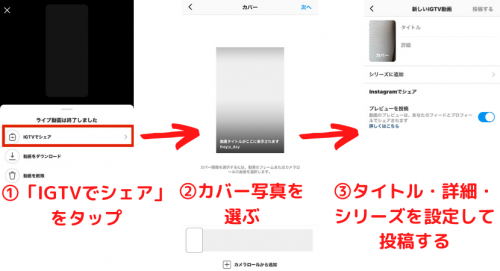 IGTVへの投稿手順
IGTVへの投稿手順- ライブを終了したら「IGTVでシェア」をタップ
- カバー写真を選ぶ
- タイトル・詳細・シリーズを設定して投稿
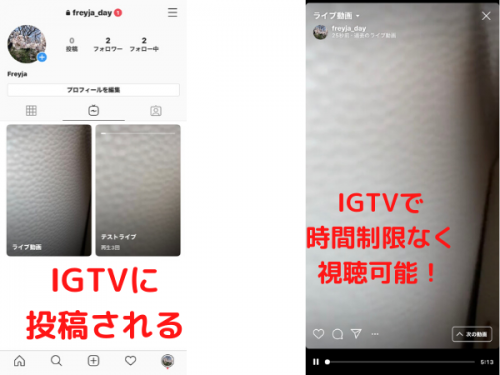 IGTVに投稿完了
IGTVに投稿完了IGTVに投稿されるとこのように並びます。視聴期限はなく、ユーザーはいつでも自由に視聴可能です。
後から投稿
ダウンロードした動画を編集でカットしたり文字入れをしたりすると、よりクオリティの高い動画に仕上がります。その状態で、後からIGTVに投稿してみましょう!
 右上「+」>動画選択
右上「+」>動画選択IGTVアプリを開き右上「+」ボタン、続いて投稿したい動画を選びます。
 カバー選択>詳細設定>右上「投稿する」
カバー選択>詳細設定>右上「投稿する」さらにカバー写真を選んだら詳細設定をしましょう。最後に右上「投稿する」で投稿完了です。
投稿(フィード)にシェア
一度保存したライブ動画をそのままインスタのフィードに投稿することも可能。
ですが、おすすめなのはIGTVへの投稿と同時に、フィードにも投稿するという方法です。
 フィードに投稿
フィードに投稿やり方は簡単で、IGTVの詳細設定画面で「プレビューを投稿」をONにしておくだけ!
この状態で右上「投稿する」をタップすると、IGTVとインスタのフィードに同時投稿されます。手間がかからずラクチンですよ。
ストーリーズにシェア
ストーリーにシェアする場合も、やり方が2つあります。
- 保存した動画を15秒を切り取って載せる
- IGTVからリンクする
それぞれ解説しましょう。
15秒だけ載せる方法
インスタのストーリーは1動画15秒まで。ライブ動画のどこか15秒間を切り取って、ストーリー動画として投稿可能です。
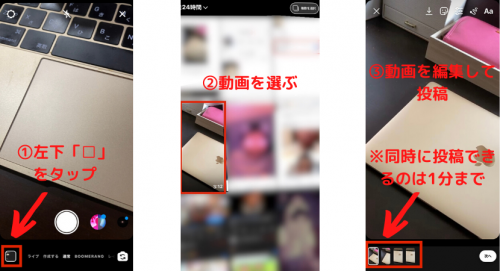 ストーリーズへの投稿
ストーリーズへの投稿インスタでストーリーズを開き、左下「□」ボタンから動画を選びます。あとは文字入れやフィルターなど自由に編集して投稿しましょう!
ただ、ストーリーズに同時に投稿できるのは1分まで。長い動画をシェアしたい場合は、次のリンクする方法がおすすめです。
IGTVからリンクする方法
実はIGTVからストーリーズにライブ動画をリンクできるのをご存知ですか?一度IGTVに投稿してしまえば、ストーリーリンクもラクラクです。
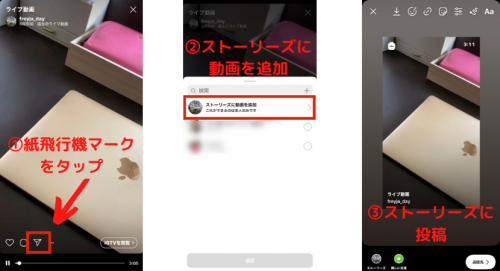 紙飛行機マーク>「ストーリーズに動画を追加」>投稿する
紙飛行機マーク>「ストーリーズに動画を追加」>投稿する- IGTVから動画を開いたら左下の紙飛行機マークをタップ
- 「ストーリーズに動画を追加」を選択
- ストーリーズへ移動し、投稿する
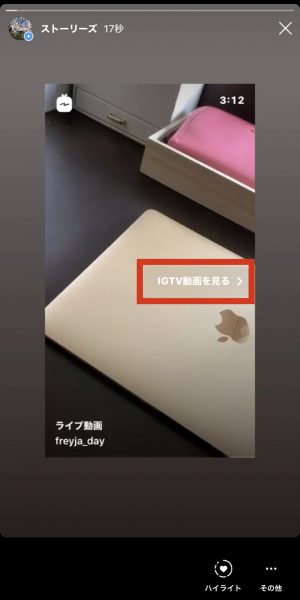 IGTVへ!
IGTVへ!そしてストーリーズに投稿した画面がこちら。動画をタップすると「IGTV動画を見る」と出てきて、ストーリーズからIGTVに移動できるのです。
フォロワーにシェア
ライブ配信終了後ではなく、ライブ配信途中にフォロワーにシェアする方法もあります。
この方法は配信者、視聴者どちらでもできます!
配信者は自分のライブの宣伝に、視聴者は配信者のライブの拡散に使ってみてください。
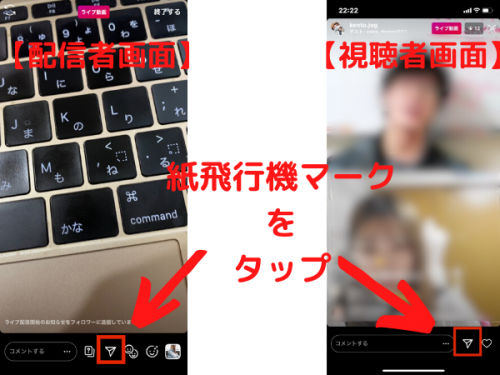 紙飛行機マークをタップ
紙飛行機マークをタップまずは配信者画面・視聴者画面それぞれの下部にある紙飛行機マークをタップします。
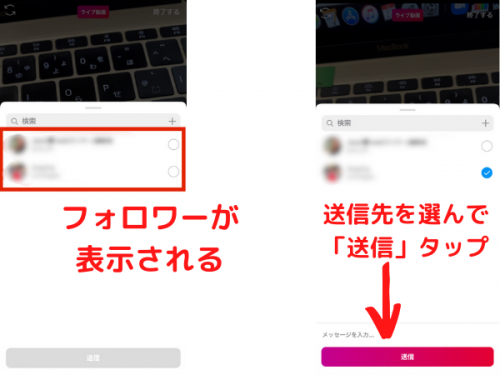 相手を選んで送信
相手を選んで送信すると自分のフォローワーが表示されるので、送信先をタップで選びましょう。あとは「送信」で送れば、フォロワーへのシェアが完了します。
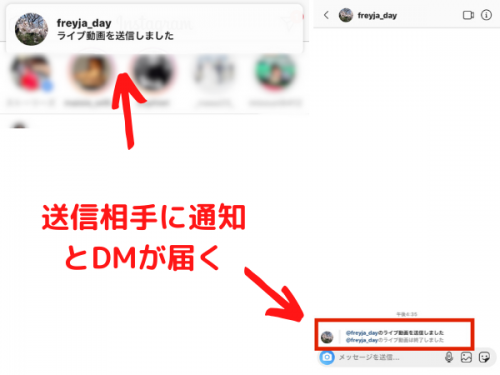 通知とDMが届く
通知とDMが届く上記の方法でシェアされた人には通知とDMが届く仕組みです。(ただし、届くまで多少の時差があります)
この方法でインスタライブ中にフォロワーにシェアすれば、インスタライブの視聴者を増やすことが可能!呼びたい相手を呼び出すこともできるので、ぜひ使ってみてください。
インスタライブを他のSNSにシェアする方法
インスタのサービス内だけでライブ動画をシェアするのは少しもったいないですよね。せっかくなら、他のSNSにもシェアしてみましょう!
Facebookにシェア
インスタライブはFacebookにそのまま載せられないため、自分で動画をアップする必要があります。
 Facebook投稿欄>写真・動画
Facebook投稿欄>写真・動画Facebookアプリを開き、投稿欄をタップ。次に「写真・動画」の項目をタップします。
 動画を投稿する
動画を投稿する次に動画を選び、投稿しましょう。投稿完了すると、Facebookのフィードにあなたのライブ動画が表示されますよ。
Twitterにシェア
動画を保存しておけば、Twitterに投稿してシェアしたり、リツイートなどで拡散を狙ったりもできます!
 ツイートボタン>動画を選択
ツイートボタン>動画を選択Twitterアプリを開いたらツイートボタンをタップし、動画を選択します。
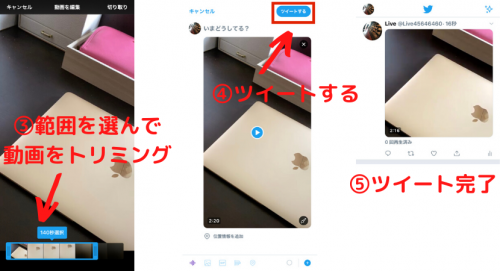
投稿する範囲を選び、ツイートします。ツイート完了の画面が⑤の画像です。
Twitterで注意したいのは、載せられる動画は2分までという制限があること。
ライブ動画の中でユーザーが興味を引きそうな部分を切り取って、IGTVのURL付きで投稿するのがおすすめです!
YouTubeにシェア
YouTubeチャンネルを持ってる人は、インスタライブ動画をYouTubeにシェアしてみるのもいいですね。
 カメラボタン>動画を選択
カメラボタン>動画を選択YouTubeアプリを開き、右上のカメラボタンをタップ。そして投稿したい動画を選びます。
 次へ>詳細設定>アップロード
次へ>詳細設定>アップロード好みでフィルターをかけたら「次へ」をタップし、タイトルなどの詳細設定へ。最後にアップロードしたら完了です。
 YouTubeの動画の見え方
YouTubeの動画の見え方インスタライブは縦長の動画に対し、YouTubeは横中が基本。するとライブ動画が小さく表示されてしまうので注意!
周りの余白が気になる人は、動画編集アプリで余白を画像で埋めるという工夫もおすすめです。
インスタライブをSNSにシェアして多くの人に見てもらおう!
インスタライブをいろいろな場所でシェアすると、その分見てくれる人も増えます。
他のSNSからの流入でインスタのフォロワーが増えるチャンスでもありますよね。
反響のあったライブ動画は保存しておき、SNSにシェアしてたくさんの人に見てもらいましょう!
















