ライブ配信や動画がブームになり、インスタグラムのライブ配信機能「インスタライブ」を使って配信をする人が増えました。
そんなインスタライブをパソコンの大きな画面で視聴・配信できたら便利ではありませんか?
今回はインスタライブをPCで視聴するためのツール「Chrome IG Story」の使い方と、PCでライブ配信できるかどうかについて詳しく解説します!
インスタライブはPC画面から視聴できる!
インスタグラムはスマホからの利用をメインとしているため、インスタライブもスマホで配信・視聴する人がほとんどです。その方が使い勝手も良いでしょう。
PCの公式インスタグラムサイトからできるアクションは次のとおりです。
- 投稿された写真や動画を見る
- ストーリーズを見る
- いいね、コメントをする
- 投稿をお気に入りに保存する
- 誰かをフォローする、フォローを外す
など。
逆に、2020年2月現在、PCからではできないことも3つあります。
- 写真や動画を投稿する
- ダイレクトメッセージの利用
- インスタライブの利用
PCからストーリーズを見ることはできますが、ストーリーズ機能の1つである「インスタライブ」の配信・視聴はできないのです!
しかし、安心してください。必ずしもPCからインスタライブを使うのは不可能、というわけではないのです。
Chrome IG Storyを使おう
実はGoogle Chromeの拡張機能「Chrome IG Story」を利用すれば、PCからインスタライブが利用できるようになります。
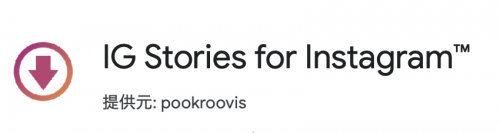 Chrome IG Story
Chrome IG StoryもちろんChromeの拡張機能ですから、ブラウザはGoogle Chromeを使わなければいけません。
Firefox、Internet Explorerなどのブラウザでは利用できないため、これらを使っている人はブラウザを切り替える必要があります。
Google Chromeは便利な拡張機能も多く、使いやすいブラウザです!この機会に乗り換えるのもいいですね。
ライブ配信をPCで視聴するときの注意点
Chrome IG Storyの使い方は次項で詳しく解説しますが、その前にインスタライブをPCで視聴するときに注意したいことが3つあります。
コメントできない
Chrome IG Storyを使ってインスタライブを視聴しても他のユーザーのコメントは表示されますが、自分はコメントができない仕様です。
配信者と交流したい、他のリスナーとコミュニケーションしたいときはスマホでの利用をおすすめします。
足跡が残らない
インスタライブの配信中、Chrome IG Storyで視聴しても自分の足跡が残りません。配信終了後に配信者に表示される閲覧者アイコンにも、自分のアイコンが載りません。
つまり、まったく足跡が残らないため、配信者に自分が見ていたことを伝えられないのです。
視聴開始の通知がない
インスタライブの視聴を始めると、コメントに「〇〇さんが視聴を開始しました」と通知されるようになっています。Chrome IG Storyではこの通知もありません。
コメントできない・足跡が残らない・通知されないことから、まるで幽霊のようにライブ配信を見ることになる、ということを覚えておきましょう。
逆にバレずにこっそりライブ配信を見たい人にとっては嬉しい仕様かもしれませんね。
Chrome IG Storyの使い方
続いてChrome IG Storyのインストールとインスタライブの視聴の仕方を解説します。
Chrome IG Storyのインストール
まずはGoogle Chromeのブラウザを開き、Chromeウェブストアにて、Chrome IG Storyを探しましょう。
Yahoo!やGoogleで「Chrome IG Story」と検索してもすぐに見つけられます。
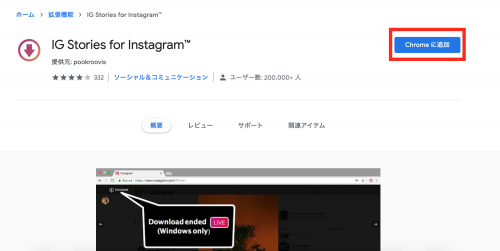 Chromeに追加する
Chromeに追加する右上にある「Chromeに追加」をクリックしてインストールを開始します。
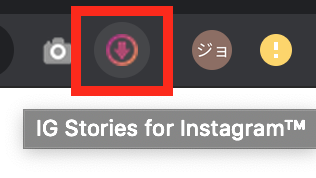 マークを確認
マークを確認インストールが完了すると、Google Chromeに拡張機能のマークが追加されます。画面右上を確認し、インスタグラムのマークが出てきたら準備完了です!
Chrome IG Storyを使ってライブ視聴
追加したChrome IG Storyを使ってインスタライブを視聴する方法を解説します。
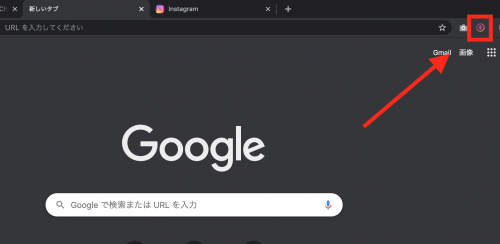 マークをクリック
マークをクリックまずは追加されたインスタグラムのマークをクリック。
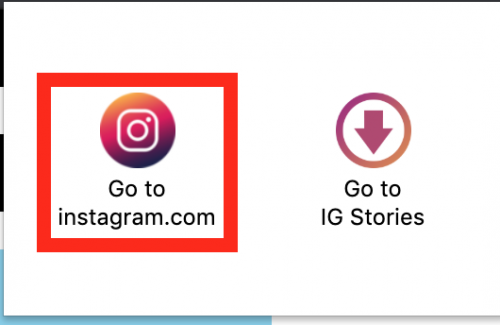 Go to Instagram.com
Go to Instagram.com次に「Go to Instagram.com」をクリックします。次にインスタグラムにログインするので、IDやパスワードを入力してログインを済ませましょう。
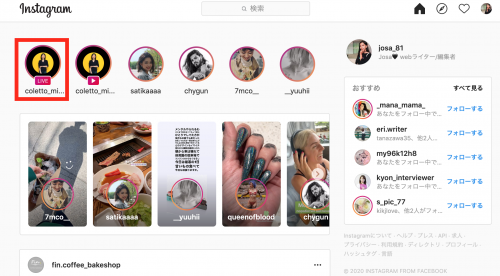 インスタグラムのホーム画面
インスタグラムのホーム画面インスタグラムのホーム画面に行きました!誰かがライブ配信中のとき、ストーリーズ一覧の左端に「LIVE」のマークと一緒にアイコンが表示されます。
ライブ配信を視聴したいときは、そのアイコンをクリックしましょう。
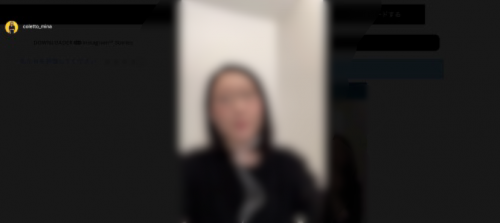 ライブ視聴画面
ライブ視聴画面するとこのようにライブ視聴画面に移動します。画面はスマホと同じ縦長なので最初は見づらさがありますが、慣れれば気にならなくなります。
さらにコメントは画面にかかるのではなく右側に表示されるため、ライブ配信画面の邪魔をしないのがポイントです。パソコンの大画面で、ライブ配信を楽しみましょう!
Chrome IG Storyで過去のライブやストーリーズを閲覧
Chrome IG Storyではライブ配信の他にも、過去のライブ配信やストーリーズの投稿も見れます。
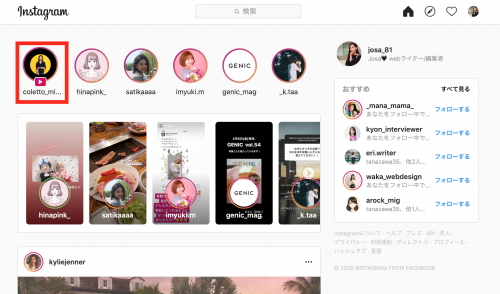 ストーリーズをクリック
ストーリーズをクリックやり方はスマホのインスタグラムと同じで、見たいストーリーズをクリックするだけ!通常の写真や動画の投稿も見れるので、Chrome IG Storyは便利ですよ。
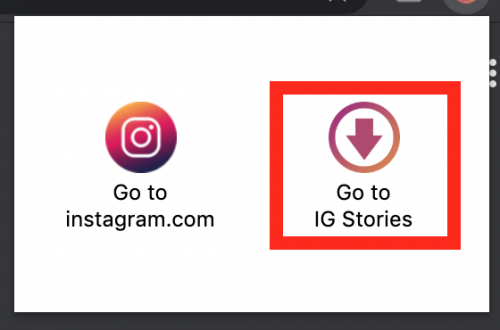 Go to IG Stories
Go to IG Storiesちなみに「Go to IG Stories」は、ライブ配信の録画や現在配信中の配信、さらにストーリーズを一覧にしてチェックできる機能です。
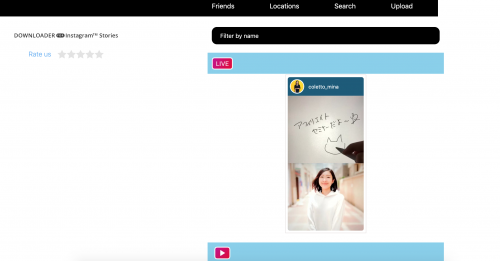 ストーリーズのまとめ機能
ストーリーズのまとめ機能「Go to IG Stories」をクリックするとこの画面になります。ストーリーズだけをチェックしたいときに利用してみてください。
インスタライブをPCで保存する方法
PCで見たインスタライブをそのままPCで保存したい場合、方法は3つあります。それぞれの方法の詳細や注意点を解説します。
Chrome IG Storyの保存機能を使う
実はChrome IG Storyには保存機能がついており、インスタライブをファイルとしてPCにダウンロード可能できます。
ただし注意したいのは、動画・音声別々でダウンロードされるということです。動画をダウンロードしても音声はついておらず、逆に音声をダウンロードしても映像はありません。
音声だけダウンロードしてオーディオとして聴くか、動画・音声の両方をダウンロードして、動画編集アプリ等を使って自分で合成する必要があるでしょう。
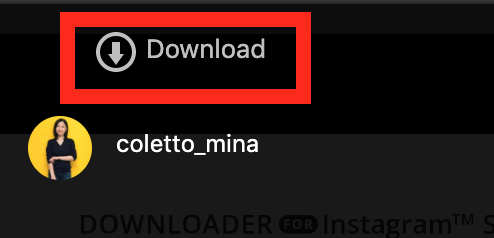 「Download」をクリック
「Download」をクリックライブ視聴画面の左上に「Download」のボタンがあるのでクリックします。
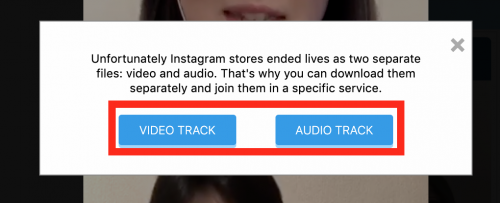 動画・音声を選ぶ
動画・音声を選ぶ続いてダウンロードするのは動画(VIDEO TRACK)か音声(AUDIO TRACK)かを選びましょう。どちらかをクリックするとダウンロードが始まり、1〜2分ほどで完了します。
PCの画面収録機能を使う
自分で動画と音声を組み合わせるのが面倒な場合、PCについている画面収録機能(キャプチャ機能)を使うのがおすすめです。
画面収録機能であれば、動画と音声がセットになった状態で保存できます!
こちらの記事では17ライブをMacまたはWindowsのパソコンで録画する方法について解説しています。
インスタライブもまったく同じ手順で録画できるため、ぜひ参考にしてみてください!
録画ツールをインストールして使う
PCに画面収録機能がついていない場合、録画ツールやアプリをインストールして使うと良いでしょう。PC向けの録画ツールもたくさんあります。
こちらの記事では、スマホ・PC向けの録画アプリ・ツールの紹介と使い方を解説しています。
この記事を参考に、自分が使いやすそうなツールを探して利用してみてください!
インスタライブはパソコンから配信できない!
最後にインスタライブのパソコンからの配信についてですが、Chrome IG Storyには配信機能が無く、2020年3月現在パソコンからライブ配信はできません。
ライブ配信用のツールとして「OBS Studio」などもありますが、こういったツールもインスタライブに対応していないのです。
よって、今のところライブ配信ができるのはスマホのみということになります。
PCでインスタライブを視聴・保存して楽しもう!
PCからライブ配信はできませんが、視聴や他の人の配信を保存することはできます。
画面が大きければそれだけ大画面で視聴できますし、ライブ配信を保存すれば後から見返せますよ。
PCを使ってインスタライブ配信やインスタグラムをもっと楽しみましょう!
















