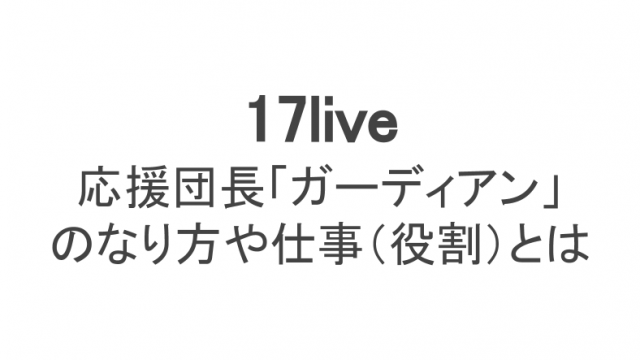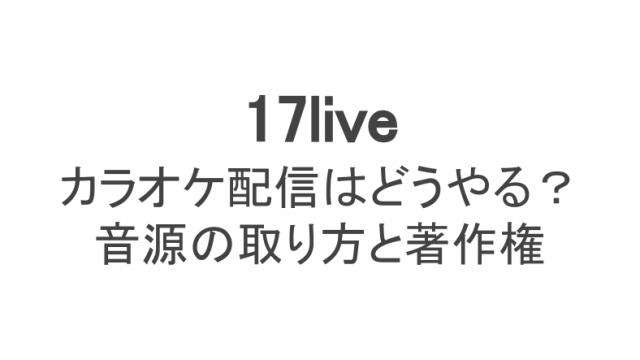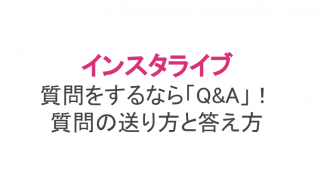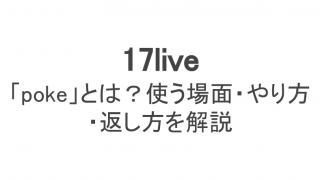アジアを中心として、若者に大人気のライブ配信サービス「17ライブ」。
スマホのタテ画面に対応しており、ライバー(配信者)もリスナー(視聴者)も楽しめる機能が満載なので、今最も急成長しているライブ配信アプリです。
17ライブといえばスマホで手軽に視聴できるイメージですが、実はPC(パソコン)からでも使えるってご存知でしたか?
今回は17ライブをPCで使う方法について解説します!
17ライブをPC(パソコン)で見る方法
17ライブには大勢のライバーもいますが、それを上回るのがリスナーの数!毎日スマホから、タブレットからと様々なデバイスで17ライブが楽しまれているんですね。
もちろん、17ライブはPCから視聴することも可能!まずはPCでの視聴方法や注意点、その他PCでできることをご紹介します。
パソコンで視聴するときURLに注意!
パソコンで視聴するとき、まずは視聴サイトのURLに注意しなければいけません!
17ライブをPCから見ようと、ネットで「17ライブ」と検索した経験はありませんか?
残念ながら、その方法で出てくるのは17ライブを運営している「17 Media Japan」の公式サイトです。
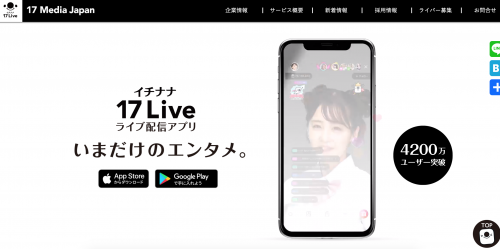 17 Media Japan
17 Media Japanこちらが17 Media Japanの公式サイトのトップページ。https://の後ろに続くURLは「17media.jp」となっています。このサイトからでは17ライブを視聴できません!
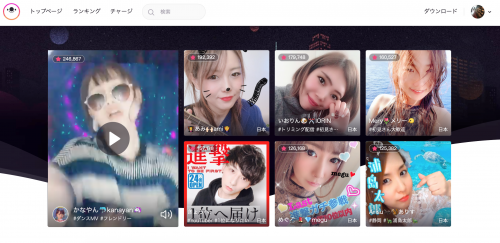 17ライブの視聴サイト
17ライブの視聴サイトそして、こちらが肝心の17ライブの視聴サイトです。
URLは「17.live」と非常にコンパクトに!このURLを間違えて「17Live.com」と打ってしまうと、変なアダルトサイトに飛んでしまうので注意しましょう。
もし何度もPCで視聴することがあれば、この視聴サイトをお気に入り登録しておくことをおすすめします。
PCでライブ配信を視聴するには
続いてライブ配信の視聴方法を解説します。まずブラウザを開いて視聴サイトにアクセスしましょう。
視聴サイトで快適にライブ配信を見るには、使うブラウザもこだわりましょう。読み込み速度も速く、一番快適なのはGoogle Chromeとなっています。
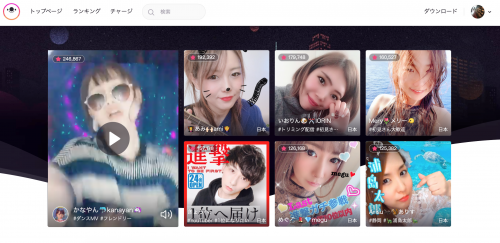 ホーム画面
ホーム画面すると、ホーム画面には早速現在ライブ配信中のルームが表示されます。その中から気になる配信をクリック。
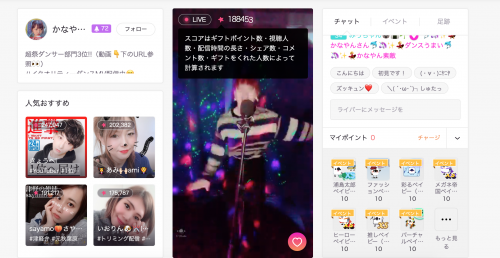 全機能が詰め込まれている
全機能が詰め込まれているライブ配信ルームに入ると、真ん中には配信中の動画、右側の上にはコメント、その下にはギフトが。
さらに左上にはライバーのプロフィールがあり、その下はおすすめのライブ配信が表示されています。PC画面はまさに、すべての機能を詰め込んだ状態になっているのです。
スマホでは画面にあるボタンをタップすることでメニューを開いたり機能を使ったりできますが、PCでは画面をタップできないですよね。
また、17ライブは基本的にスマホに合わせてタテ配信。PCは横長の画面になっているため、綺麗に収めるためにこのような形になったのです。
最初はゴチャゴチャして見えますが、ボタンやマークはスマホの表示と同じ。機能が全部見れるため、慣れればスマホよりも使いやすく感じるかもしれません。
ちなみに、17ライブのスマホ用のアプリはありますが、PC用のアプリはMac、Windowsともにリリースされていません。そのためブラウザを使う必要があります。
ただ17ライブの知名度が上がり、世界中で使われるようになったらPC用アプリも登場するかも?
ライブ配信を録画するには
スマホでライブ配信を見ているとき、スマホの画面収録機能でその動画を録画することができます。
それと同様に、PCでも画面収録機能やそれに似たアプリを使えば画面の録画が可能です!
Macの場合
Macbook系のパソコンを使っているなら、標準機能として画面収録機能が付いています。画面収録を開く操作はこちら。
command + shift + 5
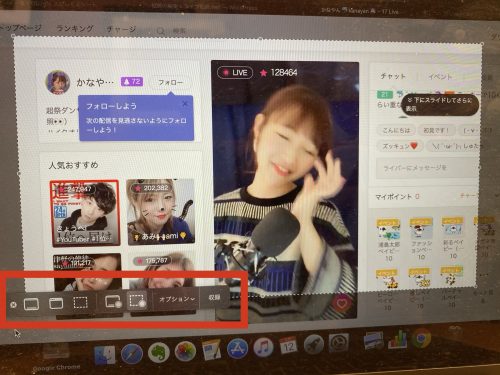 「収録」をクリック
「収録」をクリックすると、画面の一部(外側)が暗くなり、いくつかのボタン(赤枠内)が出てきました。
これは画面が明るくなっている部分が録画できる部分となるため、枠の四隅を動かしてサイズを調整しましょう。
調整が完了したら、出てきたボタンの一番右「収録」をクリックします。
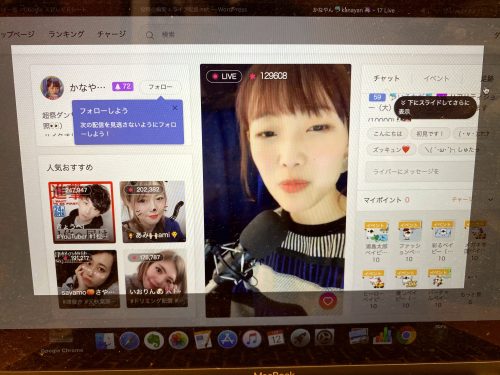 収録中
収録中収録中になるとボタンは消え、画面の明るい部分・暗い部分だけが残ります。明るい部分の中を現在進行形で録画している状態です。
ちなみに、録画中でも暗い部分の操作やクリックはできますよ。
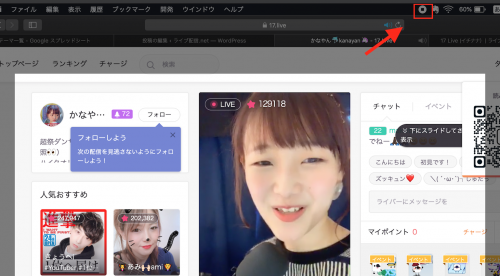 ◉ボタンをクリック
◉ボタンをクリック録画が終わったら、一番上のバーの中にある「◉」のボタンをクリックすれば録画が終了します。録画したファイルはデスクトップに出てくるので、後でまた視聴を楽しみましょう!
Windowsの場合
Windows10以降であれば、標準機能として画面キャプチャがあります。その中で動画の録画も可能です。この機能を使うには、次の操作を行います。
Windowsボタン + G
録画したいウィンドウを最前面にしてこのコマンドを押すと操作パネルが開きます。
その中に出てくる「○」のボタン(録画機能)をクリックすると、すぐに録画が開始されますよ。
録画と同時に録画停止用のパネルが出てくるので、停止したい時は「□」ボタンをクリックすると録画が終了し、ファイルが保存されます。
PCで視聴以外にできること
PCではライブ配信の視聴の他にもできることがあります!スマホに比べると機能は少ないですが、PCでもできる操作をご紹介しましょう。
フォロー一覧を見る
自分がフォローした人の一覧を見ることができます。
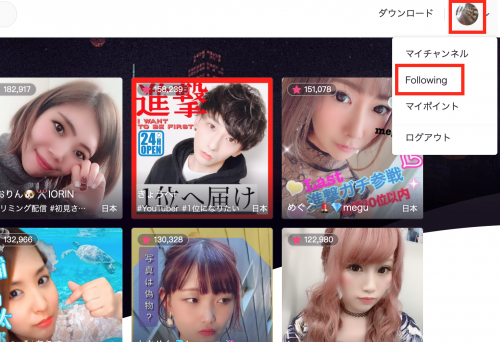 アイコン→Following
アイコン→Following右上の自分のアイコンをクリックし、続いて「Following」をクリック。
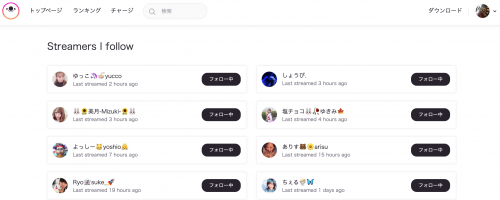 フォロー一覧が出てきた
フォロー一覧が出てきたするとフォロー一覧が出てきました。誰かのアイコンをタップすれば、その人のプロフィールに移動することも可能です。
ギフト用のポイントをチャージする
17ライブで推しライバーを応援するには、ギフトをプレゼントするのが一番!そこで、PCからでもギフト用のポイントをチャージすることができるようになっています。
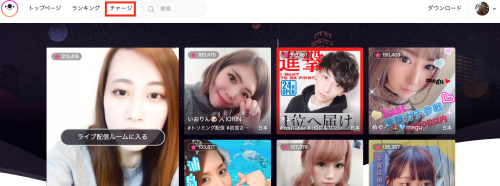 「チャージ」をクリック
「チャージ」をクリック上の「チャージ」をクリックしましょう。
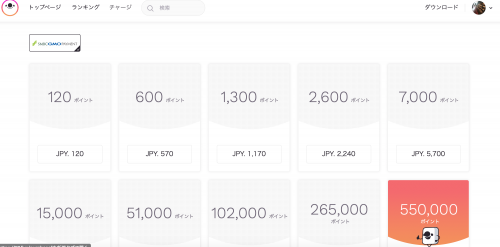 PCからポイントチャージできる!
PCからポイントチャージできる!このように、PCからでもチャージできるようになっています。PC画面の方が見やすくて入力しやすいと感じる人はぜひ利用してみてください。
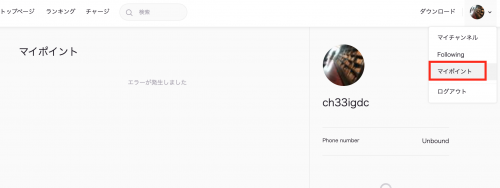 マイポイント確認
マイポイント確認また、右上のアイコン→マイポイントから、自分が所有しているポイントの残りを確認することもできます。
グローバルランキングを見る
17ライバーとして活躍している人はランキングも気になるところ。そこで、PCからでもランキングを確認できるようにしておきましょう。
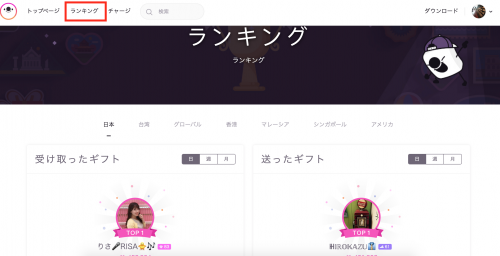 「ランキング」をクリック
「ランキング」をクリック上のボタンの「ランキング」をクリックすれば、3つのランキングが確認可能です。
- 受け取ったギフト
- 送ったギフト
- アーミー
日本以外にも、台湾やアメリカなどの海外のランキング、全国をひとまとめにしたグローバルランキングが確認可能。
ただしイベントランキングは見れないため、イベントの順位を知りたいときはスマホから使う必要があります。
ユーザーを検索する
PCにも検索機能がついており、ユーザーを検索して見つけることができます。
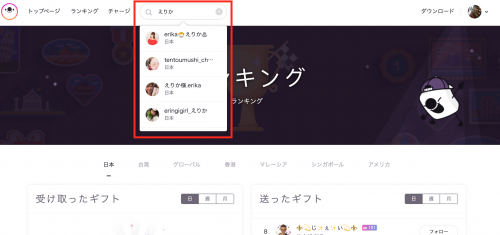 名前を入力するだけ
名前を入力するだけ検索機能も上のバーに並んでいるので、そこに名前を入力するだけ。するとサジェスチョン機能で自動的にユーザーがピックアップされます。
ただ、PCからではハッシュタグ検索やキーワード検索はできない仕様に。やはりスマホに比べると制限されている機能が多い印象です。
17ライブをPC(パソコン)から配信する方法
17ライブをPCから配信できるのか、気になる人多いでしょう。まず結論から言うと、残念ながら現段階(2019年11月)ではPCからの配信ができないようになっています。
PCはあくまでもライブ配信を視聴することや、ポイントチャージ、ユーザーを検索することにしか使えないようになっているんですね。
一部の17ライバーのみPC配信可能!
ただ、認定ライバーや人気のVライバーなど、一部の17ライバーのみすでにPCで配信できるようになっているようです。
認定ライバーはかなり上級なライブ配信をしていることが多いこと、そしてVライバーはバーチャルな存在なので、PCの方がスムーズに操作できることが理由として考えられるでしょう。
一般ライバーがPC配信できない中、自分がPCで配信できるようになりたいなら認定ライバーを目指すと良いかもしれません。
将来的には一般ライバーもPC配信できるのか?
ただ、PC版の17ライブを見てみると「マイチャンネル」という項目があることに気付きます。
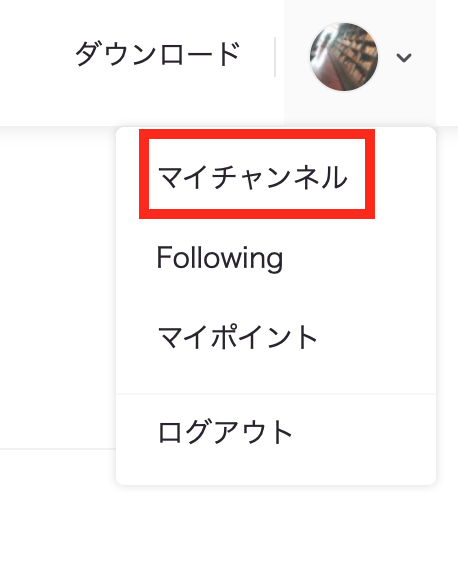 マイチャンネル
マイチャンネル現在はアイコン→マイチャンネルをタップすると自分のプロフィール画面に移動する仕組み。
ただ、将来的には一般ライバーでもPC配信できるように機能が追加される可能性も大いにあるでしょう。
17ライブをPCで配信できるようになったら、かなり本格的なライバーも増えるかもしれませんね。
たまには17ライブをPCで見るのも意外と楽しい!
17ライブはPCから配信できませんが、視聴することは可能!
タテ画面なのでPCの横画面全体でテレビのように見ることはできないので、できるだけ大画面で見たいときには、PCの画面自体も大きなものを選んだ方が良いでしょう。
すべての機能が1つの画面の中に収まっているため、意外と使いやすく、わりと配信と他ユーザーのコメントを同時に楽しめるのもポイント。
たまには17ライブをPCから視聴してみるのも悪くないのではないのでしょうか?