若者が17ライブやLINEライブなどキラキラしたライブ配信サービスに流れていても、ツイキャスでは安定したメンバーが日々配信を行っており、落ち着いた雰囲気がありますよね。
そんなツイキャスを毎日利用している人でも、操作方法を全部熟知している人は少ないのではないでしょうか?
そこで今回は、ツイキャスでミュートや全画面表示の方法、ハッシュタグの付け方など、基本操作方法をまとめました!
ツイキャスでライブ配信のときの操作
まずはライブ配信者側の基本操作です。ライブ配信の準備から配信中にできる操作まで、「こんなやり方知らなかった!」というものがあるかもしれません。
ツイキャスのミュート方法
ツイキャスをするとき、一時的にこちらの声を視聴者側に届けたくない場面ってありますよね。(身内と会話するとき、トイレに行くときなど)
そんなときにはミュート機能が便利です。
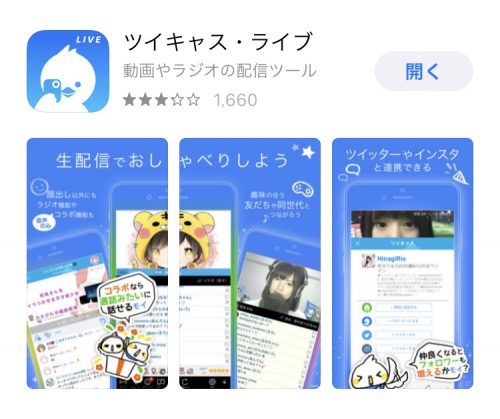 ツイキャス・ライブ
ツイキャス・ライブまず、ツイキャスの配信には「ツイキャス・ライブ」のアプリを使います。
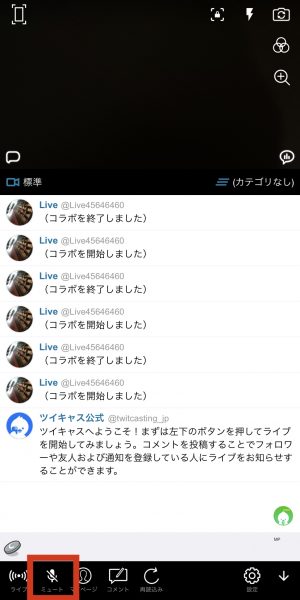 ミュートボタン
ミュートボタンアプリを起動すると、下に並んでいるボタンの中にミュートボタンがありました。こちらをタップすることでミュートにし、自分の音声が入らなくなります。
ミュートボタンが赤のときは音が聞こえていない!
ツイキャスでは「一度ミュートにして、そのまま話をして、視聴者に声が届いていなかった」なんていうハプニングもあります。
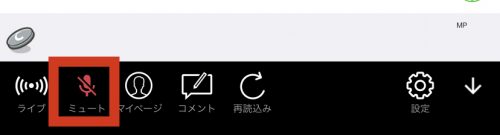 ミュートボタンが赤
ミュートボタンが赤ミュートボタンは1度タップすると赤に、そしてもう1度タップすると白に戻るのですが、
- 白=視聴者に音が聞こえている状態
- 赤=視聴者に声が聞こえていない状態
と区別されるため、ライブ配信をするときはミュートボタンの色を確認しておきましょう!
スクリーン配信・ラジオ配信・コラボ配信でミュートにすると?
通常のスクリーン配信でミュートにした場合、視聴者は音が聞こえなくなりますが、配信画面は映し出されたままです。
「うっかり嫌なシーンを見せてしまった…」なんてことが無いように注意しましょう!
ラジオ配信の場合、視聴者には元から画像しか見えていないため、ミュートにすることで画像は固定されたまま・音も聞こえないという状態になります。
あまり長くミュートすると視聴者が退屈して退出してしまうので、ミュート時間は短めに!
また、コラボ配信は他の配信者と一緒にツイキャスができる便利な機能です。コラボ配信中にミュートにした場合、自分の音声だけ遮断され、他の配信者の音声はそのままの状態に。
配信方法で若干異なる部分もあるので、それぞれの仕様を把握しておきたいところですね。
ハッシュタグの付け方
ツイキャスではハッシュタグを付けることで、検索で自分のライブ配信を見つけてもらいやすくすることができます。ハッシュタグの付け方も覚えておきましょう。
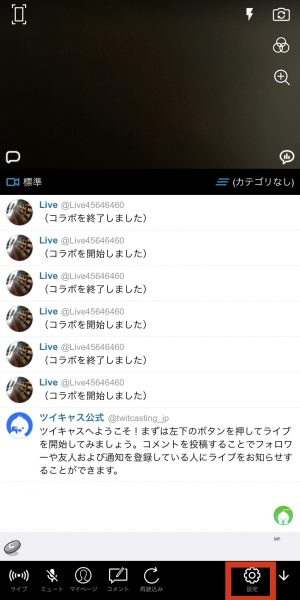 設定を開く
設定を開く画面右下の設定ボタンから、設定画面に移動します。
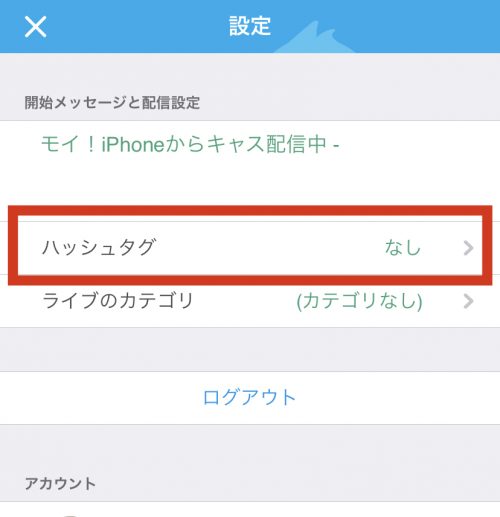 ハッシュタグをタップ
ハッシュタグをタップ続いて、配信設定の「ハッシュタグ」の部分をタップ。
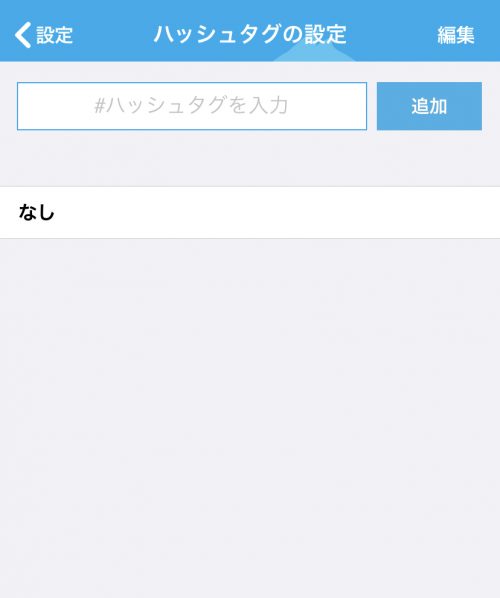 付けたいハッシュタグを入力
付けたいハッシュタグを入力「#ハッシュタグを入力」の部分が入力欄になっているので、付けたいハッシュタグを入力しましょう!
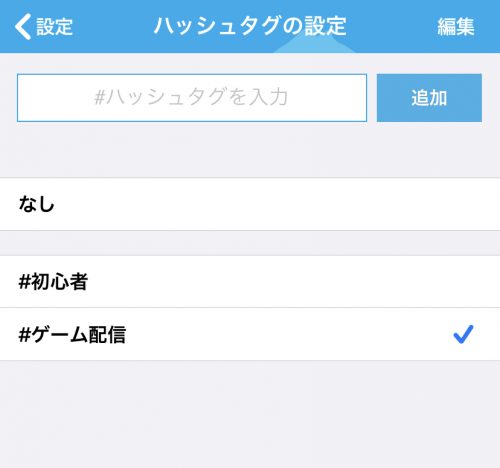 付けられるハッシュタグは1つのみ
付けられるハッシュタグは1つのみここには複数のハッシュタグを追加できますが、実際に付けられるハッシュタグは1つのみとなっています。
ハッシュタグ横のチェックマークが現在選んでいるハッシュタグになるので、チェックを付けたら前の画面に戻りましょう。
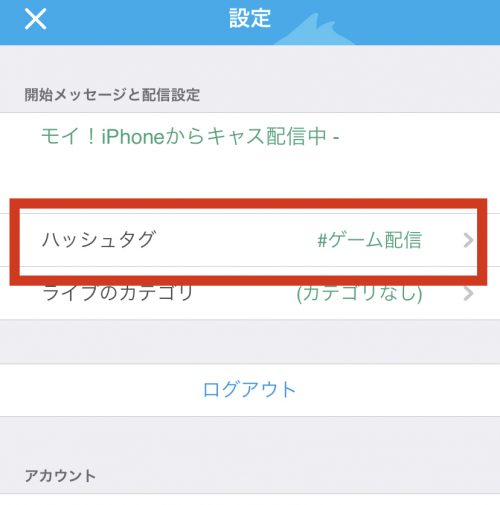 ハッシュタグを確認
ハッシュタグを確認設定画面に戻ったら設定したハッシュタグを確認。そのままライブ配信をスタートすればOKです!
縦配信・横配信の切り替えと全画面表示のやり方
ツイキャスの配信画面は横のみ、と思っていませんか?実は、縦配信と横配信ができ、さらに全画面表示に切り替えることも可能!
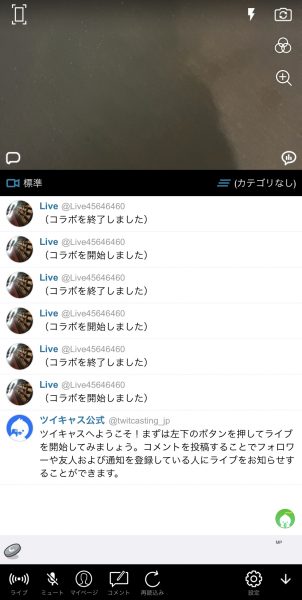 通常の画面
通常の画面こちらが通常の配信画面。これでは画面が小さく、縦長のものを写したいときに不都合ですよね。そこで、スマホをそのまま横に倒してみましょう!
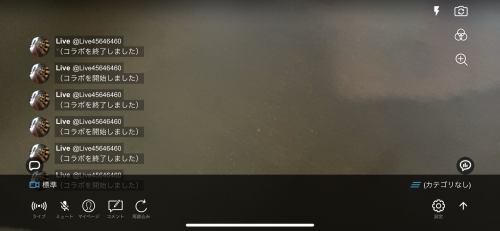 横画面×全画面
横画面×全画面すると、横向きの全画面配信に切り替わりました!
配信者が横の全画面配信にしても、視聴者は通常の配信画面のままです。
視聴者が横の全画面に切り替える方法は「全画面視聴のやり方」の項目をご確認ください!
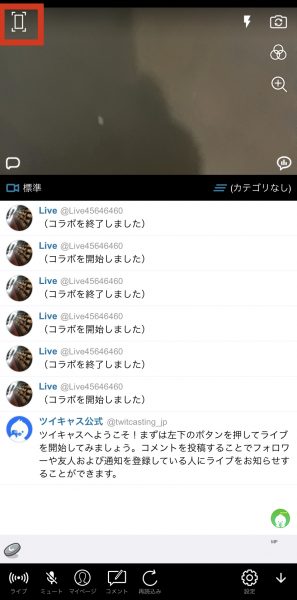 長方形のマーク
長方形のマーク縦配信したい場合、画面左上の長方形マークをタップ。
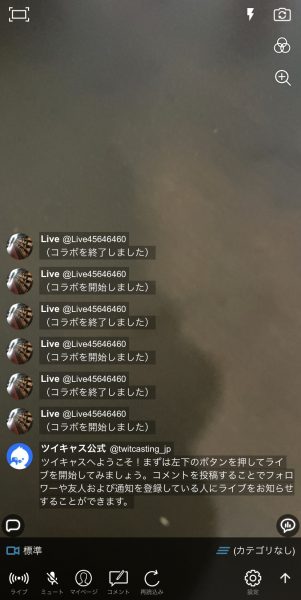 縦画面×全画面
縦画面×全画面すると、縦向きの全画面配信に切り替わりました!視聴者の画面では…
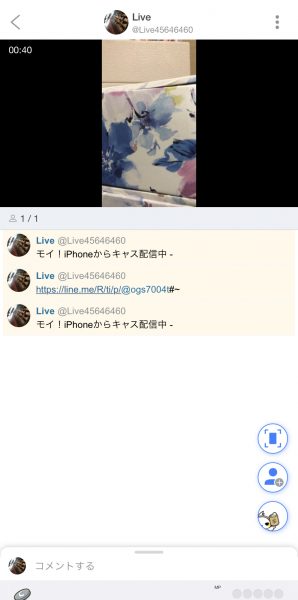 画面が小さく…
画面が小さく…このように小さい画面になってしまい、逆に見にくくなります。
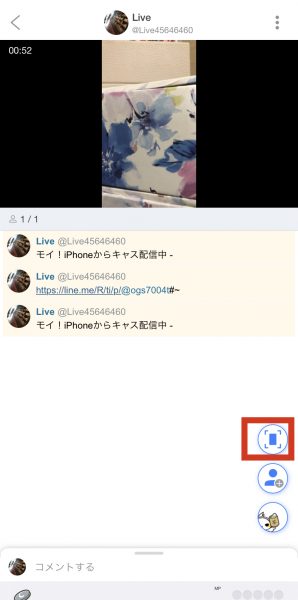 縦画面のボタン
縦画面のボタンでも大丈夫!視聴者も縦画面で見れるボタン(赤枠内)があるのでタップしてもらいましょう。
 縦画面で視聴
縦画面で視聴これで縦画面で視聴できました。やり方を知らない視聴がいたら教えてあげてくださいね。
ズームアップのやり方
ツイキャスでは遠くて見えにくいものでも、配信中にズームアップすることができます!
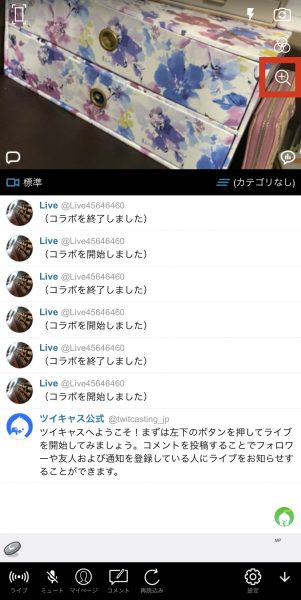 虫眼鏡マーク
虫眼鏡マーク少し分かりづらいですが、配信画面上にある虫眼鏡マークをタップします。
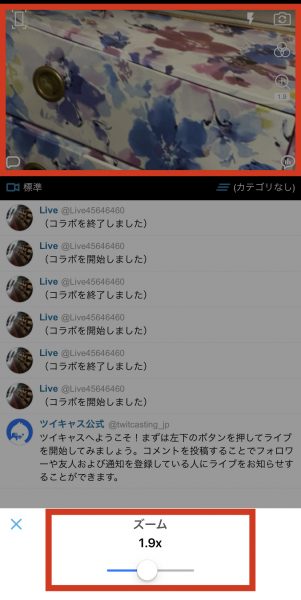 ズームする
ズームするすると下にズームと数値が出てきました!ボタンを右に動かすことで写しているものをズームできます。配信画面を確認しながら調整してみてください!
ピントを合わせる方法
配信中になんだか画面がぼやけて見えづらい時ってありませんか?実は、ツイキャスではピント合わせもできるんですよ!
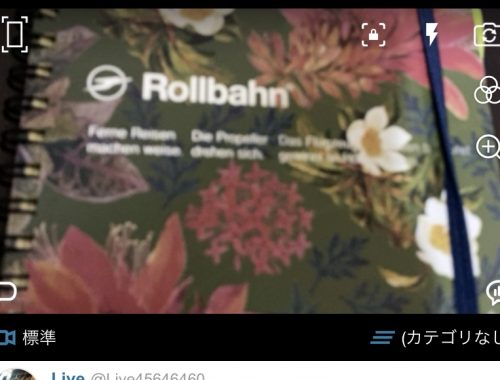 ぼやけたピント
ぼやけたピントやり方は簡単で、ピントがぼやけていたら画面上を3回タップ。
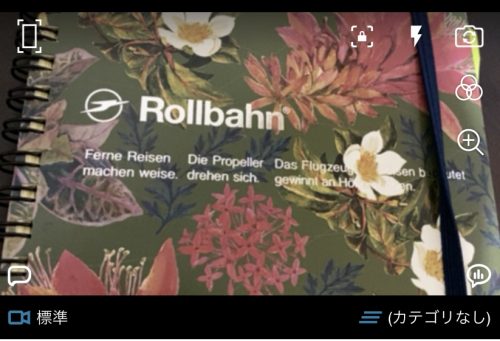 ピントが合った
ピントが合ったすると自動で調整されピントが合いました!合わない場合は何度か3回タップを繰り返すといいでしょう。
ツイキャスで見たい配信を探すときの操作
続いて、ツイキャスの視聴者ができる操作をご紹介します。まずツイキャスの視聴は「ツイキャス・ビュワー」のアプリを使うのでインストールしましょう。
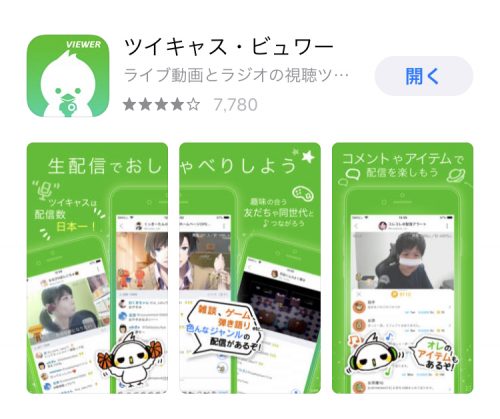 ツイキャス・ビュワー
ツイキャス・ビュワーライブ一覧でのサムネイル拡大方法
ビュワーアプリを開くと次のような表示になっています。
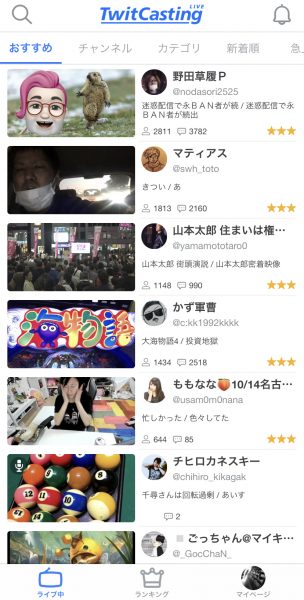 ビュワーの画面
ビュワーの画面このままライブ配信を選ぶのもいいですが、実は面白い裏技があるのをご存知ですか?
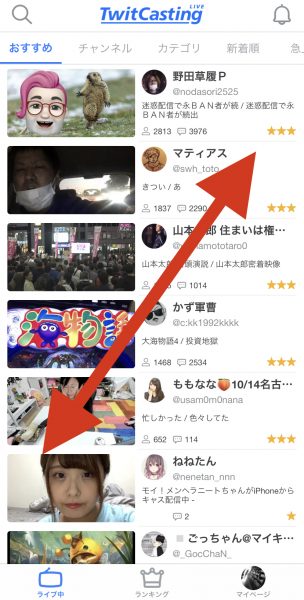 外側にスワイプ
外側にスワイプ2本指を使って、画面全体を外側にスワイプしてみましょう。
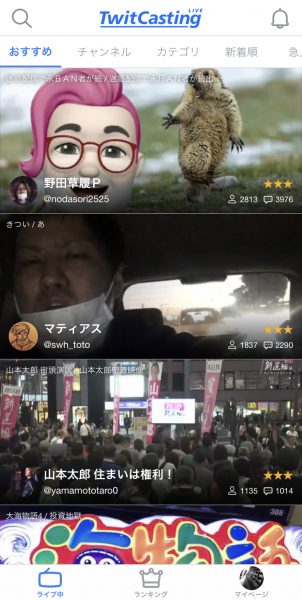 サムネイル拡大
サムネイル拡大すると、このようにサムネイルが拡大されました!これならサムネイルも見やすく、見たいライブ配信を見つけやすくなるでしょう。
元に戻したいときは逆に、2本指で画面を内側にスワイプすればOKです。
検索のやり方
ツイキャスでは自分で検索をして、見たい配信を見つけることができます。
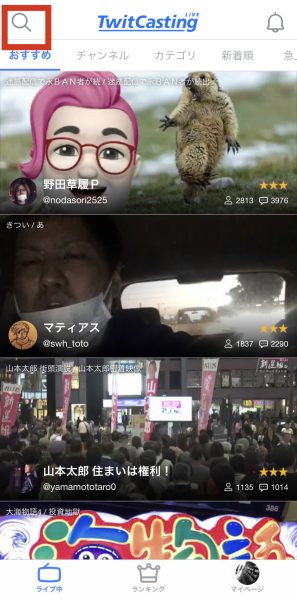 検索ボタン
検索ボタンビュワーを開くと左上に検索ボタンがあるのでタップ。
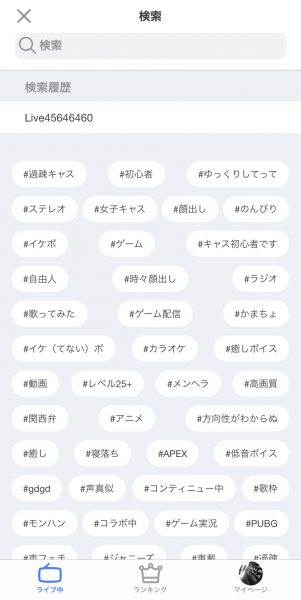 ハッシュタグまたはキーワードを入力
ハッシュタグまたはキーワードを入力するとハッシュタグがたくさん出てきました。ハッシュタグをワンタップで検索できますし、上部の入力欄にキーワードを入れて検索することも可能です!
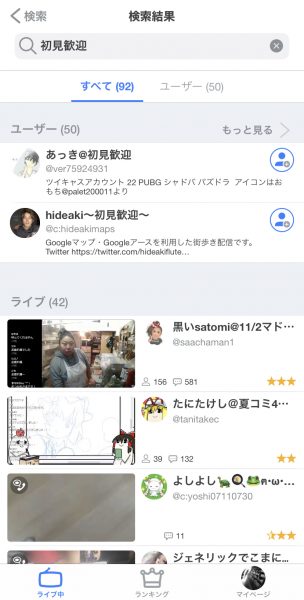 検索結果
検索結果こちらが検索結果です。ユーザーのIDも検索できるのでどんどん活用していきましょう!
ツイキャス視聴中の便利な機能と使い方
ツイキャスを視聴しているとき、「もっとこんな風に見れたら快適なのに…」と思った経験はありませんか?
実はツイキャス視聴画面でできる操作はいくつかあるものの、案外そのやり方を知らない人が多いもの。最後にツイキャス視聴中にできる便利な機能と使い方をご紹介します。
全画面視聴のやり方
まずはツイキャスの視聴画面を見てみましょう。
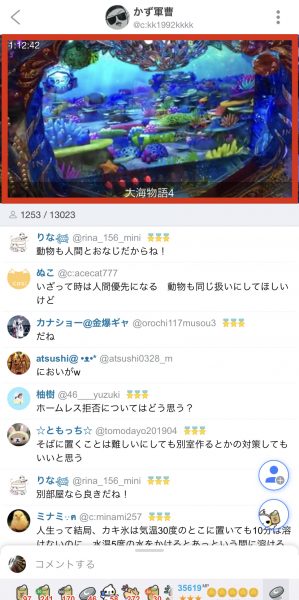 視聴画面
視聴画面こちらはスマホの画面ですが、このままだと画面が小さいですよね。コメントも下に表示されて便利なのですが、やっぱり大画面で見たいもの。
実は、配信画面をスマホの画面全体を使って視聴する方法があるのです!やり方は2通り。
1つ目は、配信画面(画像の赤枠内)をダブルタップする方法。
 画面が横、コメントが縦
画面が横、コメントが縦そうすると全画面表示になり、大きな画面でライブ配信が見れます。しかし、画面は横向きだけどコメントは縦長に流れる形になるため、やや見づらいですね。
そこで2つ目の方法が、スマホの向きを横に倒す方法。
 画面とコメントが見やすい
画面とコメントが見やすいすると画面も横、コメントも横長になり、見やすくなりました!
コメントの非表示方法
ライブ配信に集中したいから、コメントを非表示にしてクリアな画面で見たい人もいるでしょう。
上部に小さい配信画面、その下にコメントが表示されている状態だとコメント非表示はできませんが、全画面表示にすればコメント欄を見えなくすることが可能です。
 画面を1回タップ
画面を1回タップ前述した方法で全画面表示に切り替え、画面の空いている部分を1回タップ。
 コメント無しの配信画面
コメント無しの配信画面するとコメントが非表示になり、ライブ配信画面だけを集中して見ることができます!
視聴しながら他のライブ配信を探す方法
複数のライブ配信を視聴したいとき、1つ消して1つ開いて見る、また消してまた開く…という面倒なやり方をしていませんか?
実はツイキャスでは、ライブを視聴しながら他のライブ配信を探し、さらに複数の配信を同時視聴することが可能です!
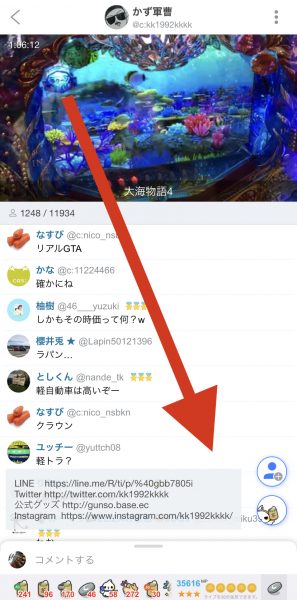 配信画面を右下にスライド
配信画面を右下にスライドまずはこのように、配信画面を斜め右下にスライドさせましょう。
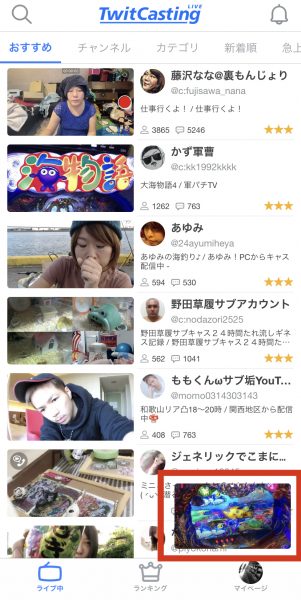 画面が小さくなった
画面が小さくなったすると、今見ていた画面が小さく表示され、ライブ配信一覧が出てきました!一覧からまた見たいライブを開けば、同時進行で視聴できます。
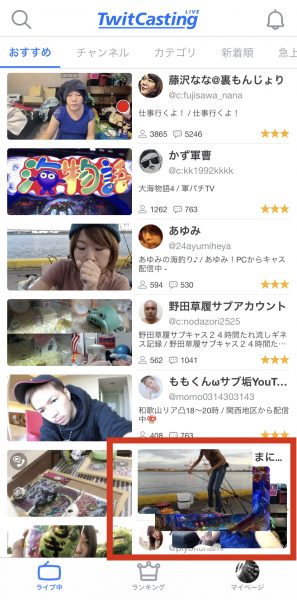 3画面まで貯められる
3画面まで貯められる画面右下には、ライブ配信を3画面まで貯められます。ここでさらにライブ配信一覧から選んでタップすることで、同時視聴できるのは最大4画面ということになります!
しかし、4配信の音も同時に出ることになるので混乱しやすいです!
2配信までは切り替えながらでも同時視聴しやすいので、ぜひ試してみてください。
基本操作を覚えてツイキャスを使いこなそう!
ツイキャスの操作は表示されているボタンがすべてではありません。あなたが知らない操作方法もあったのではないでしょうか?
ここで紹介した基本操作を覚えて、スタイリッシュにツイキャスを使いこなしてみてくださいね!
















