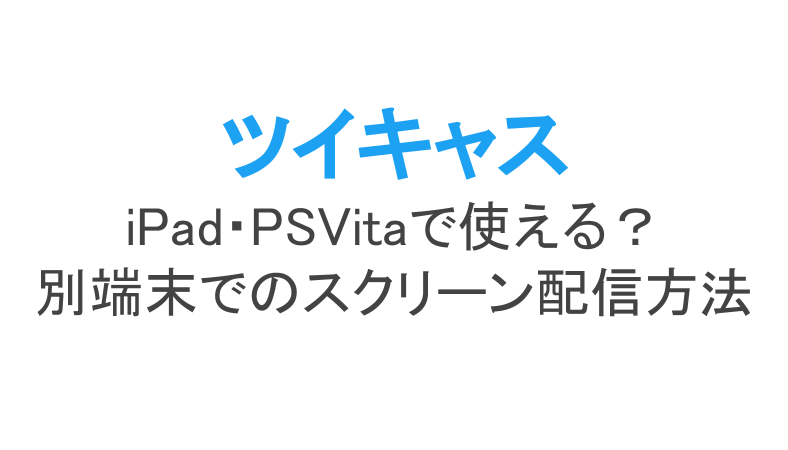数あるライブ配信サービスの中でも、ツイキャスはスマホ・PC・ゲーム機と様々な端末(デバイス)で利用できるという特徴を持っています。
こちらの記事では様々な端末からゲーム配信をする方法について解説しましたが、今回はさらに焦点を絞ってiPadとPS Vitaでもツイキャスが使えるかどうかについて取り上げました!
普段使っているのとは違う端末でのスクリーン配信のやり方を解説します。
ツイキャスでの基本のスクリーン配信のやり方
まずはツイキャスでの基本のスクリーン配信のやり方を、スマホ・PC・ゲーム機それぞれ簡単に解説します。
詳しいやり方は『ツイキャスでゲーム配信するには?スマホ・PC・ゲーム機での配信方法』で解説していますので、そちらを参考にしてみてください。
スマホで画面配信する方法
スマホでスクリーン配信をするなら、スクリーン配信専用のアプリ「ツイキャス・ゲームズ」を利用します。
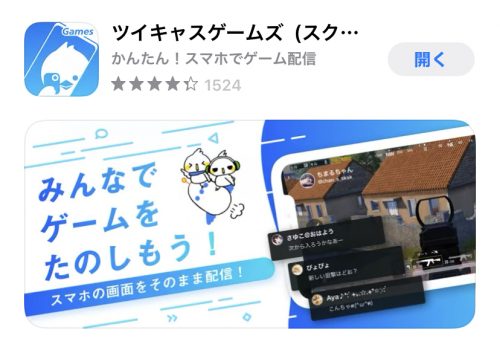 ツイキャス・ゲームズ
ツイキャス・ゲームズツイキャス・ゲームズは主にゲーム配信者向けの配信アプリですが、画面を出しながら操作方法を解説したり、お絵描き配信をしてみたりと、ゲーム配信以外にも活用可能です。
ツイキャス・ゲームズアプリから配信はもちろん、他のキャス主のライブ視聴もできるようになっています。
PCで画面配信する方法
PCの画面を映しながら配信するには、ツイキャス公式サイトのスクリーン配信機能「ツール配信」もしくは「ゲームズ配信」を利用します。
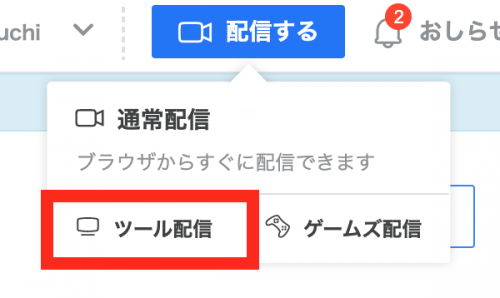 ツール配信
ツール配信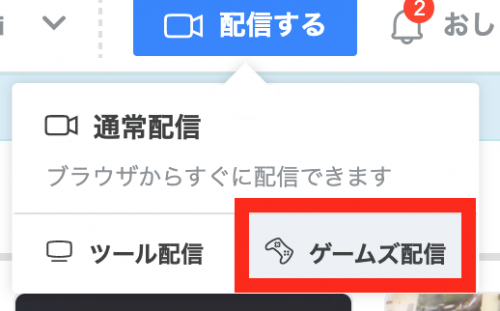 ゲームズ配信
ゲームズ配信このとき、スクリーン配信のための「ツイキャス・デスクトップ・ライブ」や「OBS Studio」などの配信ツール同時に必要になります。
配信ツールの中にストリームIDなどを入力して、配信ツールを通して配信していきましょう。
ゲーム機で画面配信する方法
PS3、PS4、Wiiなどのゲーム機から配信するには、さらに用意するものが増えます。
- PC
- キャプチャーボード
- ゲーム機と繋げられるケーブル
まず、キャプチャボードを経由してゲーム機とPCを繋ぎ、ゲーム機の画面をPCに反映させます。
そしてPCのツール配信を利用して、ゲーム機でゲームしながら、PCの画面を配信するというやり方です。
この方法で配信できるのは据え置き型のゲーム機のみで、機材の用意もあるため多少の出費が必要になる点に注意しましょう。
iPadでのツイキャスの使い方
それでは、iPadでツイキャスの配信や視聴はできるのでしょうか?
iPadはスマホと同じ端末の分類となっているため、スマホと同じ要領で使うことは可能です。しかし、画面が大きくなる分使い勝手が変わります。
iPadでのツイキャスの使い方・スクリーン配信のやり方を見ていきましょう。
スクリーンキャス機能の使い方
まずはiPadでの「ツイキャス・ゲームズ」アプリを使ったスクリーンキャスのやり方を解説します。
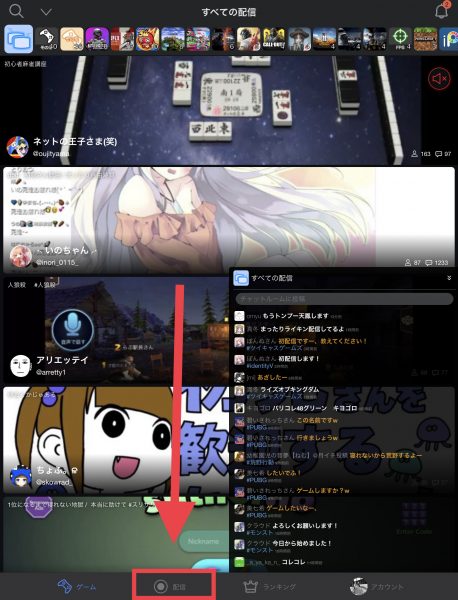 ゲームズアプリの「配信」をタップ
ゲームズアプリの「配信」をタップiPadでツイキャス・ゲームズアプリを起動したら、下の「配信」ボタンをタップします。ログインしていなかったら、この時点でログインしておきましょう。
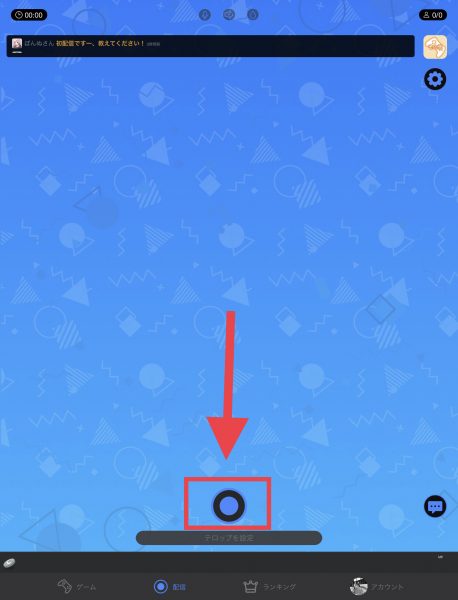 ボタンをタップ
ボタンをタップこちらが配信準備の画面です。下の真ん中に「◉」ボタンがあるので、そこをタップして配信準備を進めていきます。
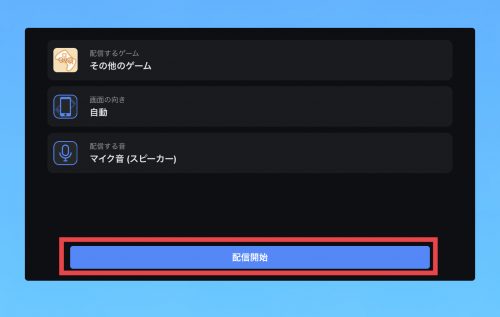 配信準備をする
配信準備をするこちらが配信の前に設定する項目です。
- 配信するゲーム:どんなゲームを配信するのか、ゲームタイトルから検索できる
- 画面の向き:縦または横。ゲーム画面に合わせて選ぼう(端末の向きに合わせる「自動」が便利)
- 配信する音:ゲームの音のみ/配信者の音声のみ/ゲームの音と配信者の両方の3つから選べる
それぞれの項目を接待したら、下の青いボタン「配信開始」をタップします。
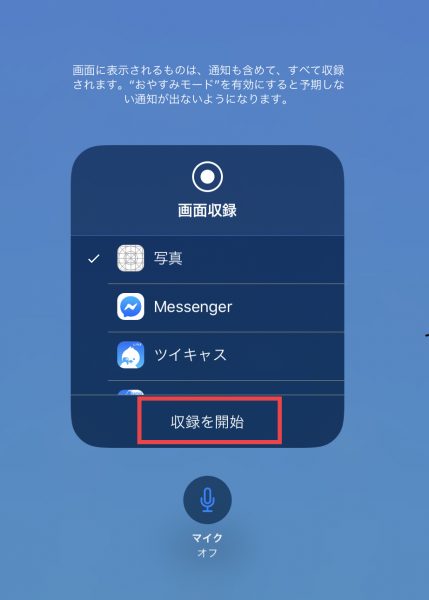 最後の設定
最後の設定「配信開始」を押したらすぐに配信が始まるわけではなく、最後にこの設定が出てきます。
配信中はiPadの画面がそのまま全国に放映されるため、見せてもいいアプリ・見せたくないアプリを選んで、思わぬ情報流出に備える必要があるのです。
画面上には「写真」「Messenger」「ツイキャス」…と並んでいますが、配信中に見せても大丈夫なものにはチェック、それ以外はチェックを外しておきましょう。
さらにマイクがONになっているかを確認して、準備ができたら「収録を開始」をタップします。
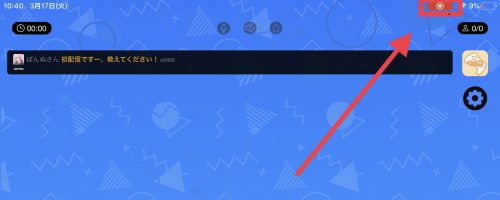 配信中の目印
配信中の目印配信中になると、画面右上に赤いマークが出てきます。こちらが配信中の目印となるので、きちんと配信できているかを確認しながら進めていきましょう。
スマホの場合は左上、iPadだと右上にこのマークが表示されます。
またこの目印をタップすることで、配信を終了できます。
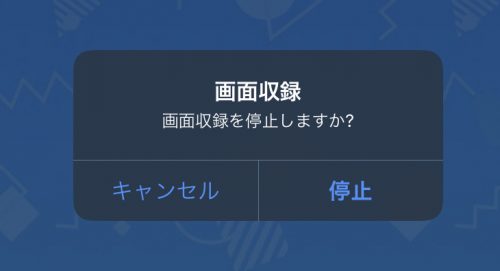 停止する
停止する配信を終わりたいときにはタップし、続いてこちらの画面で「停止」をタップしましょう。
ちなみに、スクリーンキャスではスマホやiPadの「画面収録」機能を応用して行われます。
そのため配信が終わるとカメラロール(写真フォルダ)に配信の動画が保存されるのです。
長時間の配信動画は要領を取るため、邪魔に感じる場合は消してもいいでしょう。
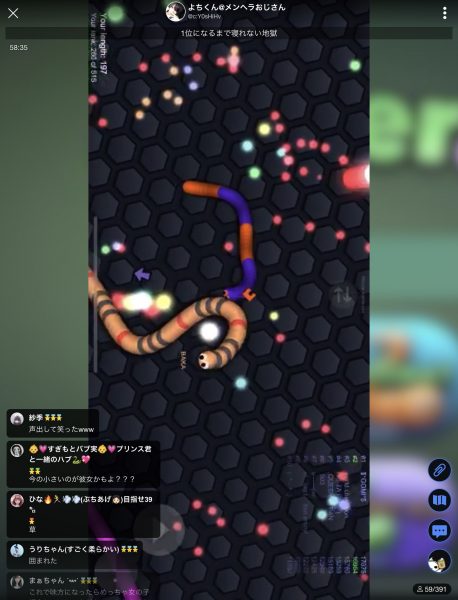 リスナーに見えている画面
リスナーに見えている画面ツイキャス・ゲームズを使ってスクリーン配信すると、リスナーに見えている配信画面はこんな感じです。
あなたがプレイ・操作している画面そのまま映るため、リスナーも臨場感を持ってゲーム配信を楽しめますよ。
スクリーン配信の音声が入るかを確認
iPadでスクリーンキャスをするときには、きちんと音声が入っているかを確認しましょう。
ゲーム配信の音声は問題なく配信されることがほとんどですが、キャス主が喋っている音声も一緒に配信したいとき、マイクの位置に気をつける必要があります。
iPadには様々な種類がありますが、端末によってマイクの位置が異なります。
- 本体上部側面(中央部)
- イヤホンジャックの横
- 本体上部背面
- 背面カメラの隣
- 音量ボタンの上方
などなど…。
 本体上部側面の中央
本体上部側面の中央筆者のiPad Proでは、本体上部の側面、中央の部分にマイク用の小さな穴がありました。
ただiPadは電話用では作られていないため、マイクの質がスマホよりも悪い場合があります。
音質が気になる場合には、マイク付きイヤホンや外付けマイクを接続して配信するといいでしょう。
ピクチャ・イン・ピクチャのやり方
実はツイキャスには、マルチタスクキング機能の1つとして「ピクチャ・イン・ピクチャ(PIP)」が搭載されていることをご存知でしょうか?
この機能は簡単に言えば、ツイキャスでライブ配信を視聴し、その動画を見ながら他の操作ができる機能です。
ツイキャスで配信を探すには一度配信を探す画面に戻る必要がありますが、そのまま戻ると視聴していた配信は止まってしまいます。
視聴中の配信を止めることなく、配信一覧画面に移動できるというのがピクチャ・イン・ピクチャ。やり方は次の通りです。
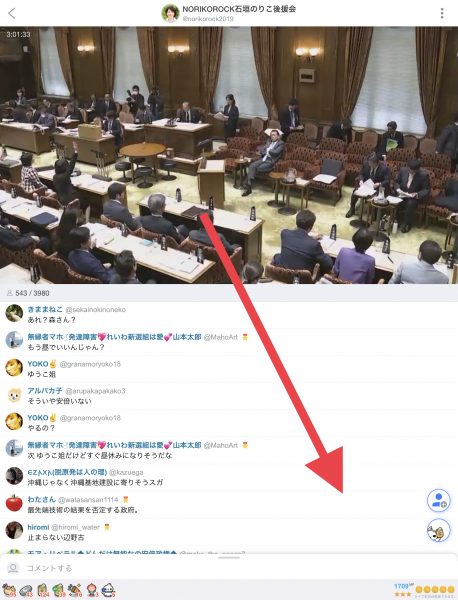 ツイキャスの視聴画面で右斜め下にスワイプ
ツイキャスの視聴画面で右斜め下にスワイプまずはツイキャスの視聴画面を開き、映像の部分を右斜め下にスワイプ。
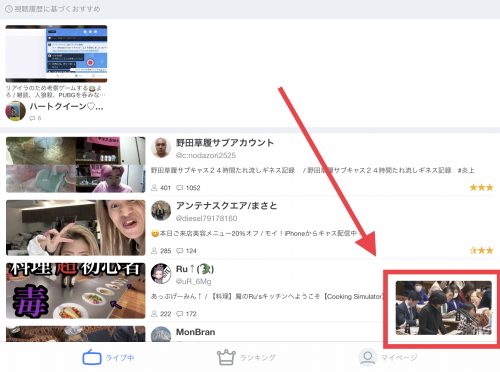 画面が小さくなった
画面が小さくなったすると映像が小さくなり、右下に表示されました。背景の画面はツイキャスの配信一覧になっています。
このまま画面をスクロールすると一覧の下の方まで見れますし、検索機能から気になる配信を探すことができるのです!
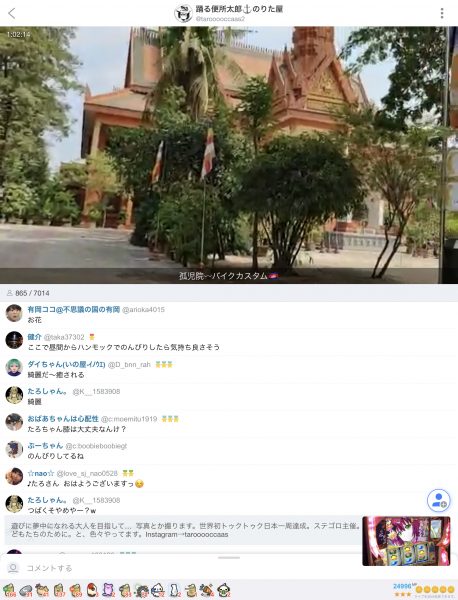 同時視聴も可能
同時視聴も可能そしてピクチャ・イン・ピクチャの状態で気になる配信を開くと、大画面と小画面で同時視聴が可能です。
右側に小画面として貯められる配信は3つまで。上の大画面と合わせると、合計4つまで同時視聴できることになります!
PS Vitaではツイキャスのスクリーン配信はできない!
持ち運びできるPSゲーム機として人気のPS Vita。同じプレイステーションシリーズのPS3やPS4はツイキャスでゲーム配信ができましたが、PS Vitaの場合はどうでしょうか?
残念ながらPS Vitaでは、最初に解説した方法でのスクリーン配信ができません。
スクリーン配信ができるゲーム機は据え置き型のみとなります。PS Vitaをはじめ、DSや3DSなど持ち運び型のゲーム機はキャプチャボードと繋げられないためです。
「改造」すると保障の対象外に
持ち運び型のゲーム機の場合、USBを接続することでキャプチャボードやPCと繋げられるようになりますが、これは「改造」と言われる行為になります。
改造をするとゲーム機が壊れる可能性が高くなり、万が一壊れたり不具合が出たりしても、メーカー保障の対象外。修理ができなくなってしまうのです。
そのため改造行為はあまりおすすめできません。
ゲーム配信はスマホ・PC・据え置き型ゲーム機がおすすめ
どうしてもゲーム配信がしたい場合には、持ち運び型のゲーム機ではなく、スマホ・PC・据え置き型のゲームを利用するのがおすすめ!
最近は持ち運び型・据え置き型のハイブリッドである「任天堂 Switch」も登場しているため、こちらを使うのもいいですね。
スマホ・PC・据え置き型ゲーム機でもたくさんの人気タイトルが出ているので、お気に入りのタイトルでプレイ&配信を楽しんでみてください!
iPadなど他の端末でのツイキャス配信に挑戦してみよう
ツイキャスは様々な端末で配信ができるため、スマホ配信だけにこだわる必要はありません。
iPadなら大きい画面で配信できるため、大画面でもゲーム配信やお絵かき配信など、楽しみ方の幅が広がります。
iPadやPC、ゲーム機など、様々な端末での配信にも挑戦してみてくださいね。