ゲーム配信に特化した国産の動画配信プラットフォームである「OPENREC.tv」。
OPENREC.tvでは、プロゲーマーをはじめ多くの配信者がゲーム配信を行っています。
OPENREC.tvで配信を行う際には、配信権限を取得が必要であったり、配信に使う端末ごとに設定や、配信の開始、終了方法に違いがあります。
この記事では、「ゲーム配信活動をしてみたいけど、どうやって配信を行ったら良いのか分からない」という悩みを、実際にOPENREC.tvでゲーム配信を試してみた筆者が解決します。
OPENREC.tvで配信するには配信権限申請が必要
OPENREC.tvで配信をするためには、配信権限の申請を行い、承認を得る必要がありますので説明します。
配信権限申請の方法
申請を行うために、事前に会員登録し、ログインを行っておきます。
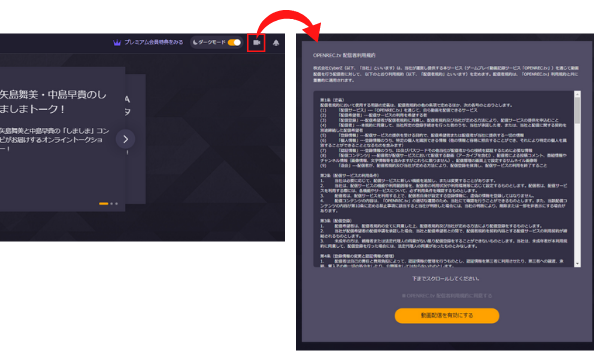 配信権限の申請画面へのアクセス
配信権限の申請画面へのアクセス配信権限の申請画面にアクセスするには、画面右上のビデオカメラマークをクリックします。
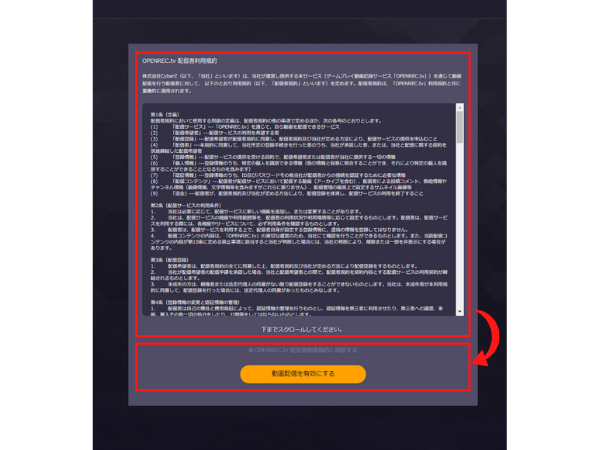 配信権限申請の流れ
配信権限申請の流れ申請画面では、配信者利用規約が表示されますので、スクロールしていき、規約同意のチェック。
規約同意のチェック後、「動画配信を有効にする」をクリックすることで申請が完了します。
配信権限承認メールの確認
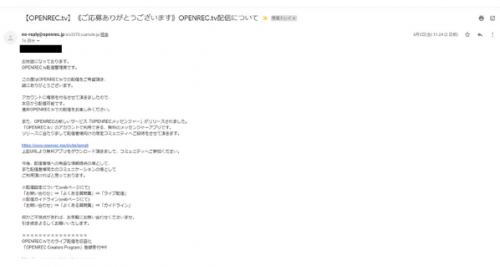 配信権限承認のメール
配信権限承認のメール無事申請が承認されるとメールなどで通知が行われますので、承認されるまで待ちます。
申請の承認には、ある程度時間が掛かりますので会員登録したら早めに申請することをおすすめします。
申請の人数が少ない時期であれば、半日程度で承認がおり、配信権限が付与されることも。
【OPENREC.tv】PCを使った配信の方法
OPENREC.tvのPCを利用する際の配信方法について説明します。
手順1:配信機材と配信ソフト(OBS Studio)を準備
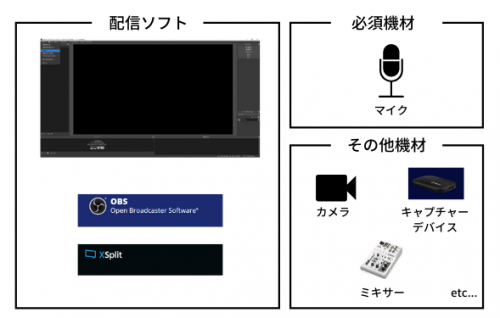 PCを利用した配信に必要なもの
PCを利用した配信に必要なものPCで配信を行う場合に最低限必要なものは下記の通り。
- 配信ソフト
- マイク
上記に加え必要な場合は、カメラやゲーム用コントローラー、キャスティングミキサー、キャプチャーデバイスなどが必要になります。
配信ソフトは、PCでライブ配信を行う際には重要なもので、定番のソフトとしては下記の2つ。
- OBS Studio
- Xsplit
その他の配信ソフトについて知りたい方は、こちらの記事をご覧ください。

今回は、OBS Studioを用いた配信について説明していきます。
手順2:OBS Studioのインストール
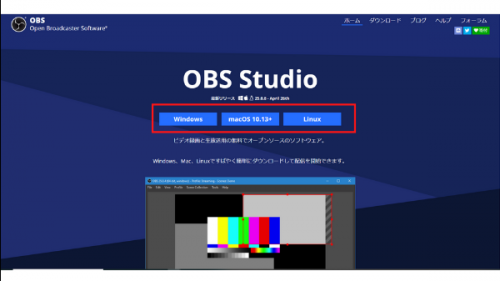 OBSの公式HP
OBSの公式HPまずは、OBS Studioをインストールします。
OBS Studioのインストールは下記の通り。
- OBS Studioの公式サイトからインストーラをダウンロード
- ダウンロードしたインストーラをダブルクリックして実行
- 画面の順番に進めていく
- OBS Studioのインストールが完了
インストールの途中の「自動構成ウィザード」の実行に関しては、「はい」、「いいえ」のどちらを選んでも問題ありません。
手順3:サーバーURLとストリームキーの設定
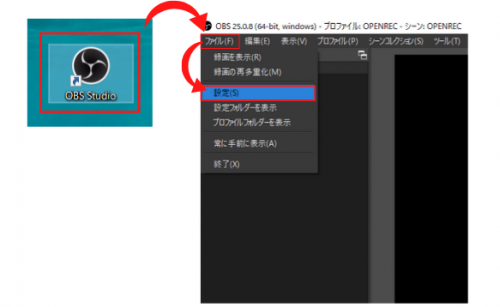 OBS Studioの起動
OBS Studioの起動インストールが完了したらOBS Studioを起動します。
OBS Studioを起動し、ツールバーからファイル→設定の順に選択。
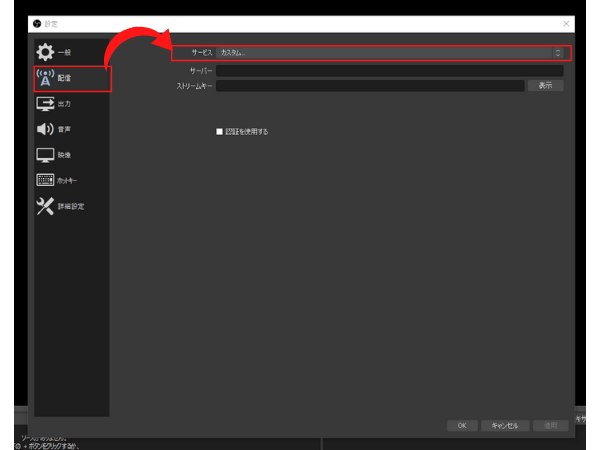 配信設定の画面
配信設定の画面表示される設定ウィンドウの配信を選択します。
サービスの項目をカスタムに設定。
サーバーURLとストリームキーの情報は、OPENREC.tvで取得します。
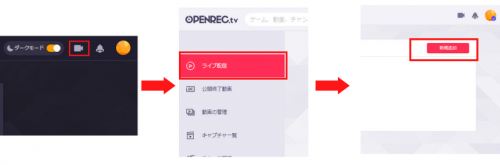 OPENREC.tvの配信設定
OPENREC.tvの配信設定OPENRECにアクセスし、カメラアイコン→ライブ配信の順にクリック。
配信管理画面が表示されたら、新規追加をクリックします。
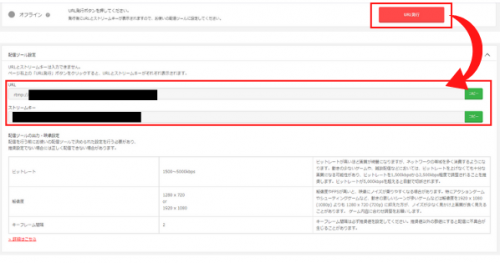 サーバーURLとストリームキーの割り当て
サーバーURLとストリームキーの割り当て表示される画面のURL発行をクリックすると、配信ツール設定の項目にサーバーURLとストリームキーが表示。
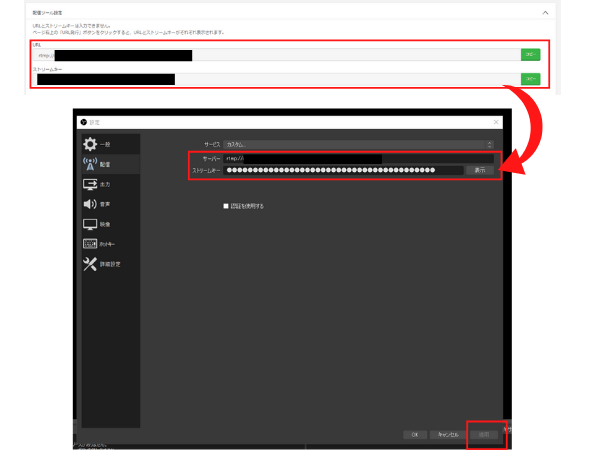 サーバーURLとストリームキーをOBS Studioにコピー
サーバーURLとストリームキーをOBS Studioにコピー表示されたサーバーURLとストリームキーをコピーし、OBS側に貼り付け、適用をクリックします。
サーバーURLは期限があるので、次の配信の際は同じ作業が必要になります。
手順4:OBS Studioの出力、映像、マイク設定
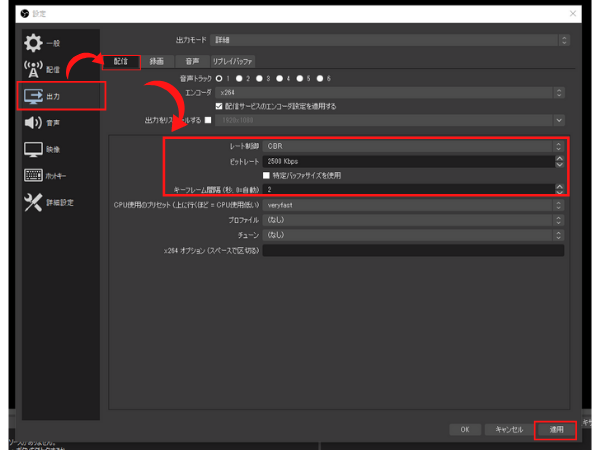 配信映像の出力設定
配信映像の出力設定設定ウィンドウのメニューから出力を選択します。
出力モードを詳細、配信のタブにある項目を下記のように設定し適用をクリック。
| 項目 | 設定値 |
| レート | CBR |
| ビットレート | 1500~5000kbps |
| キーフレーム間隔 | 2 |
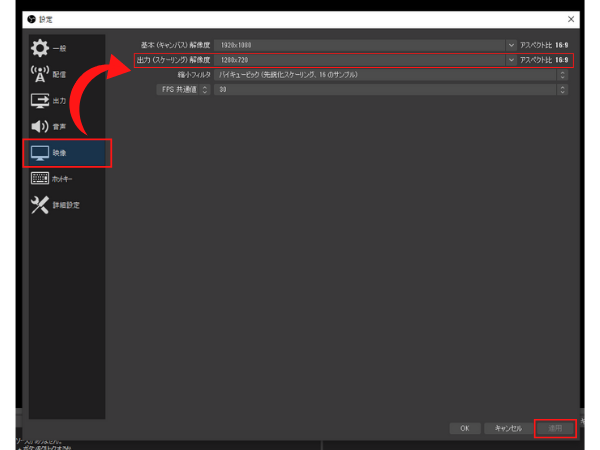 配信映像の解像度設定
配信映像の解像度設定次にメニューから、映像を選択します。
出力(スケーリング解像度)を1280×720または1920×1080のどちらかに設定します。
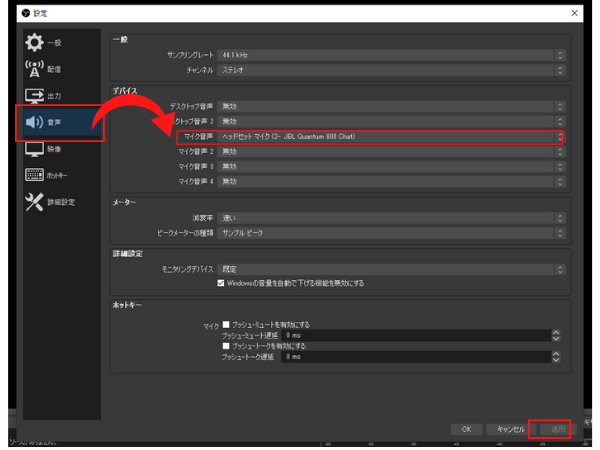 配信に送る音声の設定
配信に送る音声の設定最後にメニューから音声を選択。
デバイスの項目のマイク音声として、接続しているマイクを選択し、適用をクリックします。
手順5:OBS Studioで表示する映像、画像を設定
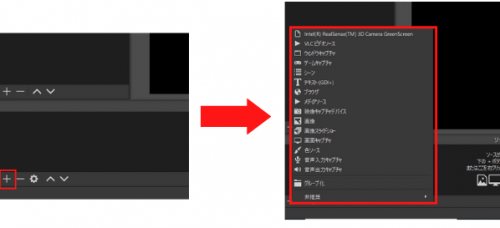 配信に載せる映像の設定
配信に載せる映像の設定OBS Studioのソースの枠にある「+」マークをクリックして、ライブ配信時に表示する映像、画像の設定を行います。
選択できる映像ソースは複数ありますが、主に使うものは下記の通り。
| ソース | 利用例 |
| ウィンドウキャプチャ | ウィンドウの画面を配信 |
| 画像 | 配信画面の背景設定など |
| 映像キャプチャデバイス | Webカメラやキャプチャーデバイスの映像を配信 |
| 画面キャプチャー | デスクトップの映像を配信 |
| ゲームキャプチャー | PCゲームを配信 |
 OBS側の表示映像設定済みの画面
OBS側の表示映像設定済みの画面OBS Studioの画面に設定した映像が表示されれば、設定は完了。
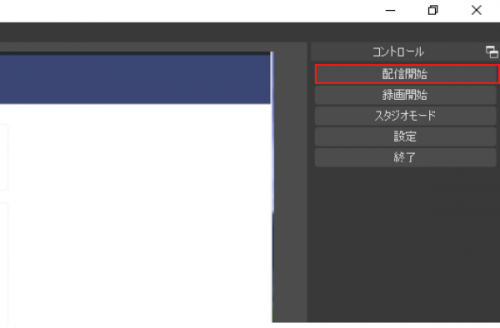 OBS Studioの配信開始
OBS Studioの配信開始コントロールの枠にある「配信開始ボタン」をクリックしておきます。
この時点では、OPENREC.tvで配信は開始されていませんので注意が必要です。
手順6:OPENREC.tvの設定と配信の開始、終了方法
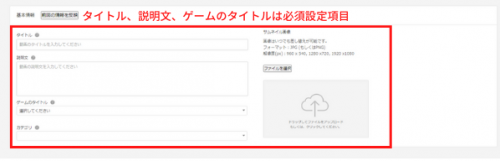 OPENREC.tvで配信の基本情報を設定
OPENREC.tvで配信の基本情報を設定OPENREC.tvの画面を再度表示し、基本情報にある下記の項目を必要に応じて入力、設定します。
- タイトル
- 説明文
- ゲームのタイトル
- カテゴリ
- サムネイル画像
タイトル、説明文、ゲームタイトルは必須の入力項目になります。
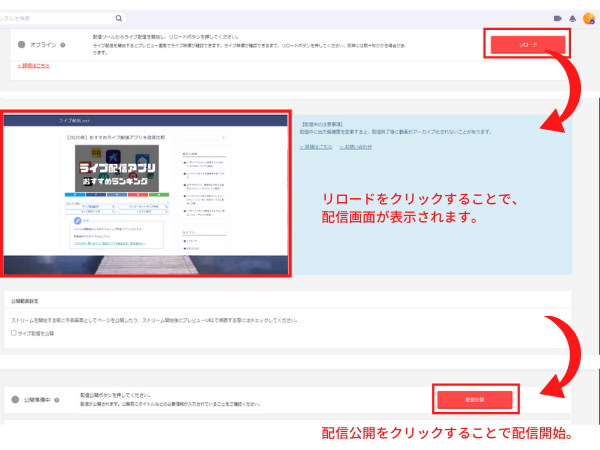 配信の開始方法
配信の開始方法入力が完了したら、画面上部にある「リロード」ボタンをクリックして、公開準備状態に。
OPENREC.tvにOBS Studioで設定した映像の表示が確認できたら、画面上部にある「配信公開」をクリックすることで配信が開始されます。
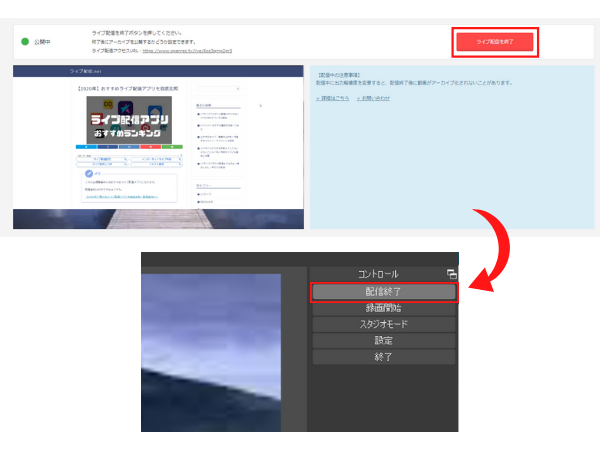 配信の終了方法
配信の終了方法配信を終了する場合は、OPENREC.tv側で「ライブ配信を終了」およびOBS Studio側で「配信終了」をクリックすることで配信は終了します。
【OPENREC.tv】スマートフォン(iOS)を使った配信の方法
OPENREC.tvのiOS版アプリを利用する際の配信方法について説明します。
手順1:OPENREC.tvアプリのインストールと配信情報設定
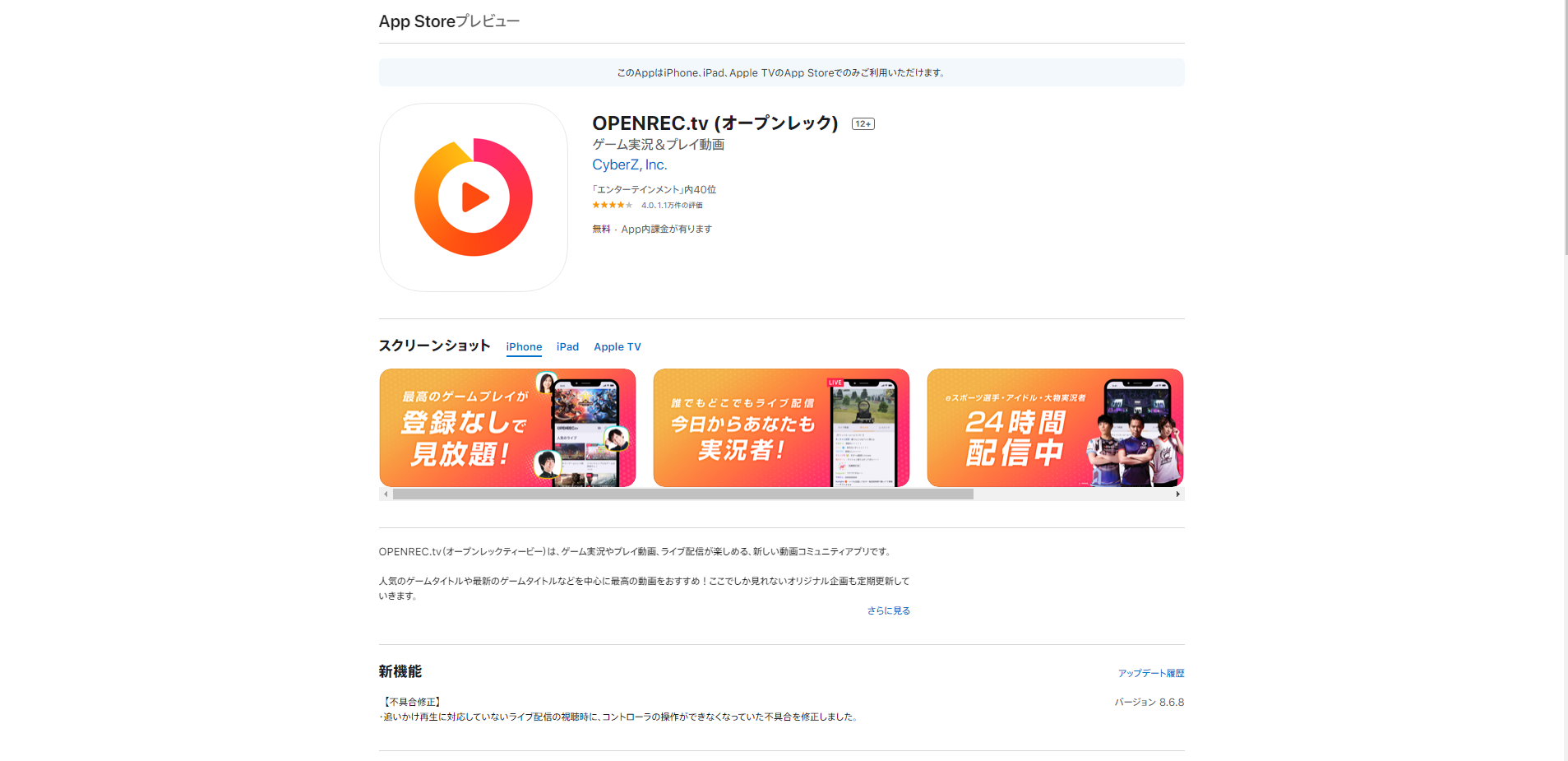 OPENREC.tvのiOS版アプリ
OPENREC.tvのiOS版アプリまずは、OPENREC.tvのインストールを行います。
iOS版のOPENREC.tvは、Apple Storeからインストールが可能。
インストールが完了したら、アプリを立ち上げ、会員登録で設定した情報でログインをします。
ログインが完了したら配信情報の設定を行います。
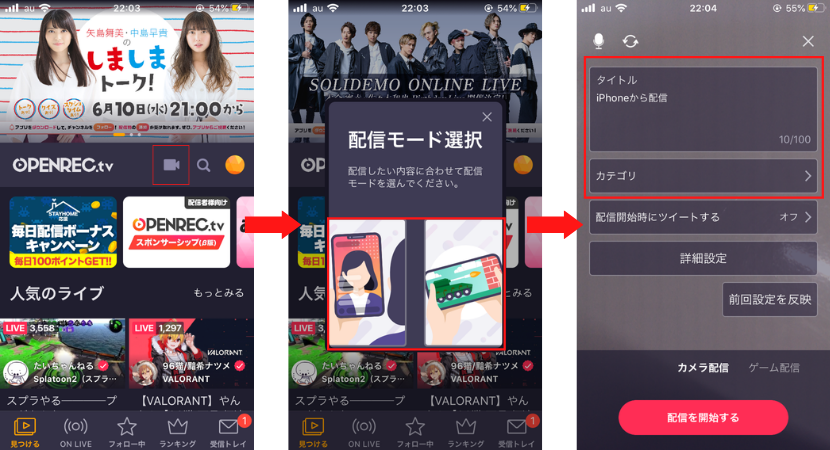 iOS版アプリの配信設定
iOS版アプリの配信設定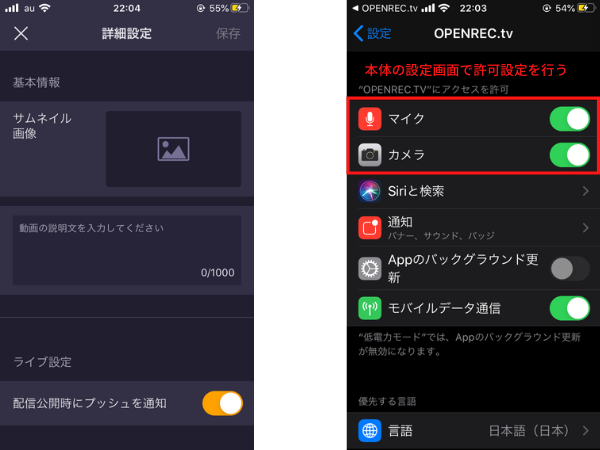 マイクとカメラの設定
マイクとカメラの設定設定の流れは下記の通り。
- アプリ上部にあるカメラアイコンをタップ
- 配信モード(縦向き、横向き)を選択
- 配信情報(タイトル、カテゴリ)の入力
- その他必要であれば詳細設定画面で詳細(サムネイル画像、動画説明文、アーカイブ設定など)を設定
- スマートフォンのカメラやマイクの利用設定を許可
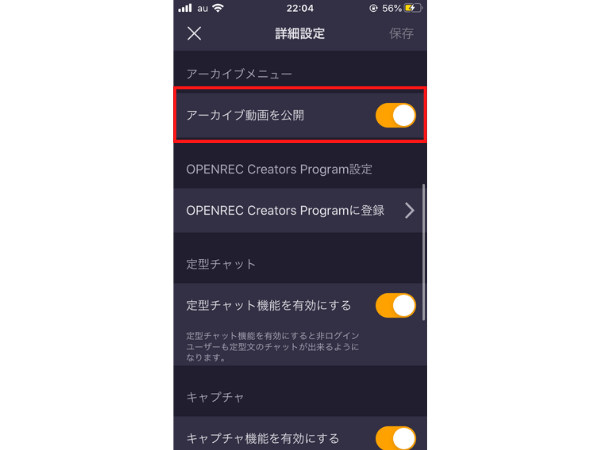 iOS版のアーカイブの公開設定
iOS版のアーカイブの公開設定アーカイブを残さない場合は、必ず詳細設定で公開設定をオフにしておくことをおすすめします。
手順2:スマートフォン本体側の設定
スマホのゲームを配信する際は、アプリでの設定以外にもスマホの画面をキャプチャするための設定が必要になります。
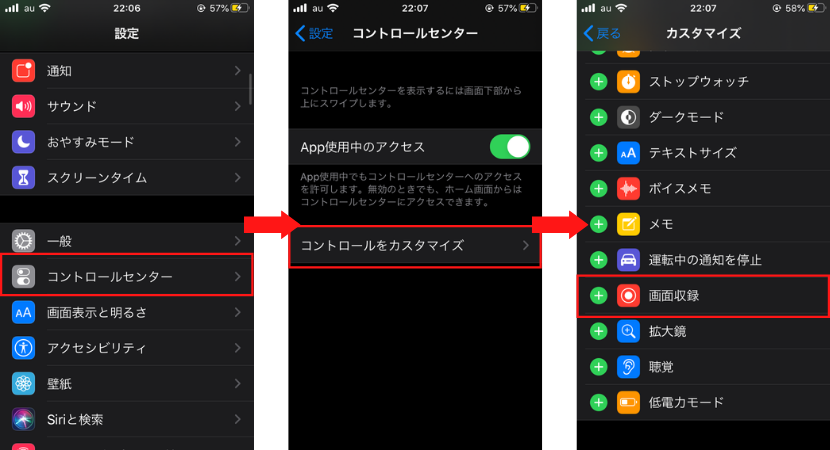 画面収録機能の有効化
画面収録機能の有効化まずは、「設定」→「コントロールセンター」→「コントロールをカスタマイズ」の順に選択します。
コントロールを追加の一覧にある、「画面収録」の横にある「+」マークを選択。
これで画面収録機能が利用できるようになります。
手順3-1:ライブ配信の開始方法と終了方法
各種設定が終わったらいよいよ配信開始。
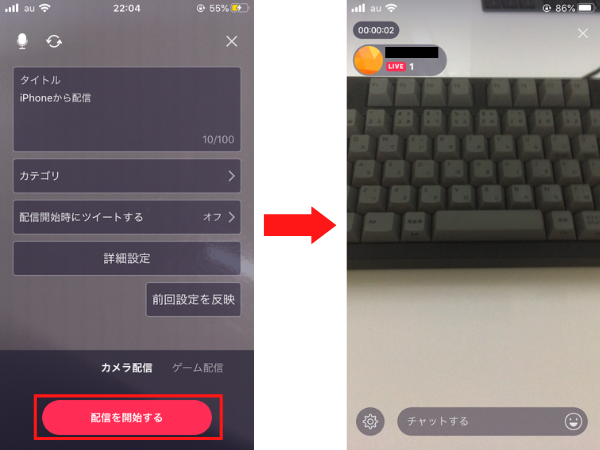 ライブ配信の開始方法
ライブ配信の開始方法ライブ配信を行う場合は、アプリのタイトル設定画面の下部にある「配信を開始する」ボタンをタップすることで配信が開始されます。
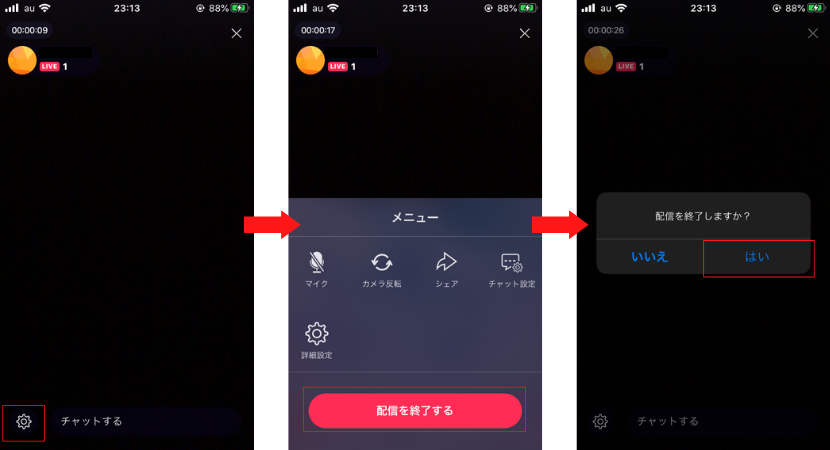 ライブ配信の終了方法
ライブ配信の終了方法ライブ配信を終了する場合は、画面左下の歯車アイコンを選択。
表示されるウィンドウにある「配信を終了する」ボタンを選択することで、配信は終了します。
ライブ配信を開始する際には、使用するカメラがフロントカメラ、背面カメラのどちらかになっているか、個人情報がわかるようなものが写ってないか配信前に確認することをおすすめします。
手順3-2:ゲーム配信の開始方法と終了方法
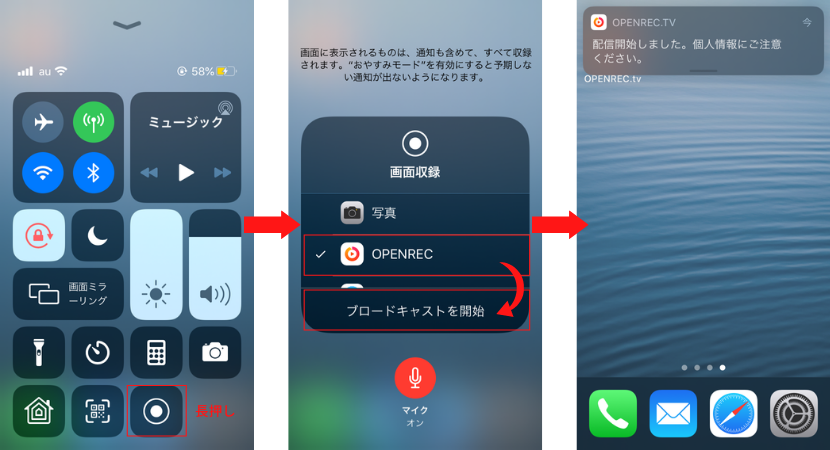 ゲーム配信の開始方法
ゲーム配信の開始方法ゲーム配信を行う場合は、コントロールセンターを表示し、画面収録ボタンを長押しします。
画面収録に使用するアプリ一覧から「OPENREC」を選択し、マイク音声を入れる場合はマイクもオンに。
画面に表示されている「ブロードキャストを開始」ボタンを選択することで配信が開始されます。
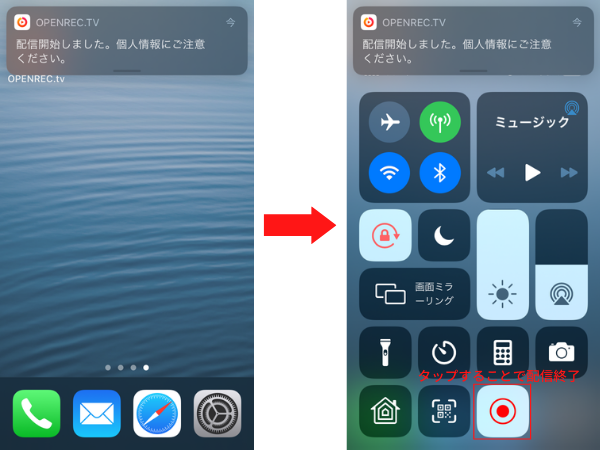 ゲーム配信の終了方法
ゲーム配信の終了方法ゲーム配信を終了する場合は、再度コントロールセンターを表示し、画面収録ボタンを選択することで配信を終了することができます。
ゲーム配信においても、スマートフォンの画面が録画される形になるため、個人情報が流れないように注意。
【OPENREC.tv】スマートフォン(Android)を使った配信の方法
OPENREC.tvのAndroid版アプリを利用する際の配信方法について説明します。
手順1:OPENREC.tvのインストールと配信情報設定
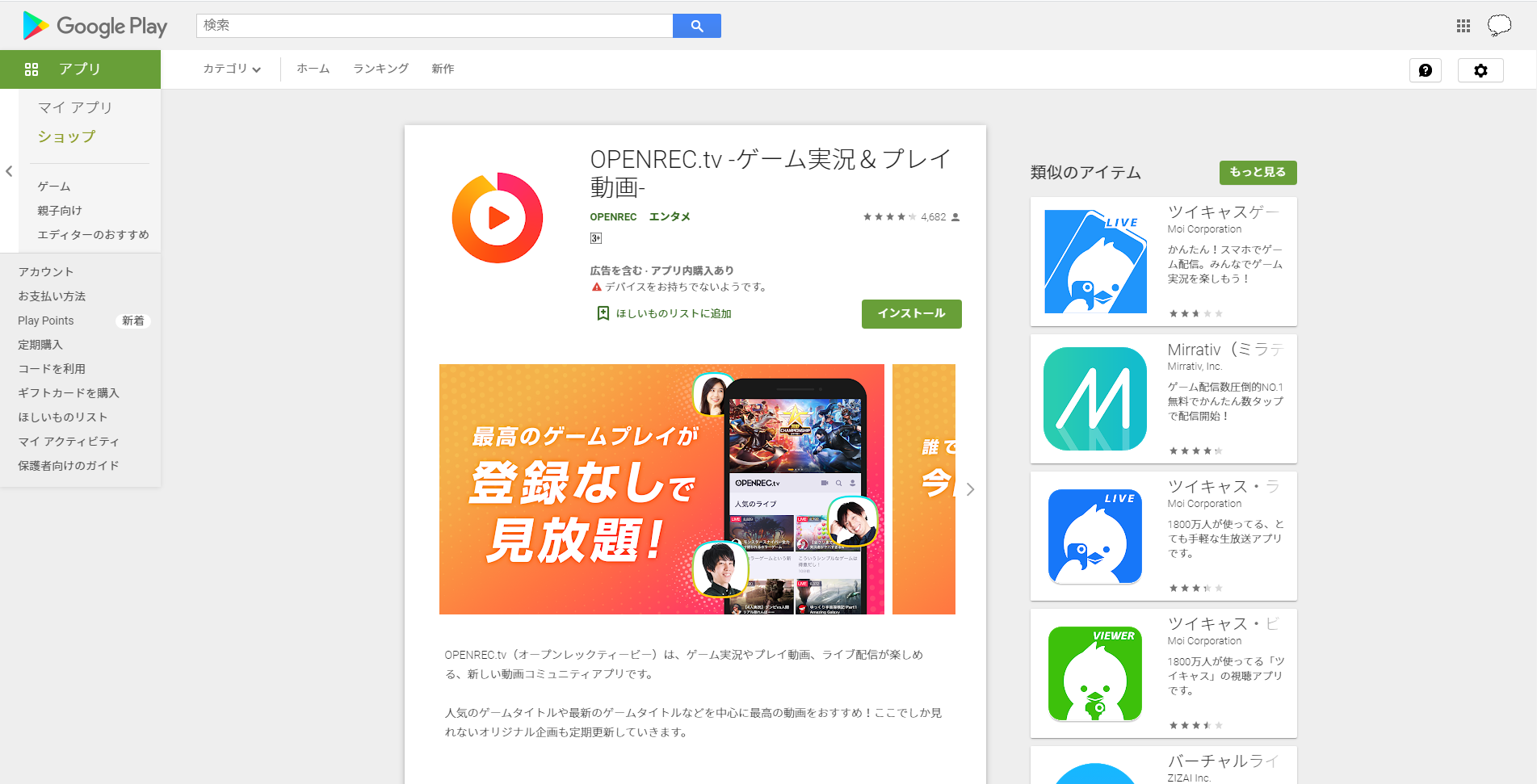 OPENREC.tvのAndroid版アプリ
OPENREC.tvのAndroid版アプリまずは、OPENREC.tvのインストールを行います。
Android版のOPENREC.tvは、Google Playからインストールが可能。
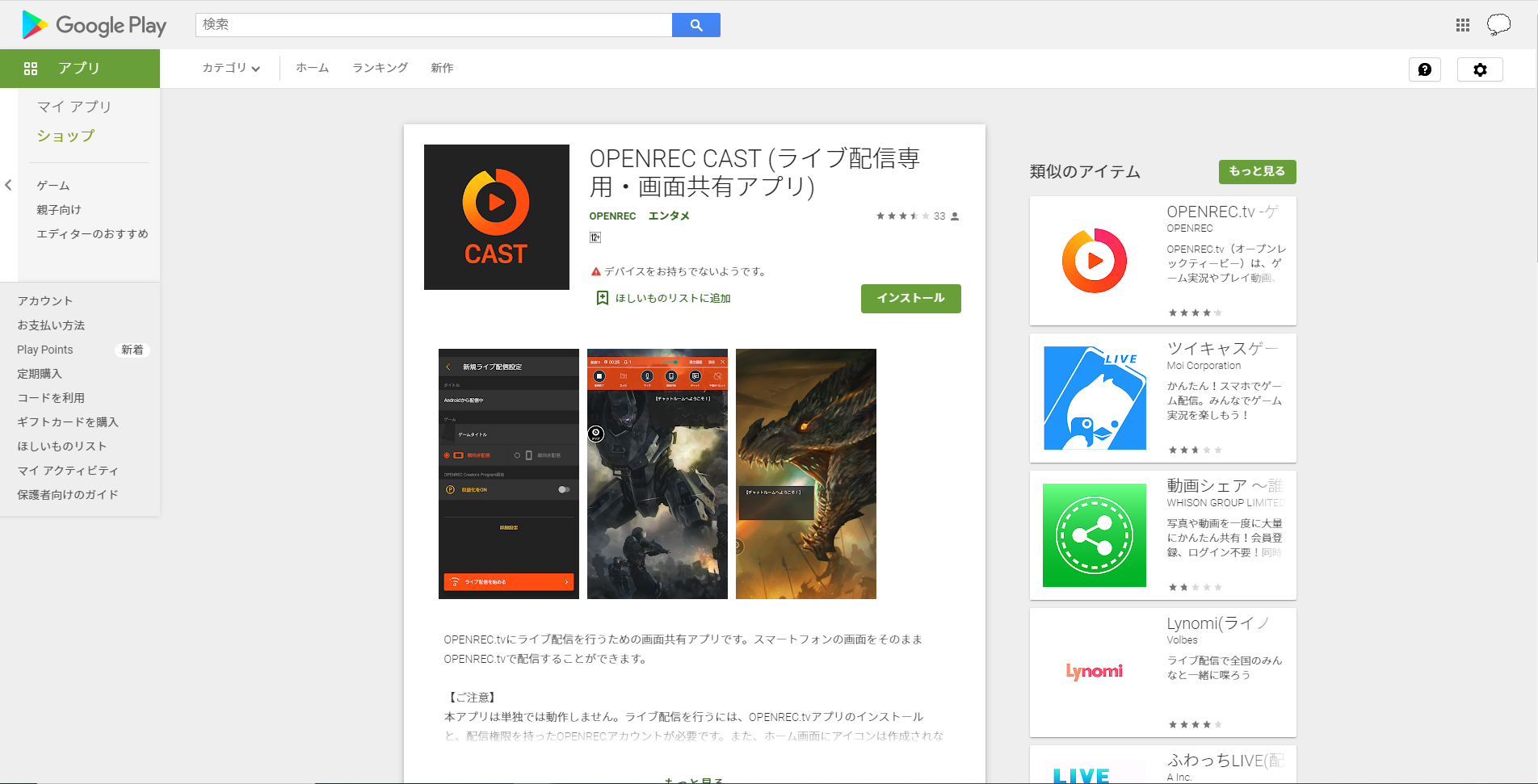 OPEN CASTのインストール
OPEN CASTのインストールスマートフォン(Android)で配信をする場合は、上記に加え、画面収録用のアプリとしてOPENREC CASTのインストールが必要です。
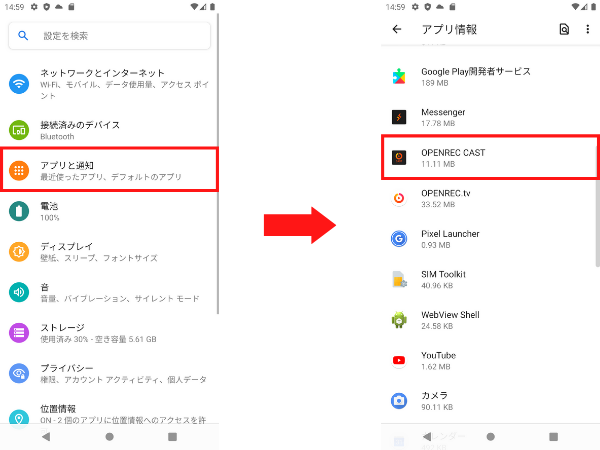 OPEN CASTのインストール確認方法
OPEN CASTのインストール確認方法OPENREC CASTは、インストールしてもホーム画面にはアイコンは表示されないので注意が必要。
インストールができているかの確認や、アンインストール時は本体の設定画面のアプリにアクセスして行います。
インストールが完了したら、アプリを立ち上げ、会員登録で設定した情報でログインをします。
ログインが完了したら配信情報の設定を行います。
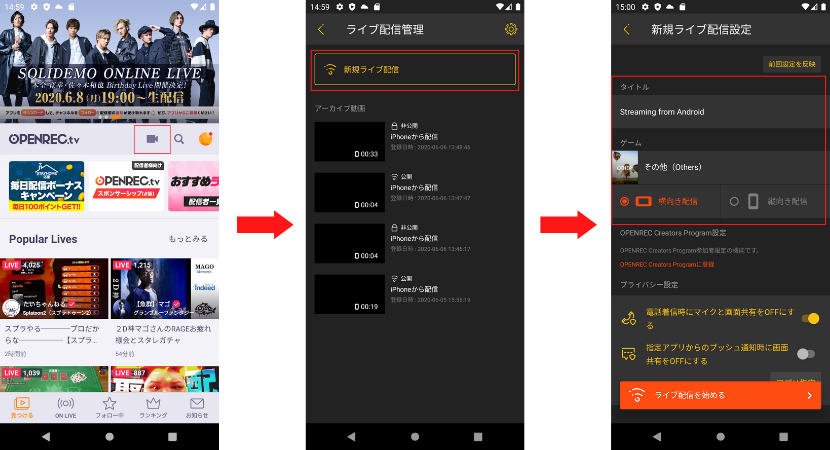 Android版の配信設定
Android版の配信設定設定の流れは下記の通り。
- アプリ上部にあるカメラアイコンをタップ
- 表示される画面の新規ライブ配信をタップ
- 配信情報(タイトル、カテゴリ)の入力と配信モード(縦向き、横向き)の設定
- その他必要であれば詳細設定画面で詳細(サムネイル画像、動画説明文、アーカイブ設定など)を設定
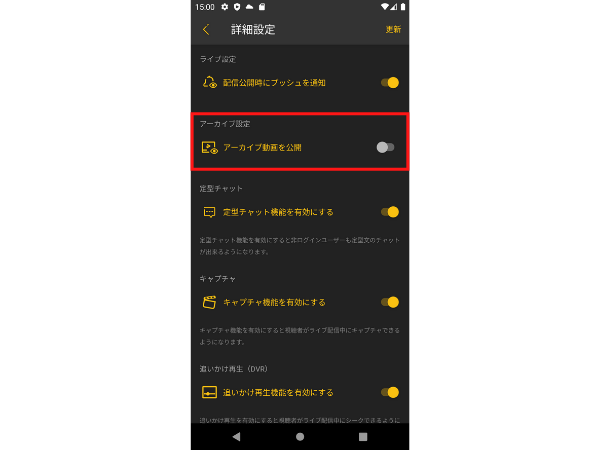 Android版のアーカイブ設定
Android版のアーカイブ設定アーカイブを残さない場合は、必ず詳細設定で公開設定をオフにしておくことをおすすめします。
手順2:配信の開始方法と終了方法
各種設定が終わったらいよいよ配信開始。
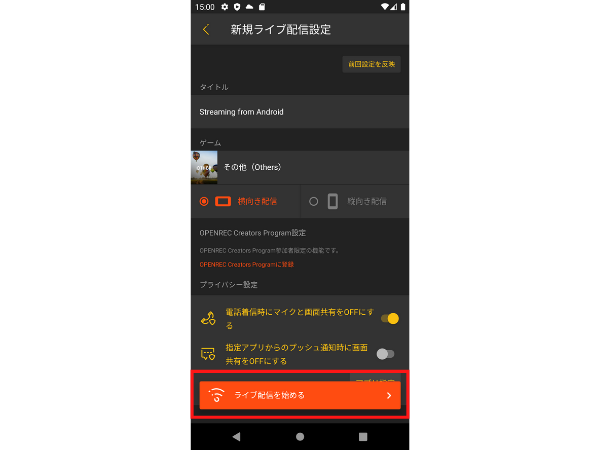 ライブ配信の開始方法
ライブ配信の開始方法アプリのタイトル設定画面に表示されている「ライブ配信を始める」ボタンをタップすることで配信が開始されます。
始めて配信する場合は、カメラとマイクのアクセス許可を求められるので、許可するように設定を行います。
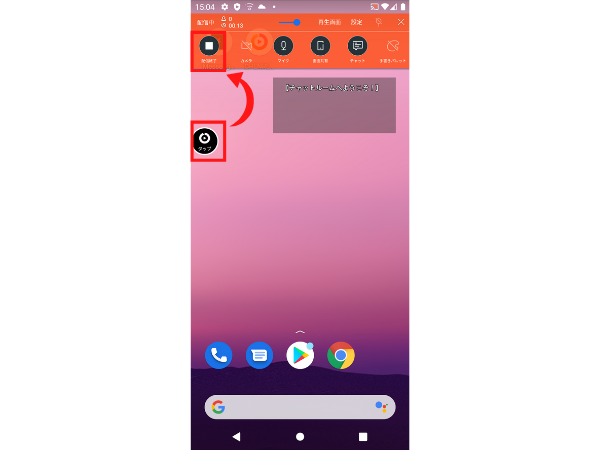 ライブ配信の終了方法
ライブ配信の終了方法ライブ配信を終了する場合は、タップと記載のあるボタンをタップすることでメニューを表示。
表示されるメニューにある配信終了ボタンを選択することで、配信は終了します。
ライブ配信を開始する際には、使用するカメラがフロントカメラ、背面カメラのどちらかになっているか、個人情報がわかるようなものが写ってないか配信前に確認することをおすすめします。
まとめ
いかがでしたでしょうか。
本記事では、ライブ配信をしてみたいと考えている人を対象に、OPENREC.tvを利用してライブ配信を行う方法を紹介いたしました。
ライブ配信自体は、PCを利用する以外にも、スマートフォンでも手軽に配信活動を始めることが可能です。
本記事が、これからゲーム配信をはじめとした様々なライブ配信にチャレンジしたいと考えている人の参考になれば幸いです。
.png)










-640x360.png)

-640x360.png)


