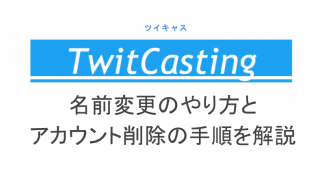ゲーム配信に特化した国産の動画配信プラットフォームである「オープンレック」。
オープンレックでは、プロゲーマーをはじめとした多くの配信者が行っているゲーム配信や、アーティストによるライブ配信の視聴が可能。
この記事では「オープンレックをPCで利用したいけど、複雑な操作はないの?」という悩みを、実際にオープンレックを利用している筆者が解決します。
ゲーム実況サイト「オープンレック」推奨ブラウザ
PCでオープンレックの配信を視聴する場合は、推奨されているブラウザなどがアナウンスされています。
ここでは、利用するPCのOSごとの推奨ブラウザについて解説します。
Windowsの場合
WindowのPCでライブ配信を視聴する場合の推奨ブラウザは下記の通り。
| 項目 | 必要要件 |
| 推奨OS | Windows10 |
| 推奨ブラウザ |
|
視聴できない場合は、必要要件を満たしているか確認しましょう。
Mac OSの場合
Mac OSのPCでライブ配信を視聴する場合の推奨ブラウザは下記の通り。
| 項目 | 必要要件 |
| 推奨OS | Mac OS X v10.11 El Captitan 以降 |
| 推奨ブラウザ |
|
Mac OSのPCを使う際は、OSのバージョンの変更が毎年1回程度あるので定期的にアップデートの確認を行うことをおすすめします。
視聴できないときは
推奨のブラウザを利用していても視聴ができない場合は、視聴の推奨回線速度などに問題があることも。
視聴の推奨回線速度に関しては、下記の記事に記載がありますので参考にしてみてください。
-320x180.png)
回線速度等の確認を行っても問題が解消しない場合は、オープンレックへ問い合わせすることをおすすめします。
PCで動画を見るときの操作方法
オープンレックでは「ゲームのライブ配信」「ゲームの編集された動画」「アーティストのライブ配信」など数多くのコンテンツを視聴することが可能。
ここでは、動画の視聴に関する操作方法について解説します。
動画を視聴する
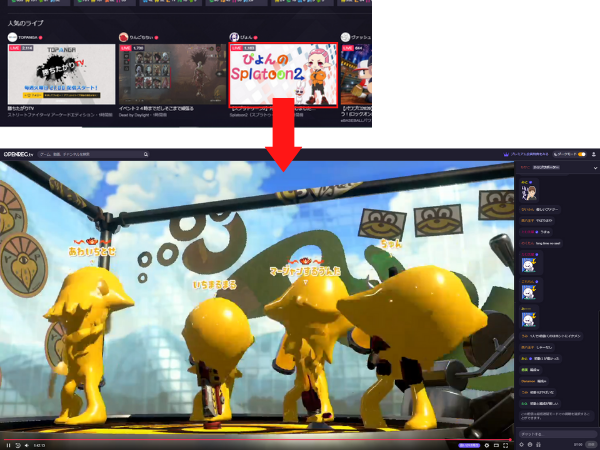 動画視聴の流れ
動画視聴の流れライブ配信や編集された動画自体は、オープンレックにアクセスして、視聴したい動画を選択することですぐに視聴が可能。
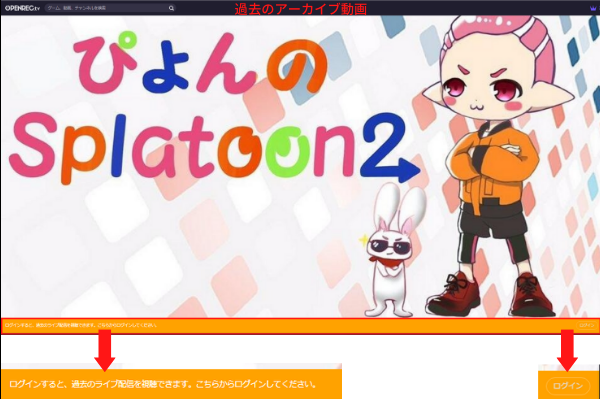 会員登録していない状態での再生画面
会員登録していない状態での再生画面しかし、過去のライブ配信のアーカイブを視聴する場合は、会員登録をしてログインする必要があります。
会員登録の方法については、下記の記事を参考にしてみてください。

また、カテゴリ別で検索をかける場合は、トップページの左側にあるメニューを選択。
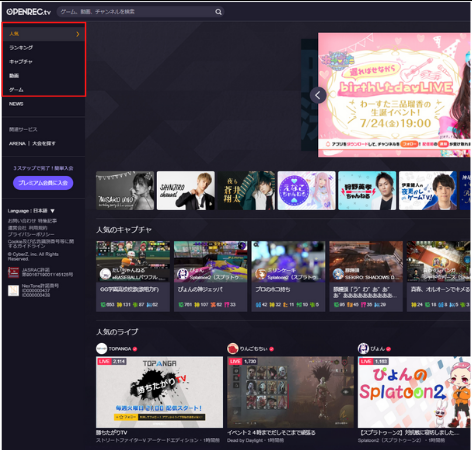 カテゴリメニューの位置
カテゴリメニューの位置カテゴリには、下記のものがあります。
- 人気
- ランキング
- キャプチャ
- 動画
- ゲーム
視聴したい動画がなかなか見つからない場合は、カテゴリを使ってみることをおすすめします。
チャット機能を利用
動画視聴中は、視聴する以外にも配信者に対し、コメントなどを送ることができるチャット機能を使うことが可能。
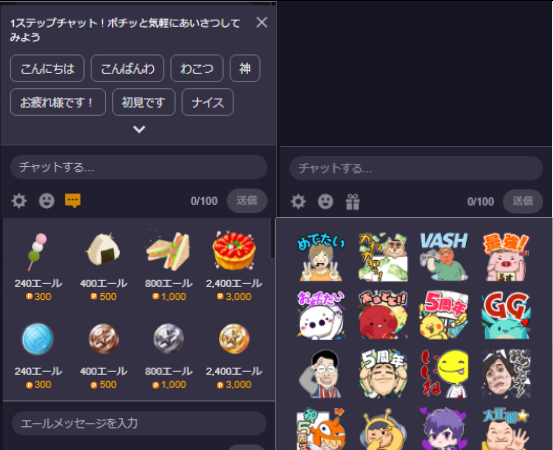 チャット欄で利用できるもの
チャット欄で利用できるものチャット機能では、投稿できるものは下記の通り。
- 定型チャット
- コメント
- スタンプ
- エール
チャット機能は、会員登録をしてからでないと使用できないので注意が必要。
コメントを投稿する際は、再生画面右にあるコメント入力欄へコメントを入力。
 コメント入力欄の操作
コメント入力欄の操作コメント入力後、「送信」ボタンをクリックすることで投稿が行われます。
スタンプとエールの意味と使い方の詳細に関しては、下記の記事を参考にしてみてください。

-320x180.png)
キャプチャ機能を利用
ライブ配信の視聴中には、最大2分間の録画を行えるキャプチャ機能を利用することも可能。
キャプチャ機能も、チャット機能同様オープンレックへの会員登録が必要です。
キャプチャ機能を使う場合は、キャプチャしたいタイミングで再生画面の下部にある「キャプチャ」ボタンをクリック。
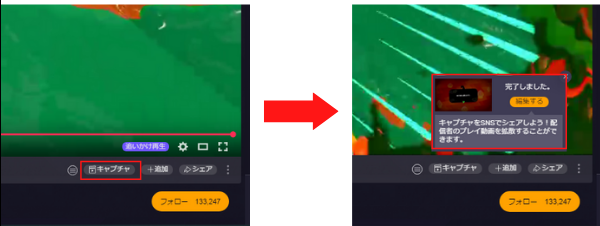 キャプチャ機能利用の流れ
キャプチャ機能利用の流れ小さいウィンドウが表示され、「完了しました。」という表示がでたらキャプチャ完了です。
キャプチャされた動画は、メニューのキャプチャを選択することで、最新のものから表示が行われます。
キャプチャ機能の詳細に関しては、下記の記事を参考にしてみてください。
-320x180.png)
その他の操作方法
オープンレックでは、気に入った配信者をフォローする機能などが用意されています。
ここでは、オープンレックの配信者のフォローやサブスク登録のやり方について解説します。
配信者をフォローする
配信者をフォローすると、フォローした配信者がライブ配信を開始した際などに通知を受け取ることが可能に。
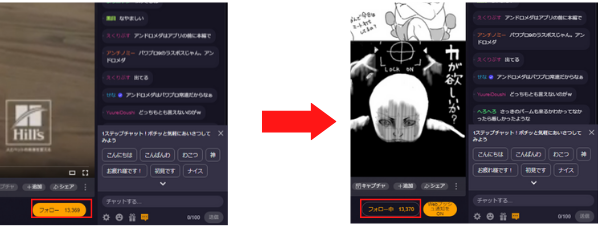 フォローのやり方
フォローのやり方配信者をフォローする際は、再生画面の下にある「フォロー」ボタンをクリックします。
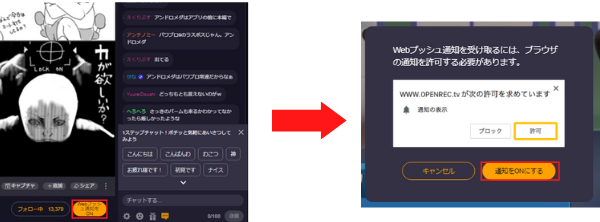 通知機能の設定方法
通知機能の設定方法また、通知を受け取る場合は、「Webプッシュ通知をON」ボタンをクリック。
ブラウザ通知の許可設定ウィンドウが表示されるので、「許可」ボタンをクリックします。
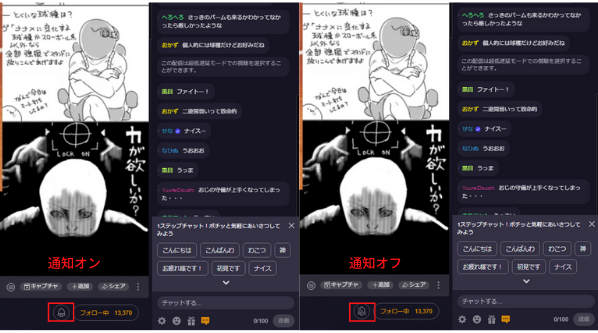 通知の状態
通知の状態通知の許可設定後は、再生画面の下にあるベルマークで通知のオンオフを切り替えることができます。
サブスクに登録する
サブスクという配信者ごとの月額サービスに登録することで、「限定配信の視聴」「限定スタンプの利用」などが利用可能になります。
サブスクへ登録する場合は、再生画面下部にある「サブスクする」ボタンをクリック。
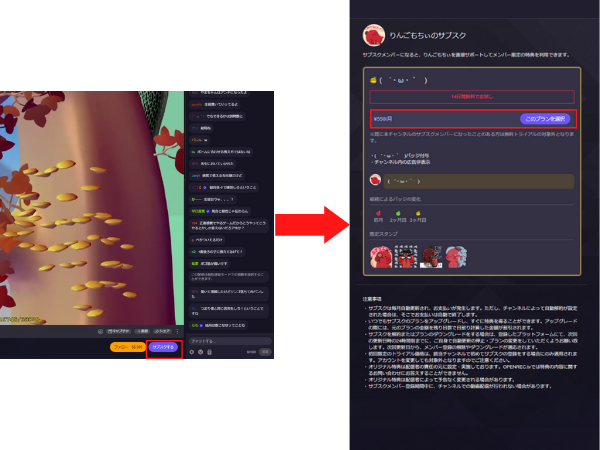 サブスクの登録方法
サブスクの登録方法新たにウィンドウが表示されるので、登録するプランを選択します。
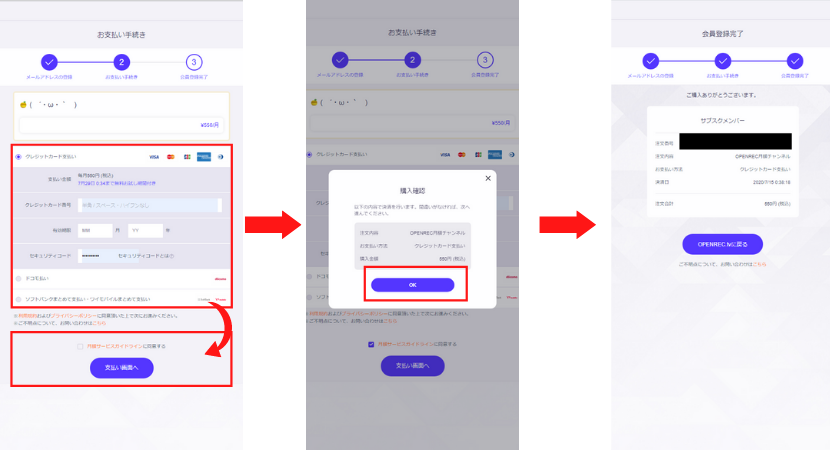 登録完了までの流れ
登録完了までの流れプランを選択すると支払い方法の選択画面になるので、必要事項を入力後、「支払い画面へ」をクリック。
支払いの確認が完了したら、サブスクへの登録は完了です。
サブスクに関する詳細は、下記の記事を参考にしてみてください。

まとめ
本記事では、オープンレックのPCを利用した際の操作方法について解説しました。
オープンレックは、PC・スマートフォン両方の端末で動画の視聴が可能。
大画面で視聴したい場合は、PCで視聴するのがおすすめです。
本記事が、これからオープンレックで動画を視聴したいと考えている人のお役に立てれば幸いです。
.png)











-640x360.png)