誰でも手軽にライブ配信が楽しめるツイキャス。
いざ配信しよう!となったときに、マイクが反応せずに音が拾えない…なんてことも。
でも、ツイキャスのPC配信におけるマイクトラブルは、ツイキャスまたはパソコンの本体設定で簡単に対処できることがほとんどです。
この記事では、ツイキャスでマイクが反応しない・内蔵マイクが音を拾ってくれない…そんなときの対処法と、ツイキャス配信で使えるおすすめPCマイク3選をご紹介します。
ツイキャスのPC配信、マイクの反応なしのときの対処法
ツイキャスのPC配信で、パソコンの内蔵マイクが音を拾ってくれない、または反応がないときの対処法を症状別にご紹介していきます。
どちらの場合も、簡単に設定で対処できることがほとんどなのでご安心ください。
ツイキャスで「マイクを取得できませんでした」と表示される
 「マイク(デバイス)を取得できませんでした」と出てしまう…
「マイク(デバイス)を取得できませんでした」と出てしまう…ツイキャス配信前のビデオ・カメラの接続確認画面に、「デバイスを取得できませんでした」と出てきてしまう場合は、以下の対処法をお試しください。
対処法:ツイキャスによるマイクへのアクセスを許可する
「マイクを取得できない」というのは、言い換えると「パソコンがツイキャスによるマイクへのアクセスをブロックしている」という意味になります。
この場合は、お使いのブラウザからマイクのブロックを解除し、マイクへのアクセスを許可してあげることで解決できます。
アドレスバーの右側に、マイクのアイコンがあるのでタップします。
すると、画像のように「マイクがブロックされています」というポップアップメッセージが表示されるので、「マイクへのアクセスを常に許可する」を選択しましょう。
 ツイキャスによるマイクのアクセスを常時オンに設定しましょう。
ツイキャスによるマイクのアクセスを常時オンに設定しましょう。「完了」をタップしたら、ページをリフレッシュすることで設定が適用されます。
この設定を行うことで、ツイキャスがパソコンの内蔵マイクを取得できるようになりますよ。
ツイキャスで「マイクの接続を確認してください」と表示される
ツイキャスによるマイクへのアクセスを許可しているのに、「マイクの接続を確認してください」と表示されてしまう場合は、パソコン本体のマイク設定が原因かもしれません。
ツイキャスページやブラウザだけでなく、パソコン本体の設定を見直してみましょう。
対処法:パソコン本体のサウンド設定を見直す
お使いのパソコン本体の設定より、「サウンド」の設定画面を開きましょう。
MACをお使いの場合は「システム環境設定」→「サウンド」、Windowsの場合は「設定」→「システム」→「サウンド」で設定画面よりアクセスできます。
 パソコン本体のマイク設定も確認しましょう。
パソコン本体のマイク設定も確認しましょう。パソコンの内蔵マイクを使用したいのであれば、「内蔵マイク」がサウンドの入力元として選択されているかご確認ください。
また、選択されていても入力音量や主音量の設定がゼロになっていると、音が入らないので、内蔵マイクの音量設定もしっかりと確認しておきましょう。
ツイキャスでマイクの音量を調節する方法
ツイキャスのPC配信にて、内蔵マイクが音を拾ってくれないと感じるのは、マイクの音量設定が不適切なことも考えられます。
また「音が小さいな…」というときも、音量の設定方法は知っておくと便利なので確認しておきましょう。
ツイキャス配信でマイクの音量を設定する方法は2種類あります。
ツイキャスの配信設定でマイク音量を調整
まずひとつ目は、ツイキャスで配信をする前に表示される画面内にある「配信設定」から音量を調節する方法です。
配信設定の中に「マイク」という項目があるので、内蔵マイクを選んで音量を調整しましょう。
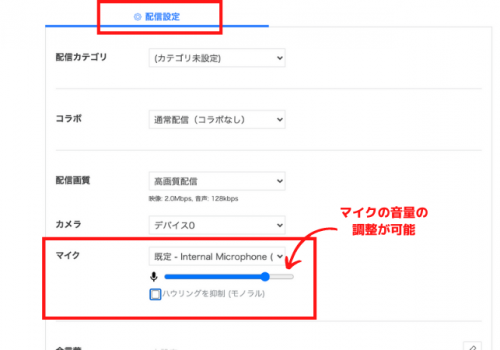 マイクの音量調整は配信前の「配信設定」で可能です。
マイクの音量調整は配信前の「配信設定」で可能です。ちなみに音量設定の下にある、「ハウリングを抑制(モノラル)」にチェックを入れると、配信中のノイズや音の反響を抑制してくれるので便利です。
パソコン本体のサウンド設定でマイク音量を調整
ツイキャスでのマイク音量設定でイマイチだと感じた場合は、パソコン本体のサウンド設定からもマイクの音量を調整するのがおすすめです。
MACの場合は「システム環境設定」→「サウンド」、Windowsの場合は「設定」→「システム」→「サウンド」よりサウンド設定画面へアクセスしましょう。
 パソコン本体のサウンド設定からも、マイクの音量調整が可能。
パソコン本体のサウンド設定からも、マイクの音量調整が可能。ツイキャス内の配信設定と同様に、視覚的に分かりやすくマイクの音量を調節することができますよ。
ツイキャスのPC配信におすすめのマイク3選
最後に、パソコンにマイクが内蔵されていない人や、より高音質で配信がしたい人におすすめのPCマイクを3つご紹介します!
ツイキャス配信用のマイク選びの参考にしてみてください。
SONY コンデンサーマイク

《引用元:https://www.amazon.co.jp/》
小型で使い勝手の良いSONYのコンデンサーマイクは、ツイキャス配信にもぴったり。
専用のマイクスタンドだけでなく、ホルダークリップも付属しているので、ピンマイクとしても使用可能です。
コンパクト・低価格ながら、低ノイズと高音質が実現できるコンデンサーマイクは、ツイキャス配信初心者にもおすすめです。
FIFINE USB コンデンサーマイク

《引用元:https://www.amazon.co.jp/》
パソコンやツイキャスのサウンド設定を開かずに、マイク本体で音量の調節ができるのが便利なFIFINEのコンデンサーマイク。
マイクの角度調整も自由にできるので、自分の配信環境に合わせた快適な配信が可能です。
高音集力で本格的なマイクなので、「歌ってみた」などの配信をメインにする方にもおすすめですよ。
Anker PowerConf スピーカーフォン
 《引用元:https://www.amazon.co.jp/》
《引用元:https://www.amazon.co.jp/》
持ち運びに便利な充電型のスピーカーフォンは、360度・全方向から音を集めることが可能です。
自分のひとりの声だけでなく部屋全体の音をきれいに拾ってくれるので、複数人でのライブ配信や外出先でのライブ配信におすすめのマイクです。
おすすめマイクの他にもPCでのツイキャス配信をより便利にするツールを下の記事でご紹介しています。
PCでの配信をメインに行っている方はぜひ参考にしてみてくださいね。

音質にこだわった配信を楽しもう!
ツイキャスのPC配信でマイクが反応しないときは、ツイキャスによるマイクへのアクセスを許可する、そしてツイキャスとパソコン本体のサウンド設定を見直すことで対処ができます。
また、ラジオ配信や歌ってみた配信など、より音質にこだわったツイキャス配信がしたい!という人は外部マイクを使用すると、より高音質な配信が楽しめるのでおすすめです。
ツイキャスでの配信に慣れてきたら、音質にもよりこだわって配信を楽しんでいきましょう。
















