ゲーム実況の配信や視聴ができるミルダムでは、配信動画をバックグラウンドで再生することができます。
バックグラウンド再生できればスマホで他の操作ができたり、他の作業ができたりと便利ですよね。
今回はミルダムのバックグラウンド再生のやり方を徹底解説します!
ミルダムのバックグラウンド再生とは?
通常、動画を視聴していたアプリを閉じると動画の再生は自動的に停止します。
バックグラウンド再生とは、アプリを閉じた状態でも動画の音声のみ再生し続ける機能です。
動画は一旦閉じますが音声だけは流れ続け、再度アプリを開けば動画の視聴も再開できます。
バックグラウンド再生で聞くことで、ゲーム実況を聴きながら他のアプリを操作できたり、視覚を使わない分、運転や掃除など他の作業をしながらでも楽しめるのです。
PIP画面(小画面ビデオ)との違い
ミルダムにはPIP画面の機能もあります。
PIPとは「ピクチャ イン ピクチャ」の略で、画面の中に小さな画面を出現させ、動画を見ながら他の操作ができる機能のことです。
バックグラウンド再生との違いは次の通りです。
| バックグラウンド再生 | PIP画面 | |
| 動画の再生について | 音声のみ(動画なし) | 音声と動画を再生 |
| ミルダムアプリの状況 | 閉じている | 開いている |
| 操作の範囲 | 他のアプリを操作可能 | ミルダムアプリのみ操作可能 |
 バックグラウンド再生とPIP画面の違い
バックグラウンド再生とPIP画面の違い音声だけ聞ければいいのか?どのアプリを操作したいのか?などで、バックグラウンド再生とPIP画面を使い分けましょう。
PIP画面の使い方や視聴方法はこちらの記事で詳しく解説しているため、合わせて読んでみてください!

配信をスマホアプリでバックグラウンド再生する方法
ミルダムのゲーム実況配信をバックグラウンドで再生する方法を解説します。
バックグラウンド再生設定をする
バックグラウンド再生ができるように、まずは設定をONにしましょう。
 右上のミルダムマーク>「設定」へ
右上のミルダムマーク>「設定」へ 「再生設定」>バックグラウンド再生をON
「再生設定」>バックグラウンド再生をON- アプリを起動し、右上のミルダムマークをタップ
- 「設定」をタップして進む
- 「再生設定」へ進む
- 「バックグラウンド再生する」横のボタンをタップしてONに
バックグラウンド再生をOFFにしたい場合も同じ手順で設定できます。
配信を開いたままバックグラウンド再生する
設定が完了したら、実際にバックグラウンド再生をしてみましょう。
 バックグラウンド再生のやり方
バックグラウンド再生のやり方まずは視聴したいライブ配信ルームに入ります。きちんと音声が再生されるのを確認したら、ホーム画面に戻るだけ!アプリを閉じた状態でも音声が聞こえてきますよ。
ホーム画面に戻る方法は「ホームボタンを押す」「下から上へ軽くスワイプする」など機種によって違うため、自分の機種を確認してください。
バックグラウンド再生機能は、アプリを起動したまま“閉じる”ことで利用できます。アプリそのものを“落とす”と利用できません!
 アプリを落とさないように!
アプリを落とさないように!このように上に大きくスワイプするとアプリが落ちてバックグラウンド再生ができないため、うっかり落としてしまわないように注意しましょう!
(アプリの落とし方は機種によって異なります)
バックグラウンド再生から通常再生に戻る
バックグラウンド再生の状態から、通常の動画を開いた再生方法に戻ることも可能です。
 バックグラウンド再生から通常再生へ
バックグラウンド再生から通常再生へやり方はミルダムのアプリを開くだけ!アプリアイコンをタップして開くか、バックグラウンド中のアプリ一覧から選んで開きましょう。
バックグラウンド再生の状態からすぐにゲーム実況動画を開けます。音声を聞きながら「このシーンは見逃せない!」と思ったら、ぜひ動画に切り替えましょう!
バックグラウンド再生でアーカイブを見る方法
バックグラウンド再生できるのはリアルタイムのライブ配信だけではありません!アーカイブ動画(過去に配信したライブ動画)もバックグラウンド再生で視聴できます。
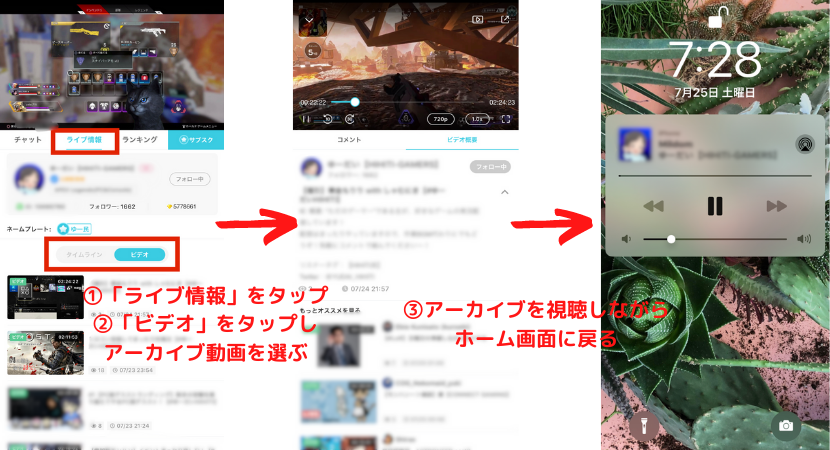 アーカイブ動画をバックグラウンド再生で視聴
アーカイブ動画をバックグラウンド再生で視聴- ライブ配信ルームまたは配信者のプロフィールで「ライブ情報」をタップ
- 下のタブを「タイムライン」から「ビデオ」に切り替え、アーカイブ動画を選ぶ
- アーカイブ動画を視聴しながら、ホーム画面に戻ってバックグラウンド再生
アーカイブ動画を開くだけで、バックグラウンド再生の基本的な手順は生配信の時と同じです。
アーカイブ動画特有の倍速再生機能をONにしたうえでのバックグラウンド再生も可能!ただし「早送り」「巻き戻し」はバックグラウンド再生中には利用できません。
スマホのWebブラウザからバックグラウンド再生はできる?
ここまでアプリでのバックグラウンド再生方法を解説しました。さらに、スマホのWebブラウザ(Chromeやsafari等)からもバックグラウンド再生が可能です!
ただしWebブラウザでバックグラウンド再生する場合には、少しだけやり方が違います。
 スマホのWebブラウザからバックグラウンド再生
スマホのWebブラウザからバックグラウンド再生- Webブラウザのライブ配信ルームに入り、視聴した状態でホーム画面に戻る
- ロック画面に戻り再生ボタンを押す
Webブラウザの場合、ライブを視聴したままホーム画面に戻ると再生が止まってしまいます。
そのためロック画面に戻り、再生ボタンを押してから音声を流す必要があります。
ミルダムの配信をPCでバックグラウンド再生する方法
PCのWebブラウザからでも配信をバックグラウンド再生できます。
ミルダムのPC用アプリはありません。こちらのミルダム公式サイトにアクセスして利用しましょう!
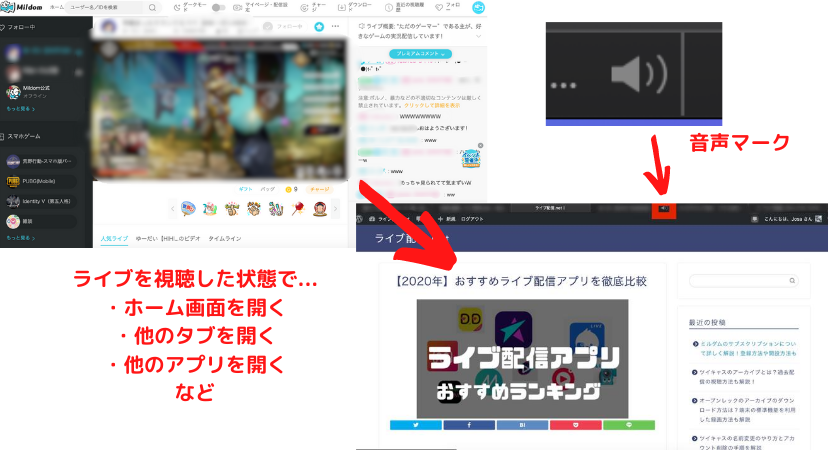 PCのWebブラウザからバックグラウンド再生
PCのWebブラウザからバックグラウンド再生バックグラウンド再生のやり方は、PCのブラウザでライブ配信を視聴した状態のまま
- ホーム画面(デスクトップ)を開く
- 他のタブを開く
- 他のアプリを開く
など、他の操作をするだけ!タブに表示された音声マークがバックグラウンド再生中のマークです。
ミルダムのPC画面の操作方法はこちらの記事でも詳しく解説しています。

ミルダムでバックグラウンド再生できないときの対処法
バックグラウンド再生できない原因はいくつか考えられます。
- バックグラウンド再生の設定がOFF
- 配信者がライブ配信を終了した
- 再生が停止している
- 音量が小さい、またはミュート
- スマホやアプリに不具合がある
そこで設定の切り替えやミュート解除など、それぞれの原因に沿って対処するのが一番です。
実は再生が停止しているだけの事が意外と多いです。一度アプリを開いて再生するか、ロック画面で再生ボタンを押してスタートさせましょう。
スマホやアプリの不具合には次の方法で対処できますよ。
- 他のアプリをすべて落とす
- スマホやアプリを再起動する
- アプリを最新バージョンにアップデートする
- ミルダムの運営者に問い合わせる
ミルダムのバックグラウンド再生はながら作業にピッタリ!
ゲーム実況は好きだけどずっと配信画面を見ているわけにはいかない…という視聴者も多いでしょう。
ミルダムのバックグラウンド再生は、他の作業をしながら、他の操作をしながらなど、様々な「ながら作業」にぴったり!
あなたの生活スタイルに合わせた視聴方法で、ミルダムのライブ配信を楽しんてくださいね。















