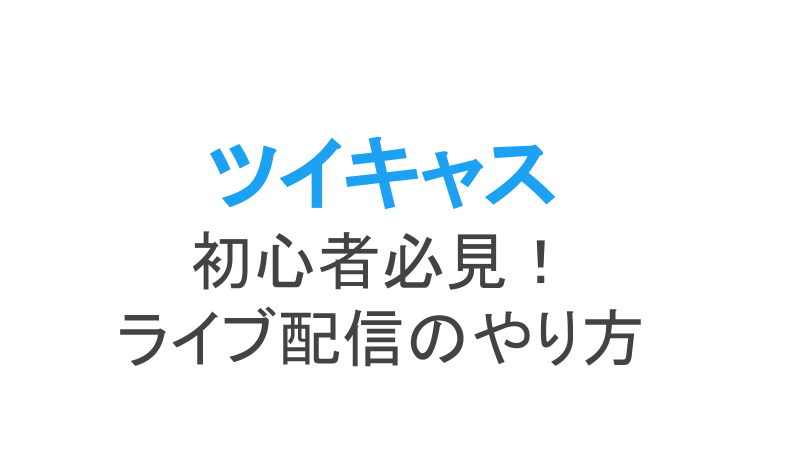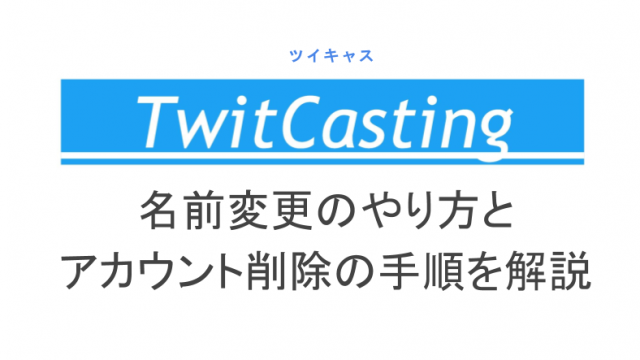たくさんのライブ配信アプリが登場している中、古株でシンプルな機能だけを揃えたのがツイキャス。そんなツイキャスはTwitterとの連携もしやすいため、芸能人やインフルエンサーもライブ配信をしていることがあります。
そんなライブ配信の様子を見て、「自分もライブ配信をしてみたい!」と思った人もいるでしょう。そこで今回は、ツイキャス初心者向けにライブ配信のやり方や機能の使い方をまとめました!
ツイキャスのライブ配信のやり方
これからツイキャスを使い始める初心者が覚えておきたいのは、ライブ配信のやり方。と言っても、ライブ配信で難しい操作などはありません。
ツイキャス・ライブのホーム画面はコレ!
ツイキャスユーザーはスマホやタブレットでの使用者がほとんど。ツイキャスのアプリは配信用と視聴用の2つがありますが、ライブ配信には配信専用の「ツイキャス・ライブ」の方を使います。
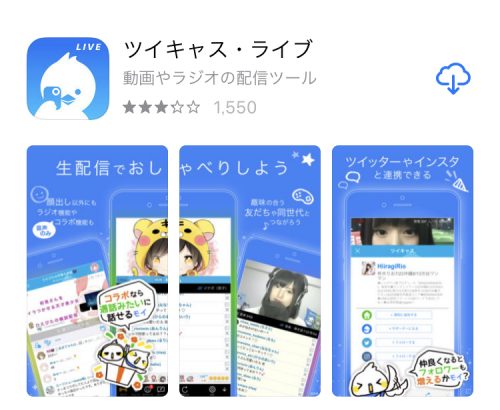 ツイキャス・ライブ
ツイキャス・ライブツイキャス・ライブを使い始めるにはログインまたはアカウント作成が必要です。画面の指示に従えばすぐに完了します。
そして、ツイキャス・ライブを初めて使う人が戸惑うのは意外にもホーム画面。ログイン後のホーム画面はこちらです。
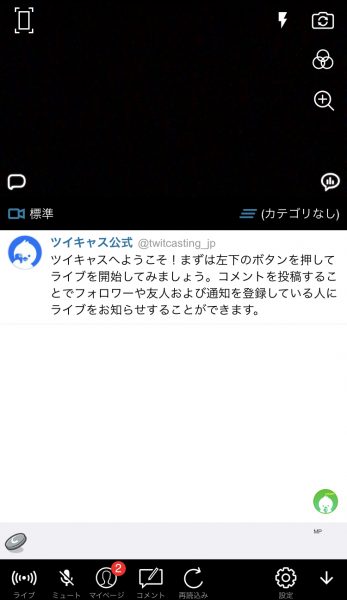 ツイキャス・ライブのホーム画面
ツイキャス・ライブのホーム画面17LiveやLINE LIVEなどのライブ配信アプリでは、ホーム画面には人気の配信やおすすめの配信が並んでいるもの。しかしツイキャス・ライブの場合、ライブ配信専用のアプリなので、そういった他の配信者の情報などはありません。
その代わり、起動してすぐに配信準備ができるような設計になっているのです。「ホーム画面にならない!?」と戸惑うことのないように覚えておきたいですね。
スマホ
それでは、最も利用者の多いスマホからのライブ配信のやり方を解説します。
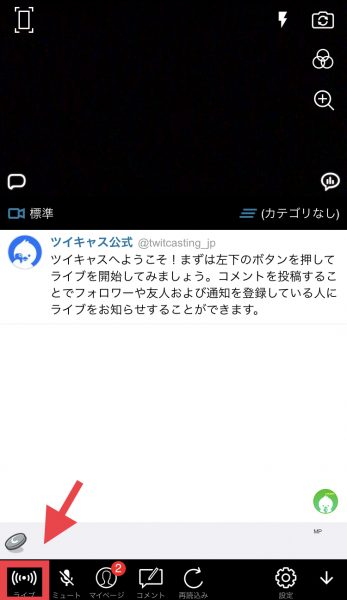 ライブボタンをタップ
ライブボタンをタップアプリを開くと左下に電波を発しているアイコンのライブボタンがあります。そこがライブ配信スタート、または終了のボタンになるので覚えておきましょう。
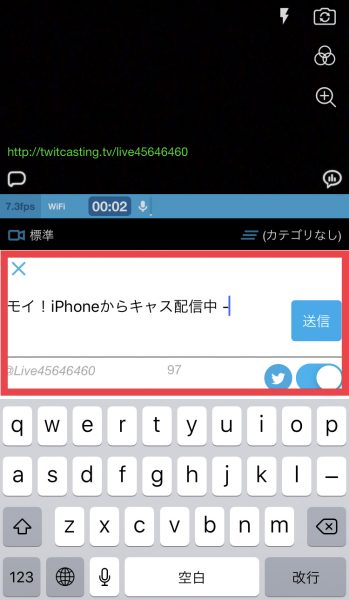 Twitterに投稿
Twitterに投稿Twitterに連携した状態でライブ配信をスタートすると、この画像のように投稿画面が出てきます。実はこれはTwitterのツイート画面と同じ。コメントなどを記入して「送信」をタップすると、Twitterにその投稿がツイートされるのです。
 ライブ配信のツイート
ライブ配信のツイートこちらがライブ配信のツイートです。こうしてツイートしておくことでTwitterのフォロワーにライブ配信をスタートしたことをお知らせでき、Twitter経由で見にきてもらえますよね。
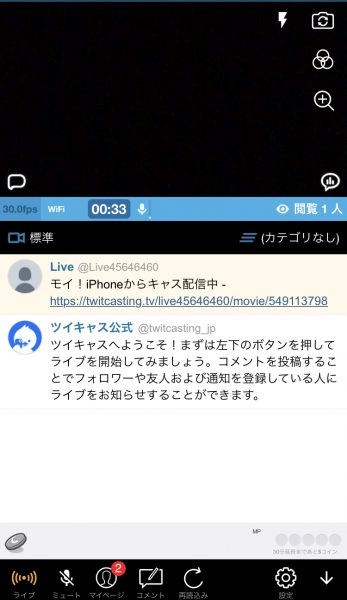 配信中の画面
配信中の画面ライブ配信中の場合、左下のライブボタンはオレンジ色になります。また、上の撮影画面では青い帯で経過時間が表示されています。
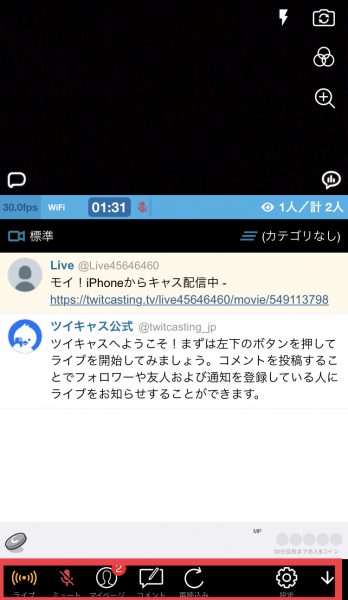 下ボタン
下ボタンまた、ライブボタン以外の下に並んでいるボタンもライブ配信中に使用可能。特に「コメント」のボタンは、自分がライブ配信中でも視聴者と同様にコメントができるボタンで便利です。
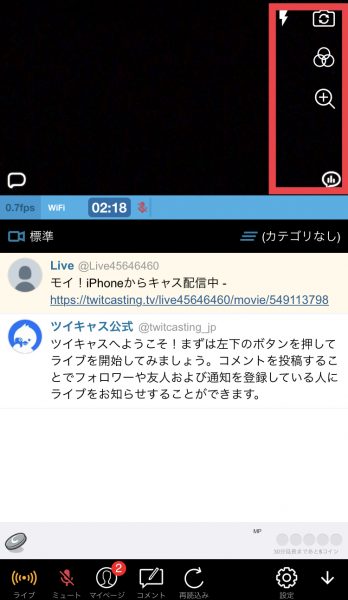 横ボタン
横ボタン撮影画面の横に並んでいるボタンでは、カメラの向きを切り替えたり、画面にフィルターをかけたりできます。撮影には欠かせませんね。
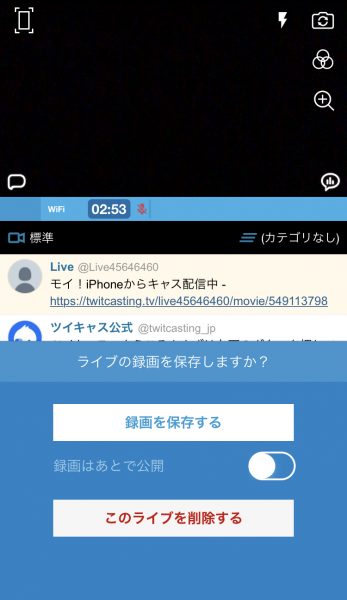 ライブ動画の録画or削除
ライブ動画の録画or削除ライブ配信を終わるときはライブボタンをもう一度タップしましょう。すると、今撮影したライブ動画の録画を保存するか、削除するかを選べます。録画を保存、そして公開すれば、後から見てもらうこともできますよ。
タブレット(iPad)
続いて、タブレットでのライブ配信方法です。タブレットはスマホよりも画面が大きいため、ライブ配信をしやすいデバイスだと言えます。
とはいえ、実はタブレットとスマホの構造はほぼ同じ。そのためタブレットもスマホと同様の操作でライブ配信ができます。
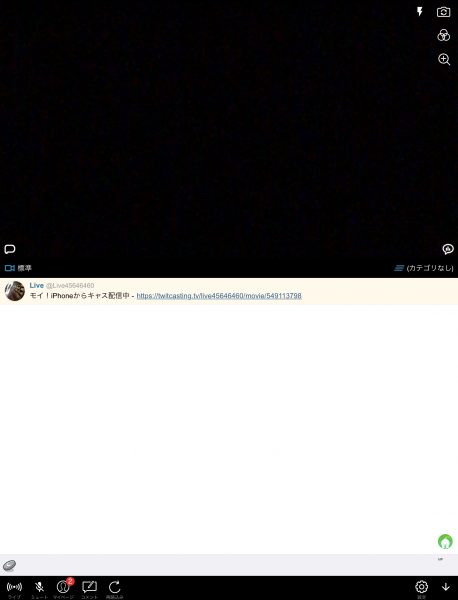 タブレットの画面
タブレットの画面こちらがタブレットでツイキャス・ライブを開いた画面です。スマホよりも画面が大きいですがライブボタンの大きさは変わらないので、撮影画面やコメントの確認欄がより広く取られています。
PC
ツイキャスはPCからでも配信・視聴が可能です!PCでの配信方法も合わせて解説します。
PCで配信するにはアプリなどは必要ありません。まずはツイキャスの公式サイトにアクセスしましょう。
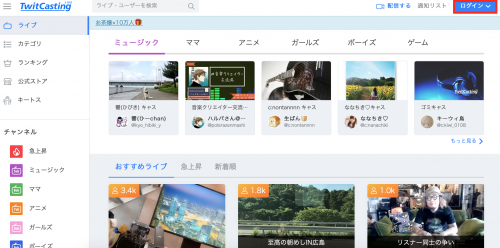 ツイキャスの公式サイト
ツイキャスの公式サイトホーム画面に行ったら、右上の「ログイン」ボタンからログイン。
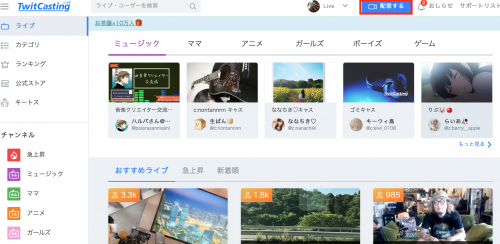 「配信する」をタップ
「配信する」をタップ続いて「配信する」をクリックしましょう。
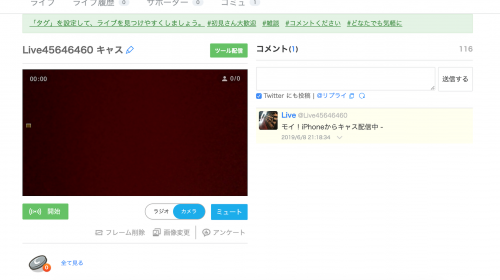 ライブ配信画面
ライブ配信画面こちらがライブ配信画面。配信を始める前の準備があるので、次の3つを前もって済ませておきましょう。
- ツイキャス公式サイトはGoogle Chromeのブラウザで開く
- Flashを有効にする
- カメラ・マイクの使用を許可する
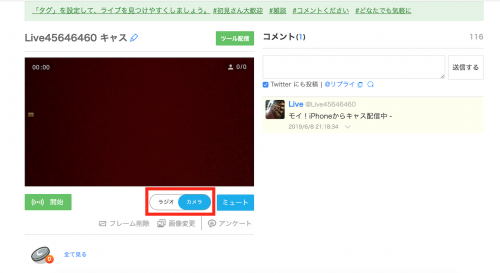 ラジオ・カメラの切り替え
ラジオ・カメラの切り替えツイキャスでは声だけのラジオ配信か、カメラを使った動画配信かを切り替えられます。切り替えボタンを使用しましょう。
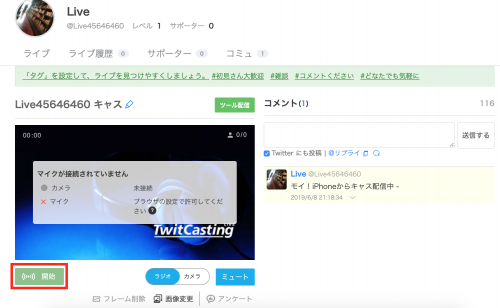 「開始」をクリック
「開始」をクリックライブ配信を始めるときは緑のボタン「開始」をクリック。
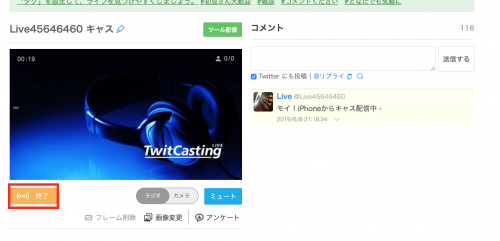 配信中画面
配信中画面こちらが配信中の画面です。スマホやタブレットと同じように配信ができ、コメントをもらうと右側に表示されます。配信を終わるときはオレンジの「終了」をクリックしましょう。
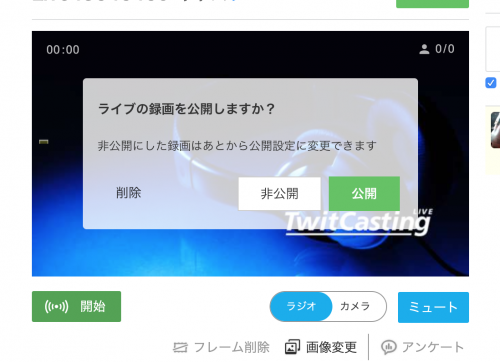 ライブの録画について
ライブの録画についてPCで配信した場合も、ライブ配信の録画を保存、公開、または削除するかが選べます。
ツイキャスの面白い使い方
ツイキャスでは単純にライブ配信するだけでなく、もっと面白い使い方もあるのがポイント!ここでは覚えておきたい機能や使い方を簡単に解説します。
コラボ配信
コラボ配信とは、通常1人で配信するツイキャスを他の配信者と一緒に配信することです。友達と一緒に配信することで、自分たちのおしゃべりをライブ配信で届けたり、楽しい企画をやってみたりできます。
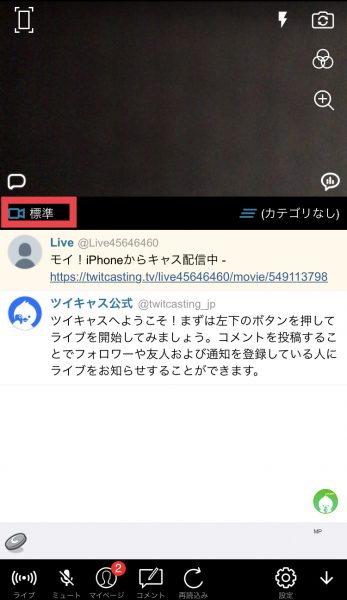 「標準」をタップ
「標準」をタップコラボ配信に切り替えるには、まず撮影画面の「標準」ボタンをタップ。
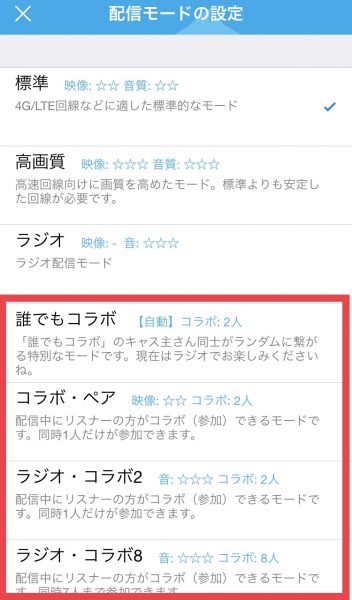 コラボ配信の種類
コラボ配信の種類配信モードが選べるので、
- 誰でもコラボ
- コラボ・ペア
- ラジオ・コラボ2
- ラジオ・コラボ8
など、好きなコラボの種類を選びましょう。この状態でツイキャスを配信すれば、視聴者があなたの配信に加わることができるようになります。
ゲーム配信
YouTubeでゲーム配信動画に夢中になったことがある人もいるでしょう。実はツイキャスでも、リアルタイムでゲーム配信ができるんですよ。
ゲーム配信はスマホでも可能ですが、PCで配信するのがおすすめ。PCゲームはもちろん、プレイステーションや任天堂Swichなどの据え置き型ゲーム機もPCと繋げて、ツイキャスで配信することができるのです。
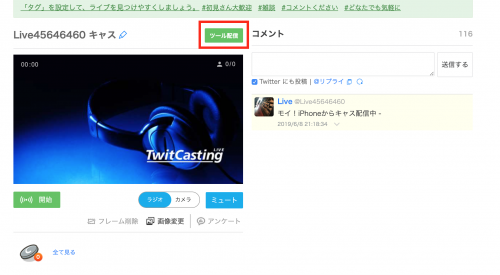 ツール配信
ツール配信配信方法は様々ですが、より簡単なのは「ツール配信」という機能を使うこと。この機能を使えば自分の声はもちろん、ゲームに流れているBGMなども一緒に視聴者に届けられます。
また、高画質配信ソフトOBS Studioを一緒に使うのもおすすめです。
画面共有を覚えよう
自分が開いている画面をツイキャスの視聴者にも見せる「画面共有」。ゲーム配信でも使うため、これから本格的にツイキャスを始めたい人は覚えておくと良いかもしれません。
この画面共有機能を使うには、外部アプリやツールをインストールする必要があります。
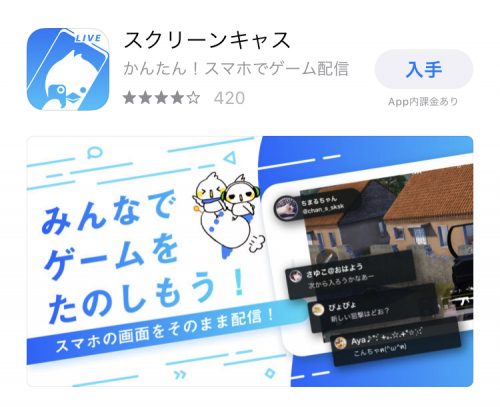 スクリーンキャス
スクリーンキャススマホやタブレットなら「スクリーンキャス」。
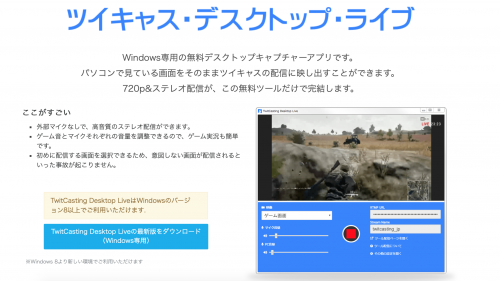 ツイキャス・デスクトップ・ライブ
ツイキャス・デスクトップ・ライブPCならデスクトップ配信ツール「Twit Casting Desktop Live」が必要になります。
画面の共有や画面キャプチャを見せながらのライブ配信は、自分の顔が映らないですが視聴者を飽きさせることもありません。ぜひ活用してみてくださいね。
ツイキャスの初めての配信で誰も来なかったら?
ツイキャスで初めてのライブ配信!…ですが、もし誰も来なかったらと思うと寂しいですよね。
ライブ配信では、閲覧が0人の場合は無理にしゃべらなくても大丈夫。誰かが見に来てくれたときにしゃべり始めても問題ありません。そしてコメントをもらったら積極的に反応を!
 Twitterでツイートする
Twitterでツイートする「大勢の人に見て欲しい!」という人は、配信開始時にTwitterで宣伝するのもおすすめ。ツイートしておけばフォロワーの目に届くので、ポツポツと視聴者も増えていきますよ。
もしくは他のSNSで「20時からツイキャスします!」と宣伝しておくという方法も。前もって宣伝しておけばライブ配信開始と同時に見に来てくれる人もいるでしょう。
ツイキャスが初めてでも「誰も来なかったら…」と深く悩む必要はありません。配信を続けていけば、知り合いや友達、ファンができるようになるのです。
ツイキャスの見方
ツイキャスの内容に迷ったら、他の配信者を参考にしてみてはいかがでしょうか?最後にツイキャスの見方も解説します。
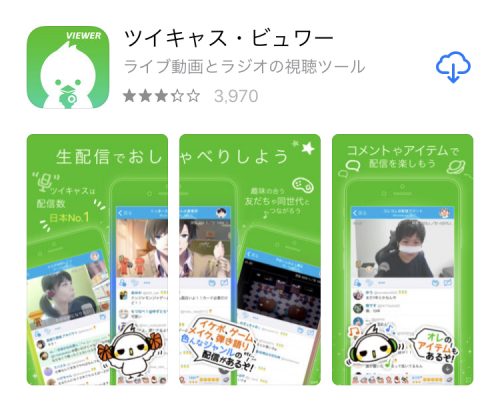 ツイキャス・ビュワー
ツイキャス・ビュワーツイキャスを見るには、視聴専用アプリ「ツイキャス・ビュワー」が必要です。アプリをインストールしたら早速起動しましょう。
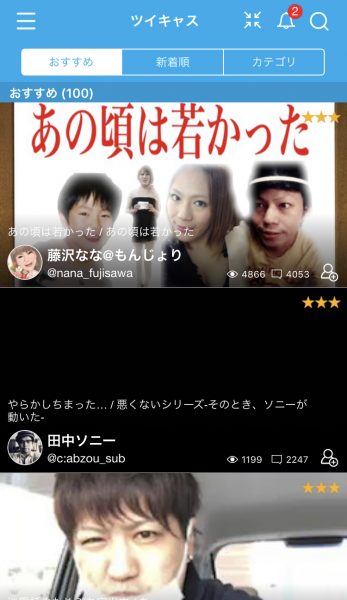 気になる配信をタップ
気になる配信をタップホーム画面ではおすすめや新着などが見れます。気になる配信をタップすればすぐに視聴開始です!
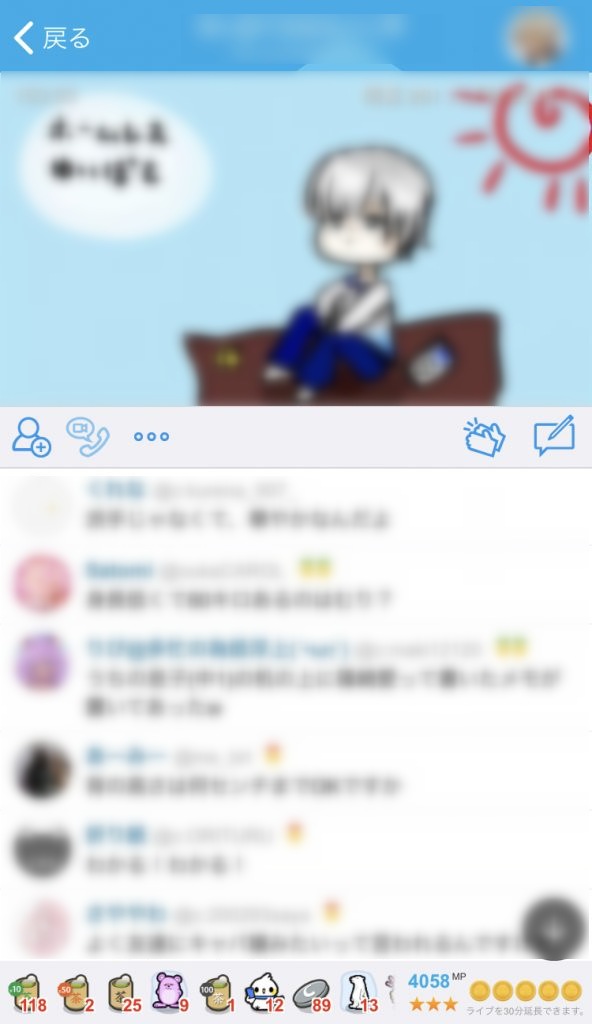
こちらがライブ視聴中の画面。配信画面と似ているので、使いやすい仕様です。
他の配信者がどんなことをしているのかを参考にしつつ、あなたもライブ配信に挑戦してみてください!