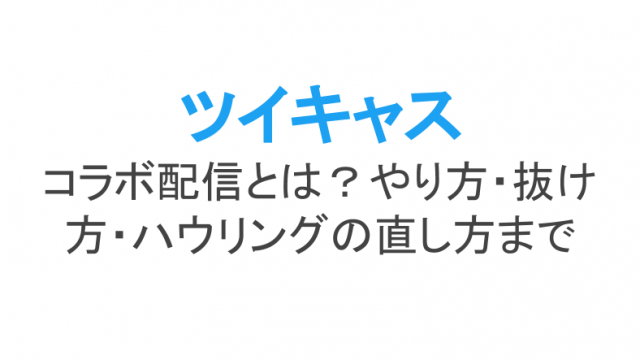ツイキャス配信の視聴専用アプリ「ツイキャス・ビュワー」を使って配信を見ていると、ライブ配信一覧に並んでいる画像と、実際に開いたときの画像・動画が違ったという経験はありませんか?
ライブ配信一覧に並んでいるのはサムネイル。実はサムネイルにこだわるのとこだわらないのとでは、視聴者数にも影響があるのです!
今回はツイキャスのサムネイル画像の作り方や貼り方(設定方法)を解説します。
ツイキャスのサムネイル画像は重要!
ツイキャス・ビュワーのアプリを開くとすぐにライブ配信一覧が表示されますよね。
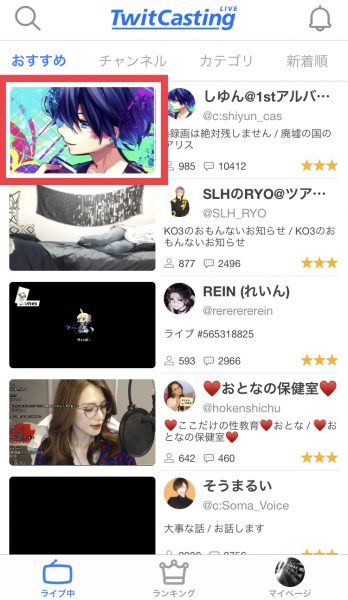 サムネイルが並ぶ
サムネイルが並ぶここに表示されている画像はサムネイルで、実際にライブ配信を開いたら違う画像や動画が出てくることもしばしば。
実はサムネイルって意外にも重要で、「いかに人の目に留まりやすいか?」にこだわるのがポイント。
人の目に留まるようなサムネイルを設定することでライブ配信を開いてもらう確率が上がるのです!
ただし「人の目に留まる」と言っても、露出の多い画像や過激な画像を設定することは禁止。
そうした画像がサムネイルに表示されていた場合、ツイキャス側からすぐに削除されます。
未設定や写真を撮影しただけの配信者も
ですが、毎回サムネイル画像にこだわるのって面倒なもの。
ツイキャスは他のライブ配信サービスよりも雰囲気が緩くて年齢層も高いため、すべての人がサムネイルにこだわっているわけではありません。
中にはサムネイルを未設定の人、ただ風景を写したり、その辺の写真を撮っただけの配信者も多いです。
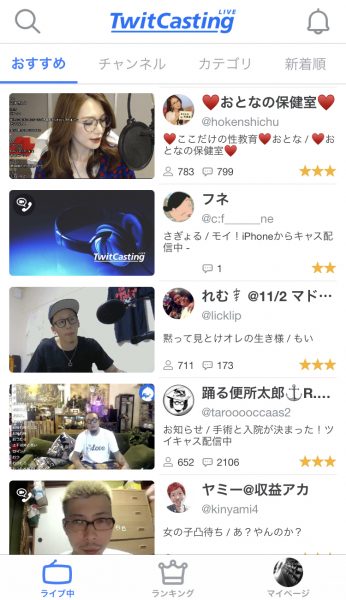 サムネイルにこだわる人はわりと少ない
サムネイルにこだわる人はわりと少ない「そこまでやらなくていい」という人も全然OKですし、逆に「目立ちたい!」という人はサムネイルにこだわるのをおすすめします!
みんなどうやって作ってる?ツイキャス画像の作り方
ところで、たまに見かけるおしゃれなものや、やけに派手なもの、そして文字が入ったものなど、いろいろなサムネイルはどうやって作られているのか気になりますよね。
そこで、ツイキャスのサムネイルに使える画像の作り方もご紹介しましょう!
サムネイル画像のサイズは?
まず把握しておきたいのがサムネイル画像のサイズです。
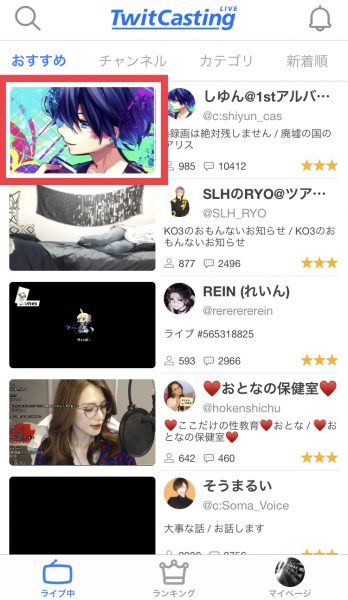 サムネイルのサイズ
サムネイルのサイズサムネイルは480×270のサイズとなっており、横長が綺麗にトップページに収まります。
サムネイル画像を作るときは縦横のサイズに注意しましょう。もし大きくなりすぎると、画像が切り取られてしまうので注意です!
画像加工アプリを活用
おしゃれ・派手・文字入りのサムネイルを使っている人は、画像加工アプリなどを活用して作っている人が多いです。
そこで、サムネイル作りにおすすめの画像加工アプリを3つご紹介します!
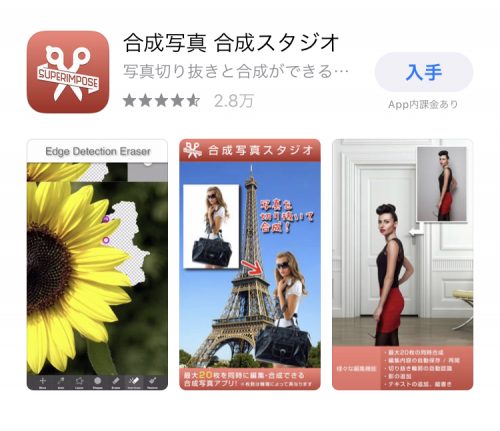 合成サムネイルに
合成サムネイルに自分の写真を切り取って背景と合成させたいときに便利なのがこちらの「合成スタジオ」。あえてコラージュだとわかりやすくすることで目立ちやすくなります。
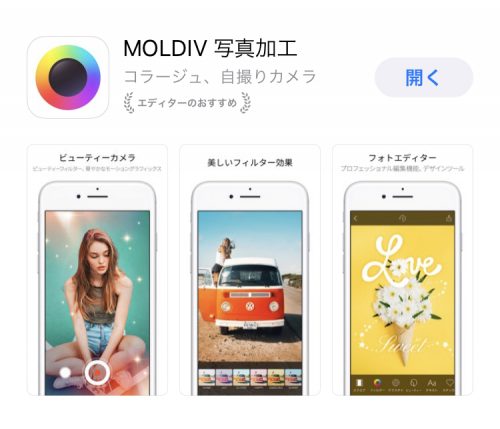 おしゃれな画像が作れる
おしゃれな画像が作れるフィルターやエフェクトをつけたいときには「MOLDIV」がおすすめ。おしゃれな加工アプリとして人気です!
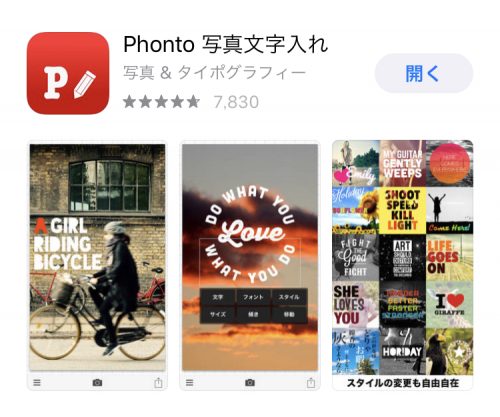 文字入れに便利
文字入れに便利こちらは文字入れ限定となりますが、シンプルで使いやすくて大人気の文字入れアプリ「Phonto」です。個性的なフォントが揃っているので、画像に合わせて使いましょう。
コラージュやフィルターなどを使って画像を加工した後に、文字入れをして目に付きやすくするのが一番おすすめしたい使い方です。
自分でイラストを描いてみる
配信者の中には自分でイラストを描いてサムネイルとして使用している人も!
イラストならば唯一無二のキャラクターが生み出せますし、そのキャラクターになりきってライブ配信するのも楽しそうです。
イラストが得意な人は挑戦してみてはいかがでしょうか?
ツイキャスでサムネイル画像の貼り方と変更方法
続いて、ツイキャスでのサムネイル画像の貼り方(設定方法)や変更方法をご紹介しましょう。
サムネイル画像を設定したいとき、「標準」で配信する場合と「ラジオ」で配信する場合でそれぞれやり方が違います。
標準配信での設定方法
標準配信とは、リアルタイムの動画+音声で配信する方法のこと。いわゆる「普通モード」で、多くの人が考えているライブ配信そのもののイメージです。
実は標準配信でサムネイルを貼る場合、自分で自由に画像を設定することができません。
ライブ配信を開始して最初にカメラに写した静止画が、そのままサムネイルとして使用されるのです。
つまり、ライブ配信をスタートする瞬間が肝心!写したいものをカメラの前に用意して配信をスタートさせましょう。
ちなみに、動画+音声の「標準」で配信中の画面に画像を出すこともできないようになっています。
ラジオ配信での設定方法
一方で動画を無くして音声だけのラジオ配信モードなら、自分の好きな画像をサムネイルに設定することが可能!
そのやり方を解説しましょう。
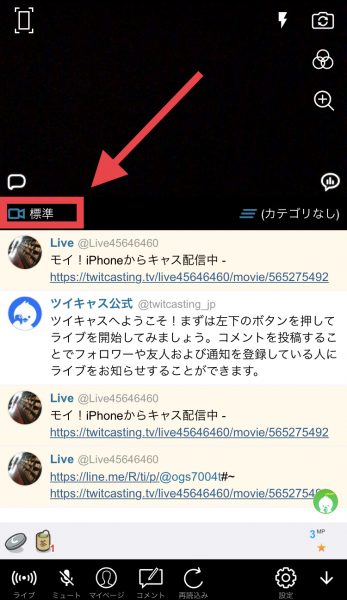 「標準」をタップ
「標準」をタップツイキャスライブ配信画面にて、赤枠内に表示されている「標準」をタップ。
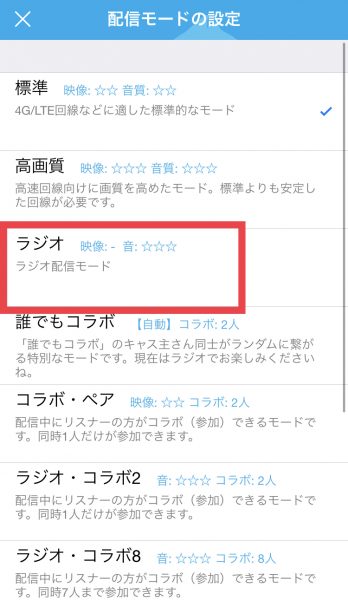 「ラジオ」を選ぶ
「ラジオ」を選ぶすると配信モードが出てくるため、「ラジオ」を選びましょう!
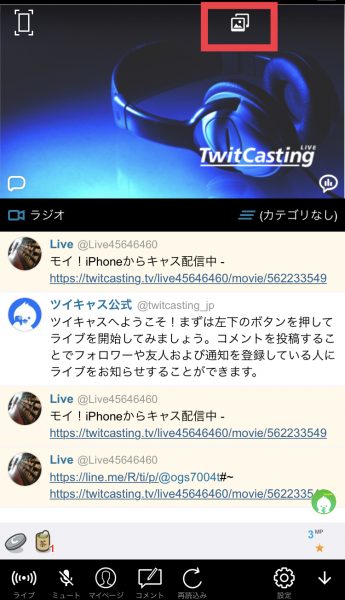 画像ボタンをタップ
画像ボタンをタップすると画面がラジオモードに切り替わりました。それと同時に上部に画像ボタン(赤枠内)が出てくるため、そこをタップします。
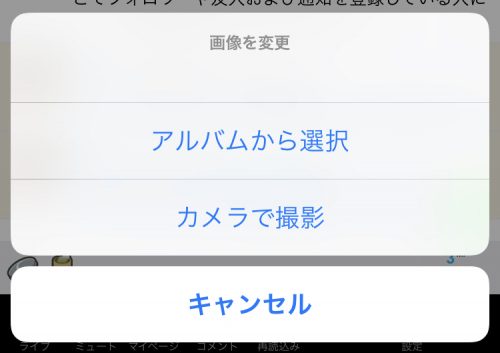 設定したい画像を選ぶ
設定したい画像を選ぶあとはアルバムから設定したい画像を選んだり、その場でカメラを起動して撮影したりすれば、サムネイルの設定完了です!
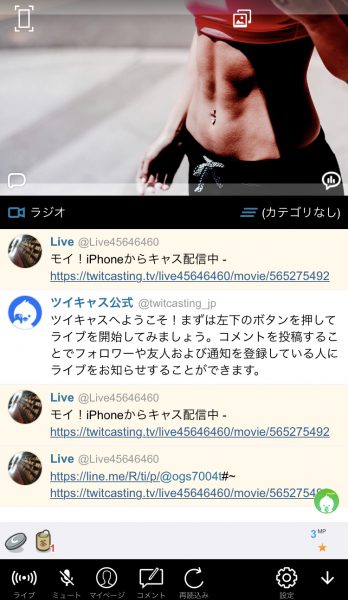 サムネイル変更完了
サムネイル変更完了ラジオ配信なら配信中であっても、途中からサムネイルを変更できます。ラジオで喋りながら見せたい画像を見せる、という使い方ができるのは魅力的ですね。
画像変更をしたいときは、同じように上部の画像ボタンをタップして画像を選んでいけばOKです!
ただしホーム画面で見たとき、最初に設定した画像がずっとサムネイルとして残った状態です。ラジオ配信でも最初の画像が重要になるということですね。
画像のサイズ変更は可能?
ツイキャスの画像は横長の480×270ですが、このサイズを大きくしたり、小さくしたりと変更したいと思ったことがある人も案外多いようです。
しかし、残念ながらサムネイル画像のサイズ変更はできません!大きすぎる画像ならどこから切り取る必要があり、小さい画像ならピッタリサイズまでズームされてしまうのです。
ただし、ちょっとした裏技的な使い方はできます。
サイズを大きめにはできませんが、意図的にズームアップするという工夫は可能。
またサイズ自体を小さくはできないですが、画像加工アプリを使って周りに余白をつけることで、画面上には小さく表示することもできます。
サムネイル画像を作る→設定する→調整する
と繰り返しながら、自分にとってちょうど良い画像サイズを見つけてみてください!
画像変更できないときの対処法
時々、ラジオ配信中にサムネイル画像を変更したいのにエラーや不具合が原因で画像変更できないというトラブルが発生しているようです。
ツイキャス中はずっとインターネットに接続したままのため、状況によっては接続が不安定になったり、アプリ自体に不具合が発生したりすることもよくあります。
そうした理由で画像変更できない場合、次の方法で対処してみましょう。
- Wi-FiのON/OFFや切り替え
- 電波が安定した場所で操作する
- スマホを再起動
- アプリを最新バージョンにアップデート
- アプリを一旦削除し、再インストールする
- 時間を置いてやり直す
また、たまに画像のサイズ・容量が大きすぎて設定できないという場合もあります。
その場合は画像サイズをほどよく小さくすることで設定できるようになりますよ。
ツイキャスの名前やライブ名の変更方法
サムネイル画像の変更方法と合わせて、ツイキャスの名前やライブ名の変更方法も覚えておきましょう!
ツイキャスの名前はいわゆる自分のハンドルネーム。ライブ名は番組名のようなものです。
たくさんの視聴者に見に来てもらったり、自分を覚えてもらうためには、これら2つの要素も重要になります。
まずは自分の名前の変え方から見ていきましょう。
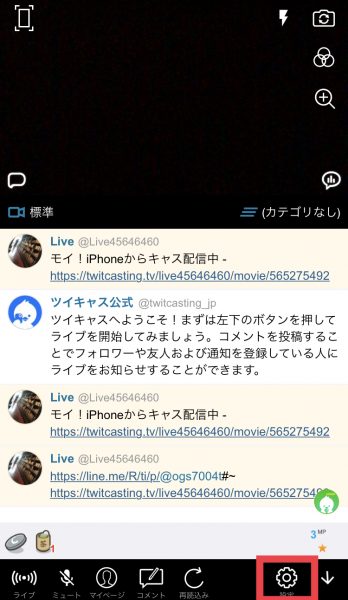 設定ボタンをタップ
設定ボタンをタップ配信画面の右下にある設定ボタンをタップします。
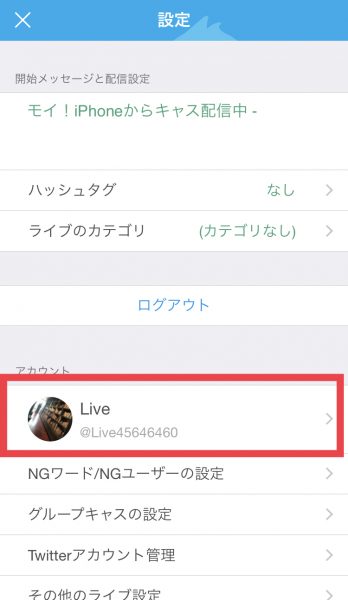 自分のアイコンをタップ
自分のアイコンをタップ続いてアカウントの項目から自分のアイコンをタップ。
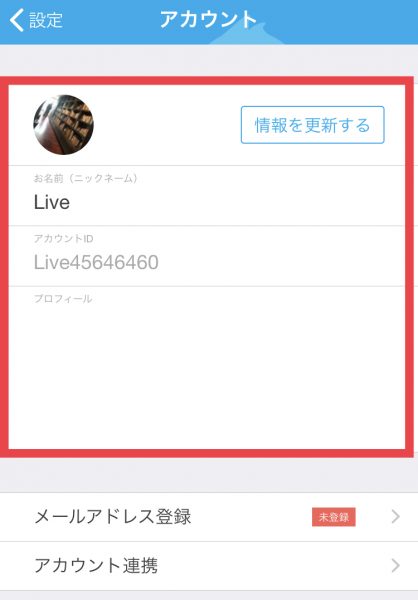 名前やプロフィールを設定
名前やプロフィールを設定この画面から、自分の名前、そしてプロフィールを設定しましょう!
続いてライブ名の変え方です。
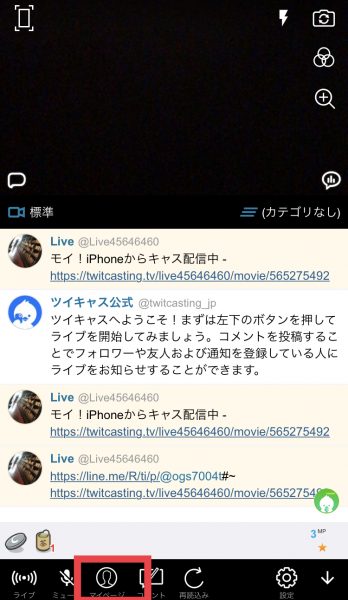 「マイページ」ボタンをタップ
「マイページ」ボタンをタップまずはツイキャス配信画面でマイページボタンをタップ。
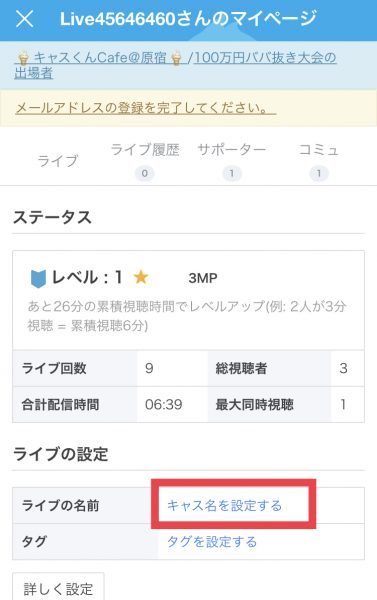 「キャス名を設定する」から変更
「キャス名を設定する」から変更続いてライブの設定の項目で、「キャス名を設定する」から番組名を設定しましょう。
- 名前
- ライブ名
- サムネイル画像
- この3つの準備が整ったらツイキャスライブの配信スタートです!
ツイキャスの画像は著作権・肖像権に注意!
最後に、ツイキャスのサムネイル画像を設定するときには著作権や肖像権に注意しましょう!
例えば誰かのデザインやキャラクターを許可なく使用すれば著作権の侵害に、誰かの写真を勝手に撮って使用すれば肖像権の侵害になり、罰金を払うことになるかもしれません。
サムネイル画像に使うのはオリジナルのものや、自分自身の写真、または使用を許可されたものだけにしましょう。
ツイキャスでサムネイル画像を設定して視聴者を増やそう
ツイキャスのサムネイル画像によって視聴者を誘い込み、視聴者数アップに繋がります!
本気で有名になりたい人はぜひサムネイル画像の作り方・貼り方をマスターして、効率的に視聴者を増やしていきましょう!