ゲーム配信に特化した国産の配信プラットフォームであるOPENREC.tv(オープンレック)。
プロゲーマーをはじめとした配信者や、芸能人、声優など様々な職業の人も配信を始めています。
ライブ配信をはじめとした多くのコンテンツが提供されてくると、あるワンシーンを録画しておきたいと思うこともあるかと思います。
この記事では、「キャプチャを撮りたいけどどうしたらいいの?」という悩みを、実際にOPENREC.tvを利用している筆者が解決します。
OPENREC.tv(オープンレック)のキャプチャ機能とは
OPENREC.tvで配信されているアーカイブや配信動画は、録画をすることができません。
その代わり、OPENREC.tvにはキャプチャ機能が用意されています。
ライブ配信限定の機能にはなりますが、配信の最大2分間の動画を切り出し、保存することが可能。
ここでは、キャプチャ機能を利用する際の注意点を説明します。
一般会員でキャプチャ機能を利用する際の制限
一般会員でキャプチャ機能を利用する際には、1ライブ配信につき1回までしかキャプチャ機能が行えないという制限がかかっています。
1ライブ配信中に何度もキャプチャ機能を使いたい場合は、プレミアム会員登録をする必要があります。
一般会員、プレミアム会員含めキャプチャ機能を利用するためには、配信者がキャプチャ機能を有効化している必要があります。
プレミアム会員に登録すると、キャプチャ回数制限解除以外にもたくさんのメリットがあります。
メリットの詳細に関しては、下記の記事を参照してみてください。

OPENREC.tv(オープンレック)のキャプチャ機能の使い方
それではオープンレックのキャプチャ機能の使い方について、視聴に利用している端末ごとにご説明します。
PC版でキャプチャ機能を使う手順
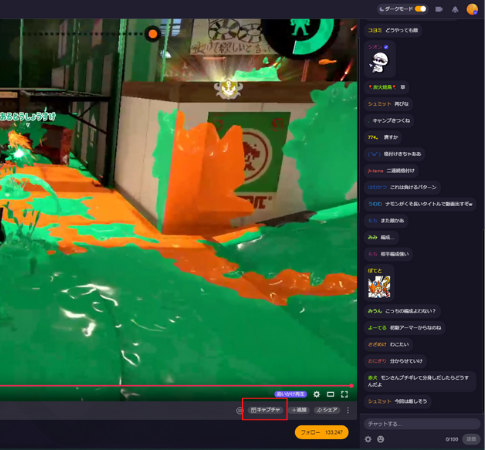 PC版OPENREC.tvのキャプチャボタンの場所
PC版OPENREC.tvのキャプチャボタンの場所OPENREC.tvにアクセス後、視聴したいライブ配信を開きます。
キャプチャをしたいタイミングで配信画面の下部に表示されている「キャプチャ」ボタンをクリック。
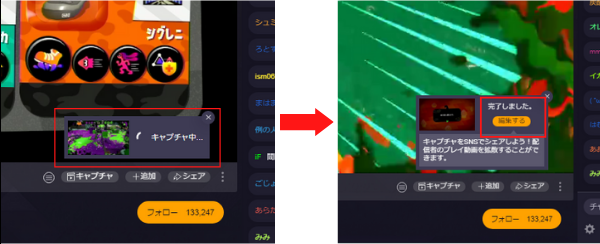 キャプチャ完了までの流れ
キャプチャ完了までの流れキャプチャ中というアイコンが表示されますのでしばらく待つと、「完了しました。」という表示が出ます。
その表示の下に「編集する」という黄色いボタンが表示されます。この「ボタンをクリックすることで、キャプチャした動画を編集できます。
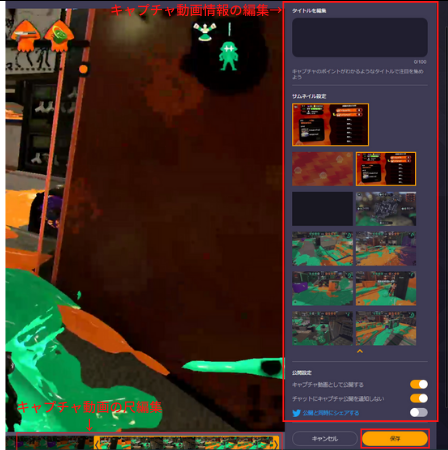 キャプチャ動画の編集画面
キャプチャ動画の編集画面編集画面では、キャプチャした動画に対し、下記の設定が行えます。
- 動画の尺調整
- タイトル設定
- サムネイル設定
- 公開設定
各種設定を行った後、「保存」ボタンをクリックすることで、編集したキャプチャ動画が保存されます。
キャプチャ動画を公開する場合は、必ずタイトル設定を行う必要があります。
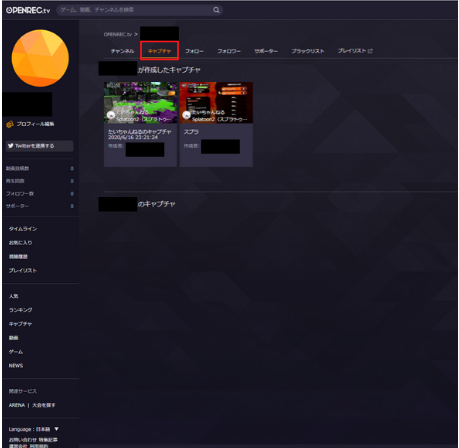 キャプチャ動画の保存場所
キャプチャ動画の保存場所保存したキャプチャ動画は、マイページのキャプチャタブを選択することで視聴することができます。
スマートフォン版でキャプチャ機能を使う手順
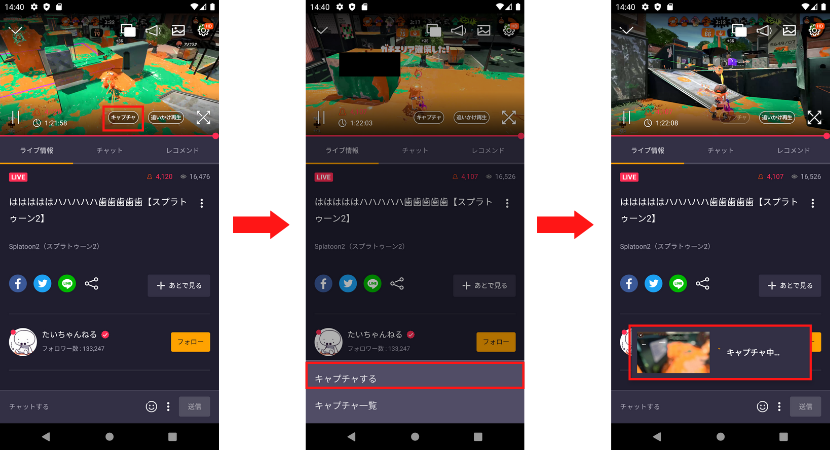 スマートフォン版のキャプチャ機能の使い方
スマートフォン版のキャプチャ機能の使い方OPENREC.tvのアプリを起動し、視聴したいライブ動画を選択します。
キャプチャをしたいタイミングで配信画面の下部に表示されている「キャプチャ」ボタンをタップし、表示されるウィンドウから「キャプチャする」を選択。
キャプチャ中というウィンドウが表示されますのでしばらく待ちます。
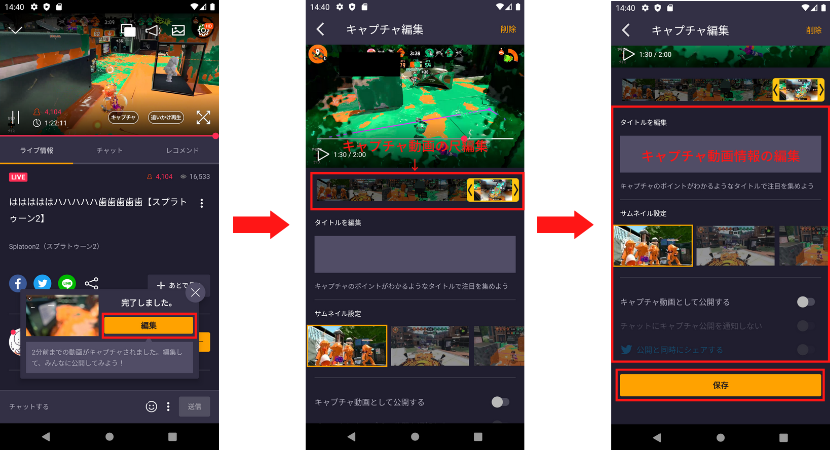 スマートフォン版のキャプチャ動画編集画面
スマートフォン版のキャプチャ動画編集画面キャプチャが完了すると、ウィンドウに「完了しました。」と表示されます。
以降の動作はPCと同様です。キャプチャした動画を編集する場合は、黄色い「編集」ボタンをタップ。
編集画面では、キャプチャした動画に対し、下記の設定が行えます。
- 動画の尺調整
- タイトル設定
- サムネイル設定
- 公開設定
各種設定を行った後、「保存」ボタンをクリックすることで、編集したキャプチャ動画が保存されます。
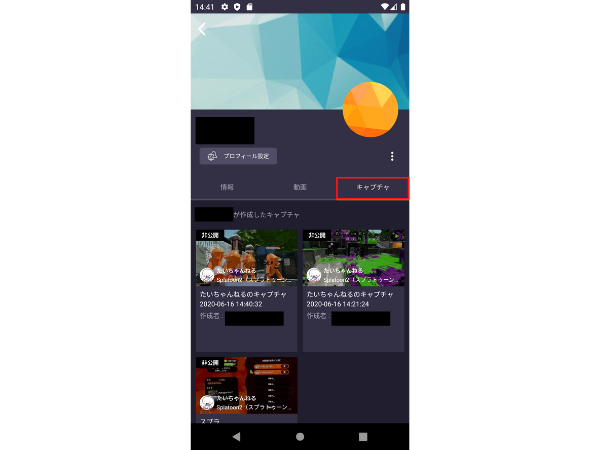 キャプチャ動画の保存場所
キャプチャ動画の保存場所保存したキャプチャ動画は、マイページのキャプチャタブを選択することで視聴することができます。
2分以上の録画を行う場合は、外部アプリを利用
2分以上の録画をする場合は、外部の録画アプリを利用する必要があります。
一例としてiOS端末であれば、画面収録機能を利用することで動画の録画が可能。
その他録画に使えるアプリは複数ありますので、使い方も含め下記の記事を参考にしてみてください。

OPENREC.tv(オープンレック)のキャプチャ機能に関するまとめ
いかがでしたでしょうか。
本記事では、OPENREC.tvでライブ動画の録画をしたいと考えている人を対象に、キャプチャ機能の使い方をを紹介いたしました。
OPENREC.tvでは、プロゲーマーやゲーム配信者以外にも、芸能人や声優など様々な人が配信を始めています。
そのため、今後もどんどん興味を惹かれるコンテンツが増えてくる可能性も。
本記事が、これからOPENREC.tvで配信されている動画を視聴したいと考えている人の参考になれば幸いです。
.png)









-640x360.png)
-640x360.png)

-320x180.png)

