ゲーム配信に特化したライブ配信アプリ「ミルダム」。「スマホでしか使えない」と思いがちですが、実はPCから使うこともできるんです!
PCでミルダムの視聴ができれば大きな画面でより快適に見れますし、臨場感も味わえますよね。
今回はミルダムをPCで視聴する方法を詳しく解説します。合わせてPCでの配信方法もご紹介しましょう!
PCを使ってミルダム公式サイトから視聴する方法
PC専用のミルダムアプリはありませんが、ミルダム公式サイトにアクセスすれば誰でも視聴可能です!
PCでミルダムのゲーム配信を視聴する方法や、PC画面の操作方法を解説します。
ログインせずに視聴する方法
ミルダムは配信を見るだけならログインや会員登録は不要という特徴があります。スマホアプリはもちろん、PCを使う場合にもログインせずに視聴できますよ。
- 自分で配信やコメントはしない
- 手っ取り早くゲーム配信が見たい
- アカウント登録が面倒くさい
という人にとってログインなしで見れるのは便利ですよね。
ログインせずにミルダムを視聴するには、Webブラウザを使ってミルダム公式サイトにアクセスするだけ!安定した環境で視聴するならGoogle ChromeかFireFoxがおすすめです。
.png) ミルダム公式サイトのホーム画面
ミルダム公式サイトのホーム画面ミルダム公式サイトにアクセスすると、いきなりおすすめ配信が自動再生されます。(音声が出るので注意!)右側には他のおすすめ配信がサムネイルで表示されています。
上部には検索窓やマイページなど各種操作ボタンが並んでおり、スクロールすると人気配信やピックアップ配信者などが表示されるため、見たい配信を探しましょう。
-2.png) ライブ配信ルーム
ライブ配信ルーム見たい配信をクリックするとライブ配信ルームに入室します。
真ん中にライブ動画(赤)、右側にコメント欄(青)、その上に配信者の情報やライブ概要という配置です。
さらに左の黒帯にはゲームのカテゴリーが並んでおり、好きなゲームに絞って配信を検索できます。
視聴だけならログインは不要ですが、コメントや投げ銭をするときにはログイン必須です。
スマホからの視聴方法はこちらの記事で詳しく解説しています。

配信者にギフトを送る方法(投げ銭のやり方)
次にPCから配信者にギフト(投げ銭)を送りましょう!
-3.png) コインをチャージする
コインをチャージするまずは投げ銭するためのコインをチャージします。
- 上部メニューから「チャージ」をクリック
- ユーザーIDの横にある「チャージ」という青いボタンをクリック
- 金額を選んで下の「今すぐチャージ」をクリックし、支払方法を入力してチャージする
-4.png) ギフトを送る
ギフトを送るそれではチャージしたコインを使ってギフトを送りましょう!
- ライブ動画の下にあるイラストからギフトを選ぶ
- 数量を設定し「送る」をクリック
ここでコインが足りない時「残高不足」と表示されます。「今すぐチャージ」をクリックしコインをチャージしましょう!
PCにしかない「追いかけ再生」とは
PC限定の機能として「追いかけ再生」というものがあります。
通常ライブ配信は入室した時点でのリアルタイム配信しか見れず、どうしても冒頭部分を見逃しがちです。
しかし「追いかけ再生」を利用すると、リアルタイム配信中でもライブ動画を最初から再生でき、冒頭部分や見逃した部分も視聴できます。
-5.png) 追いかけ再生
追いかけ再生追いかけ再生ボタンはライブ動画にカーソルを合わせると表示されるので、クリックしてみましょう。
すると配信開始から5時間経過していましたが、時間が「00:00:00」になり、最初から動画が再生され始めました!
リアルタイムライブに戻る時には「最新を再生」ボタンをクリックするだけでOKです。
-6.png) 好きな時間まで飛ばせる・早く再生できる
好きな時間まで飛ばせる・早く再生できるさらにライブ画面のバーにある「●」ボタンをつまんで動かすと好きな時間まで移動できます。「1x」をクリックすると倍速再生の設定も可能です。
追いかけ再生機能を使うときには、これらの機能も併用することで、効率よくライブ配信を視聴できるでしょう。
2020年7月時点で、「追いかけ再生」が利用できるのは一部の配信者のみとなっています。利用できない配信もあるため注意しましょう。
追いかけ再生ができない配信は、アーカイブに動画がアップされたときに視聴することをおすすめします。
アーカイブを視聴する方法
PCからでも配信者のアーカイブ(過去のライブ動画)を視聴できるようになっています。
まずミルダムではアーカイブ動画のことを「ビデオ」と表記するので覚えておきましょう。
-7.png) 配信者を検索してアーカイブ動画を見る
配信者を検索してアーカイブ動画を見る次の手順でアーカイブ動画を視聴します。
- アーカイブ動画を見たい配信者の名前を検索し、プロフィールへ移動
- 「ビデオ」にタブを切り替え、見たい動画を選ぶ
- アーカイブ動画が再生される
-8.png) 配信中のライブから移動
配信中のライブから移動また配信中のライブからでもアーカイブ動画に移動できますよ。
- ライブ画面の下のタブを「〇〇のビデオ」に切り替える
- 見たい動画を選んでクリック
- アーカイブ動画に移動して視聴する
アーカイブ動画にはわりといろいろな所からアクセスできるようになっています。
PCではなくスマホのWebブラウザから視聴できる?
スマホにもChromeやsafariなど、スマホ用Webブラウザが用意されていますよね。
ブラウザで「ミルダム」と検索してみると、ミルダムの公式サイトにアクセスできました。さらに動画の視聴もできます。
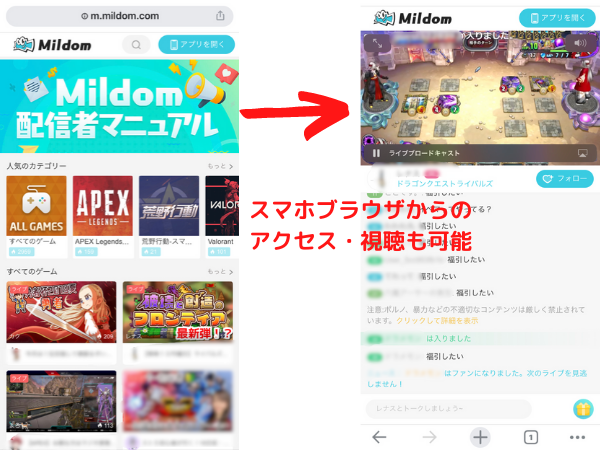 スマホブラウザも利用できる
スマホブラウザも利用できるUIはスマホアプリとほぼ同じです。しかしPIP画面機能やバックグラウンド再生などはできません。使い勝手としてはスマホアプリの方が良いですね。
PCを使ったミルダムの配信方法
PCからミルダムでゲーム配信することも可能です。その配信方法を解説します。
PC配信に必要なツールと配信の手順
ミルダムをPC配信するには、ライブ配信ツールの「OBS Studio」が必要です。こちらの公式サイトから無料でダウンロードしておきましょう。
配信の手順は次の通りです。
- ミルダムの公式サイトにアクセスし「マイページ・配信設定」を開く
- 配信設定>リンク情報の項目でURLとStream Keyを取得(有効時間は12時間)
- OBS起動し、右下の「設定」>左上の「配信」の順にクリック
- ミルダムのブラウザに戻URLとStream Keyをそれぞれコピーし、OBSの配信・設定に貼り付け
- 出力・映像の設定などを行い、配信開始
-9.png) OBS Studioで配信
OBS Studioで配信PCでの配信方法はミルダムのこちらのページで詳しく説明されているので、見ながら設定してみてください。
PCからミルダムの退会やお問い合わせはできるのか?
PC版のミルダムには退会フォームがありません。退会するならスマホの操作が必要です。ただし、PCからお問い合わせはできます。
-10.png) お問い合わせ
お問い合わせフッターの「お問い合わせ」をでクリック。あとは表記されているアドレスにメールを送るだけです。困り事があったら問い合わせてみてください。
ミルダムはPCからでも快適に視聴や配信ができる!
ゲーム実況を楽しむならやっぱりPCの大画面で見たいですよね。ミルダムならPCからでも快適に視聴や配信ができるのが魅力です!
PCからミルダムを利用し、あなたなりの楽しみ方を見つけてみてください!











-640x360.png)



