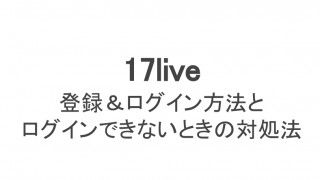ラインライブの動画をいつでもどこでも繰り返し見たいと思ったことはありませんか?
ラインライブはリアルタイムのライブ配信アプリなので、配信終了後に配信者がその動画を録画しなかった場合、消えて見れなくなってしまうのです。
また、すでに公開している録画も配信者が非公開にしたら見れなくなります。
ライブ動画を自分のスマホに保存して、いつでも好きなタイミングで見たいですよね。今回はその方法をご紹介します!
ラインライブの録画機能について
そもそも、ラインライブの過去の配信を見るためには、配信者がリアルタイムで配信した動画を録画して公開する必要があります。
まずはこの録画機能について押さえておきましょう。
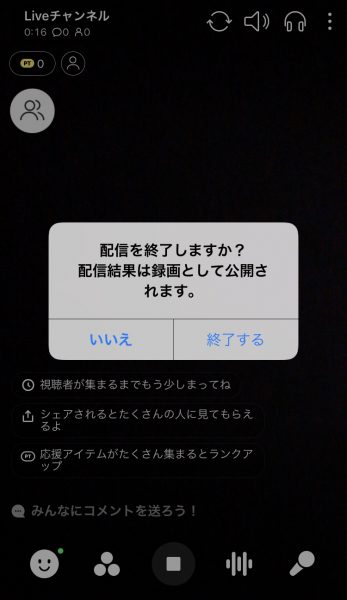 ライブ配信は録画される
ライブ配信は録画されるまず、ラインライブの配信終了の直前にこのような画面が出てきます。どういうことかというと、自分で録画するorしないを選択するのではなく、「自動的に録画されますよ」という案内なのです。
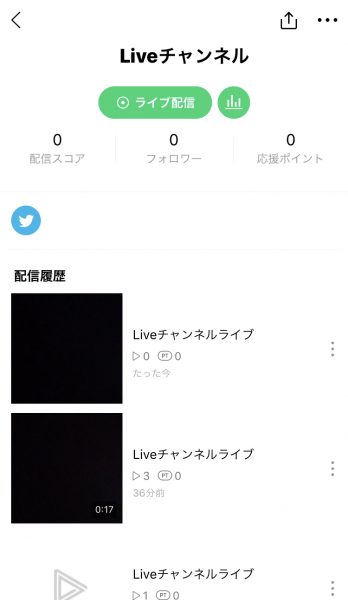 配信履歴に残る
配信履歴に残る録画した動画は自分の配信履歴から確認ができます。ここから公開・非公開の設定や、録画の削除などが可能です。
ラインライブには基本の機能として自動録画機能が備わっているので、配信者は面倒な設定をしなくても自分の過去の配信を見てもらうことができるんですね。
アーカイブ(タイムシフト)で過去配信の見方
それでは、視聴者側は録画されたライブ配信動画をどこから見れば良いのでしょうか?
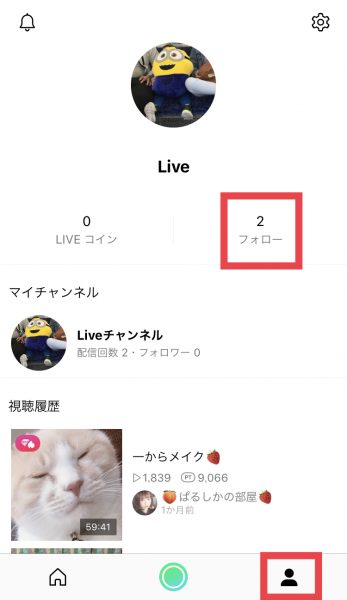 自分のフォローを確認
自分のフォローを確認ラインライブのアプリを起動したら、右下の人型マークをタップ。続いて、自分がフォローしている人をチェックします。
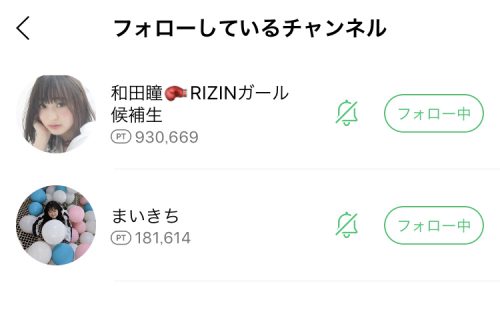 見たい人をタップ
見たい人をタップ自分がフォローしている人の中から、過去の放送を見たい人をタップしてみましょう。
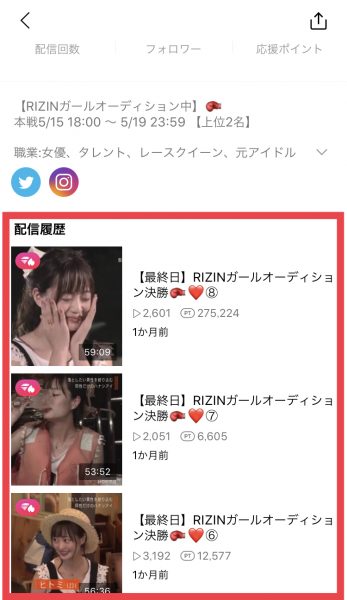 配信履歴から見れる!
配信履歴から見れる!そのユーザーのプロフィール画面では、下にスクロールすると配信履歴一覧が出てきます。この中から気になるライブ配信を視聴可能です。
ユーザーのプロフィール画面に行けばフォローしていなくても過去のアーカイブは見れるため、気になったユーザーはプロフィール画面をチェックしてみてください。
また、配信履歴の公開期限などはないため、ラインライブアプリを持っていればいつでもどこでも視聴できます!
録画アプリを使ったLINEライブの保存方法
配信履歴からいつでもアーカイブが見れるとは言っても、配信者がその動画を削除してしまうと、当たり前ですが視聴者側は見れなくなります。
そもそも「この配信の録画は保存せず、削除します」というスタンスの配信者であれば、そのライブ配信は1度限りのもの。繰り返し見ることは不可能です。
そこで、ラインライブアプリだけに頼るのではなく、ずっと保存しておきたいライブ動画をスマホの端末そのものに保存するという手段があります。
続いて録画アプリを使ってラインライブ動画を保存する方法を解説しましょう。
ラインライブのURL取得方法
ラインライブの動画をスマホに保存するためには、ライン系列では録画アプリが出ていないため、外部の録画アプリを使用する必要があります。
どの録画アプリでも共通して言えるのが、ラインライブのURLが必要になるということ。URLからラインライブを開き、その動画をダウンロードするという手順になるためです。
まずはラインライブのURL取得方法を覚えておきましょう。動画を保存しない場合でも、そのライブを友達にシェアしたいときに便利ですよ。
 シェアボタンをタップ
シェアボタンをタップライブ動画の再生中に、右下にある「↑」のシェアボタンをタップします。
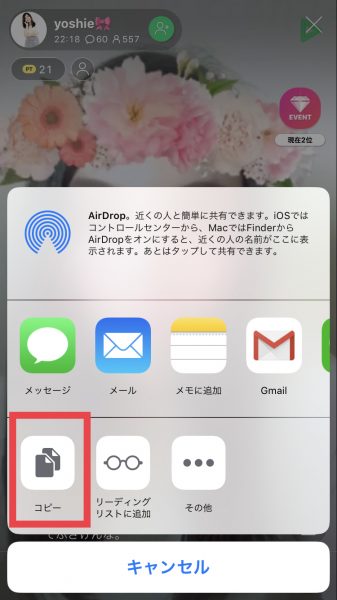 コピーでURLコピー
コピーでURLコピー続いて出てきた項目の中からコピーをタップしましょう。これでそのライブ動画のURLはスマホのクリップボードにコピーされました。
「クリップボックス」での保存は厳しくなった
動画や音楽のダウンロードに「クリップボックス(Clipbox)」というファイルアプリを使用している人も多いでしょう。
動画の保存といえばクリップボックスでしたが、実は「Clipbox」のアプリはサービス終了しており、現在は新しく「Clipbox+」という後継のアプリがリリースされています。
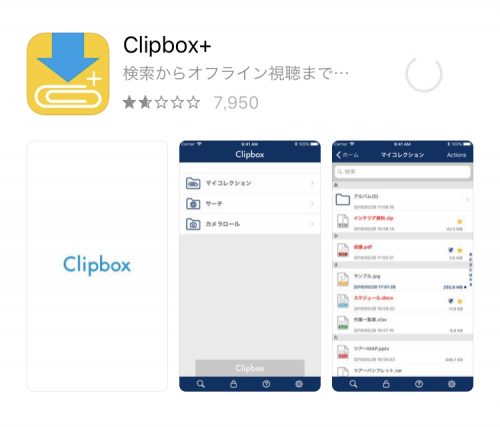 Clipbox+
Clipbox+旧アプリではURLを入力するだけで動画を保存できましたが、今回はURLの入力画面がありません。ブラウザ検索で直接ライブ動画のURLを入力してみたところ、次へ進まず、結局ラインライブ動画は保存できませんでした。
実は今回のリリースに伴い、クリップボックスは規約が厳しくなっていることと、違反するような使用法は一切できなくなっているようでした。
今回のリリースでは文書や写真ファイルの保存を強化し、動画や音楽は著作権の問題から一部しか保存ができなくなっています。
「LREC」を使った保存方法
クリップボックスの代わりともなる録画アプリに「LREC」があります。こちらはラインライブとの相性もよく、ラインライブを録画できるアプリとして知っている人もいるようです。
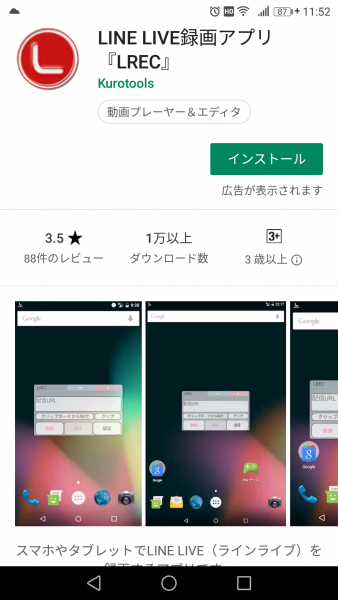 Playストアのアプリ画面
Playストアのアプリ画面LRECはAndroid専用アプリであり、iPhoneにはアプリがリリースされていないので注意しましょう。
それでは、LRECアプリの使い方を順番に解説します。
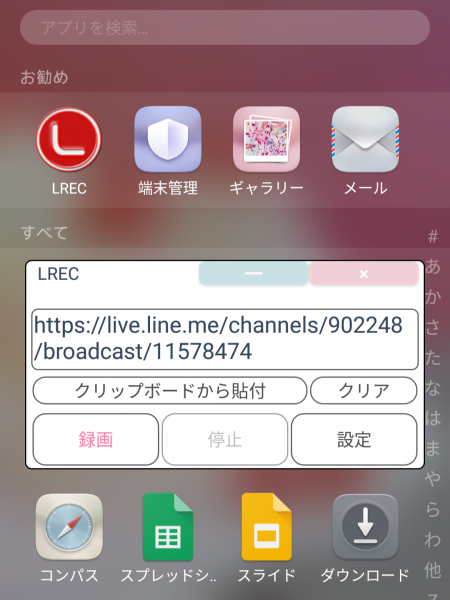 URL貼り付け(LRECを開くと他のアプリに重ねて表示されます)
URL貼り付け(LRECを開くと他のアプリに重ねて表示されます)- LRECをインストールし、緑のボタン「開く」をタップ
- 写真やメディアへのアクセス・他のアプリに重ねて表示に「許可」をタップ
- コピーしたラインライブのURLを、LRECの「配信URL」の欄へコピーする(クリップボードから貼り付けてもOK!)
- 赤文字の「録画」ボタンをタップ
- ダウンロードが始まり、100%になるとダウンロード完了
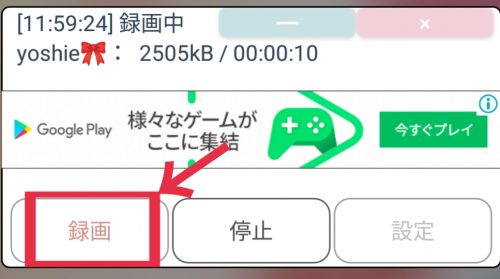 録画ボタン
録画ボタンダウンロードしたライブ動画はスマホの動画ファイルに保存されているので、最後に確認してくださいね。
スマホの画面録画機能を使った保存方法
Androidスマホでの保存方法はわかりましたが、iPhoneユーザーはどうすれば良いのでしょうか?
LRECのアプリはありませんが、スマホに標準搭載されている「画面録画」機能を使用すれば大丈夫!
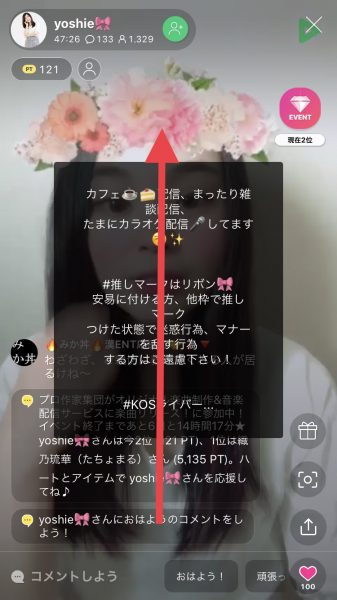 上にスワイプ
上にスワイプまずは録画したいライブ配信を開き、画面を大きく上にスワイプ。
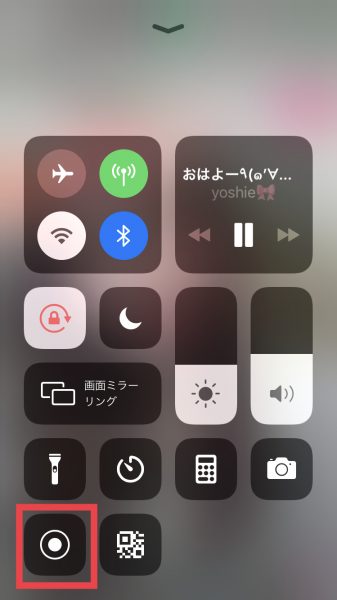 左下のボタンをタップ
左下のボタンをタップするとメニュー画面が開き、左下に○ボタンがあります。これは画面録画のボタンなのでタップしましょう。
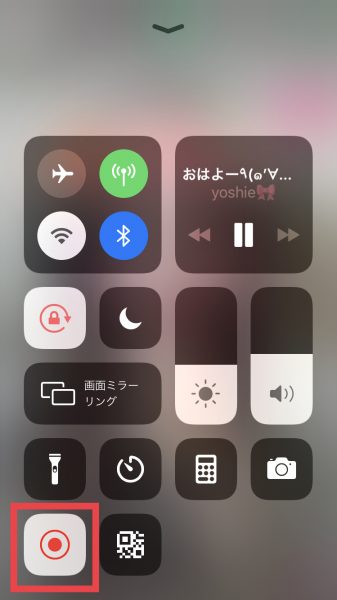 ボタンが赤くなる
ボタンが赤くなるすると3秒からカウントダウンが始まり、ボタンが赤くなったら録画スタート!メニュー画面を消し、ラインライブの動画に戻りましょう。
このボタンが赤くなっている間は録画中である印ですが、ラインライブを見ていると録画中かどうかがわからなくなるでしょう。
途中で音が「ピロン」と鳴ったら録画が自動的に終了になった可能性があるため、もう一度メニューを開いて確認してください。
自分で録画を終了したい場合、もう一度録画ボタンを押せば終了しますよ。
 赤い帯も録画中の印
赤い帯も録画中の印ラインライブ動画を一旦落とし、ホーム画面に戻ると上部に赤い帯が出ているのが見えるようになります。これはまだ録画中だということ。赤い帯をタップするとメニューを開かなくてもすぐに録画終了できるので、覚えておいてくださいね。
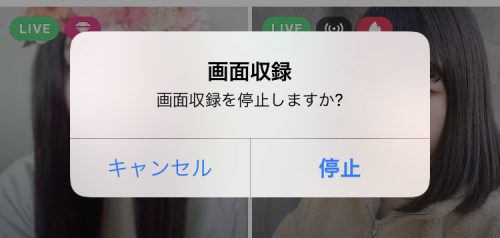 「停止」をタップ
「停止」をタップ画面の録画を終了するとき、このように表示されます。「停止」をタップしましょう。
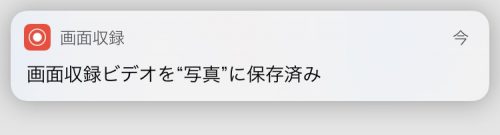 保存済みの表示が出ればOK
保存済みの表示が出ればOK最後に通知の形で「保存済み」というお知らせが表示されます。これが表示されれば録画はきちんと保存されたということなので、これで完了です!
PCでのLINE LIVEダウンロード方法ってある?
PCの大きな画面でラインライブを楽しみたい人や、PCに動画を保存したい人もいるでしょう。そこで、PCでのライブ動画のダウンロード方法も簡単にご紹介します。
PC用の録画ツールAudials
PCでは録画ができる有名なツールとしてAudials(オーディアルズ)というソフトがあります。こちらは基本的には購入してインストールして使うものですが、無料の体験版があるのをご存知でしょうか?
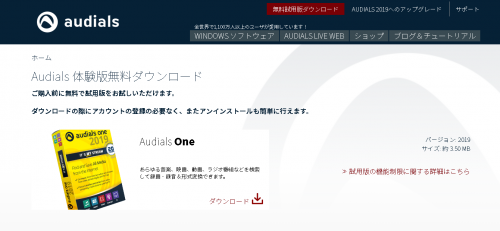 Audials(オーディアルズ)
Audials(オーディアルズ)
Audialsをインストール後、「動画の録画」を選んで手動モードで録画するだけ。
PC全体の画面ではなく、青い枠の内側の画面のみを録画できるため、PCからラインライブを開いて動画が再生されている部分だけを録画すればOKです。
ただ、Audialsの体験版で録画できるのは最大10分間まで!ラインライブの全体を録画するのではなく、大切な部分を一部だけ切り取るようにして録画しましょう。
Macの録画は画面収録機能が便利
MacPCを使っている人は、スマホと同様に画面収録機能がついているので便利です。他のソフトをインストールする必要もありません。
画面収録機能を使うには、「Shift+command+5」を同時押しします。
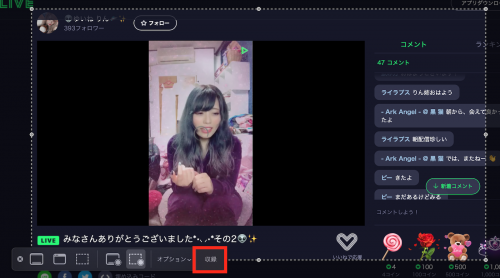 「収録」をタップ
「収録」をタップすると画面上に点線とボタンが出てきます。右側の「収録」をタップすれば、点線内の収録を開始。
収録を始めると画面内のボタンは消えますが、一番上に新たにボタンが出現します。左側の○ボタンをタップすれば録画を停止できますよ。
iPhoneかAndroid、WindowsかMacなど、同じスマホ、PCでもデバイスが違えば使えるアプリは異なります。自分の使っているデバイスに合わせて、最も使いやすい方法でラインライブを録画&保存してみてくださいね!