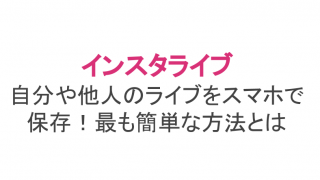LINEが提供しているライブ配信アプリ「ラインライブ(LINE LIVE)」を楽しむために、スマホでアプリを使用することが基本となっています。
しかし、スマホのお手軽さも便利ですが、ユーザーの中にはテレビを見るようにPCの大画面でラインライブを配信・視聴したいという人もいるでしょう。
そこで、今回はPCでラインライブの配信・視聴から録画までをする方法を解説します。
LINE LIVEのPCアプリダウンロードは必要?
そもそも、ラインライブをPCで楽しむためにはスマホのようにアプリが必要になるのでしょうか?まずは前準備として、PCで楽しむための知識をつけておきましょう!
PCアプリなしで見れる!
はじめに、ラインライブをPCで視聴するために専用のアプリなどは必要ありません。公式サイトにアクセスして、そこから視聴をするだけでOK!
もっと快適に楽しむために、ラインライブの公式サイトをお気に入りやブックマーク保存しておくと良いでしょう。
ただし、ラインライブの正しい公式サイトを開く必要があります。間違ったサイトを開いたり、LINEのサイトと間違えないように次の点に注意しましょう。
ラインライブのURLは?
PC版のラインライブを楽しむために、まずはラインライブの公式サイトをチェックしてみましょう。ただ間違えがちなのが、ラインライブのURLです。
こちらのLINEの公式サイトからもわかる通り、LINEのURLは「line.me」となっています。
一方でラインライブの公式サイトをチェックすると、URLは「live.line.me」という形。
「live」と「line」の綴りはよく似ているため、URL自体はシンプルですが、間違えてliveを2回入力してしまう人も多いようです。
URLを直接打ち込む場合は、「https://live.line.me」が正解。間違えないように注意しましょう。
LINE LIVEのロゴに注意
また、ラインライブとメッセージアプリLINEのロゴも異なります。
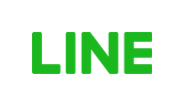 LINEのロゴ
LINEのロゴこちらがメッセージアプリLINEのロゴ。ユーザーならよく見知っているロゴではないでしょうか?
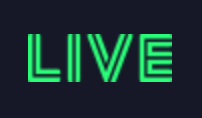 LINE LIVEのロゴ
LINE LIVEのロゴ一方で、こちらがラインライブのロゴ。こちらも綴りが「LIVE」になっている点と、ベタ塗りしたのではなくネオン看板のような文字になっている点が異なります。
LINEのサイトを開いてもラインライブの配信や視聴はできません。ラインライブの公式サイトを探すときは、ロゴにも注目してみましょう。
LINE LIVEをPCから視聴する方法
それでは、ラインライブをPCからアプリなしで視聴する方法を解説します。と言っても、やり方はとても簡単です。
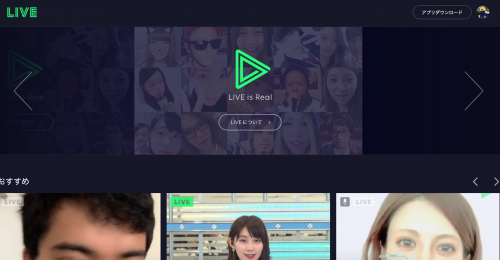 公式サイト
公式サイトラインライブの公式サイトを開くと、このような画面になっています。
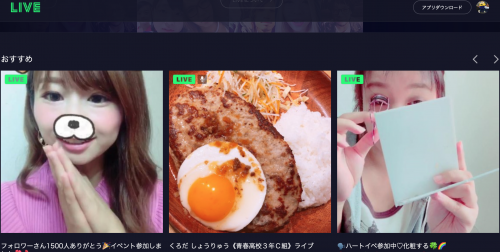 おすすめライブ配信
おすすめライブ配信トップではおすすめのライブ配信が表示されています。この中から気になる配信をクリックしてみましょう。
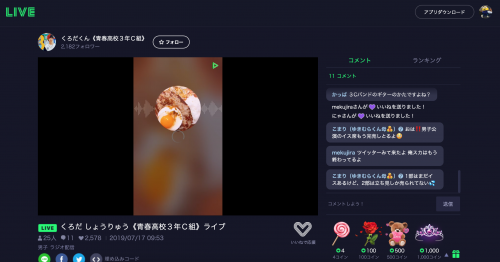 視聴画面
視聴画面すると、そのまま視聴画面に移動します。ここからスマホと同じように視聴することができますよ!
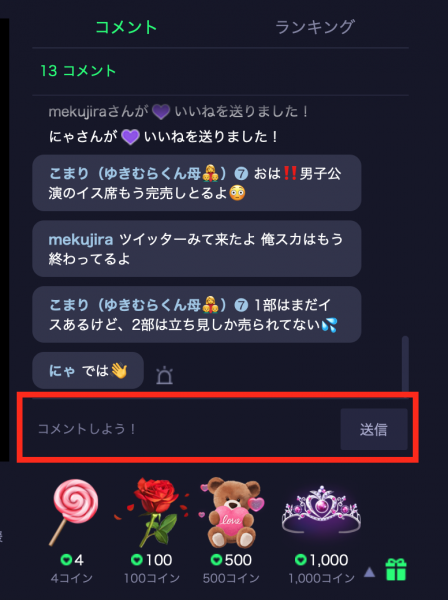 コメントもできる!
コメントもできる!さらに、きちんとコメント機能もついているのでコメントを送信して、配信者とコミュニケーションを取ることもできます。
他にもプレゼント機能やいいね機能もあるので、スマホで見るのと画面が大きくなる以外は大きな変化はありません。
おすすめ以外見れない?
PCからラインライブを視聴するとき、おすすめ順でチャンネルが表示されます。しかし、下にスクロールしていってもその他のカテゴリがなかったり、検索機能もないのでおすすめ以外のチャンネルが表示されません。
これはPC版ラインライブの仕様のようです。ただ、自分がフォローしているチャンネルならチェックできますよ。
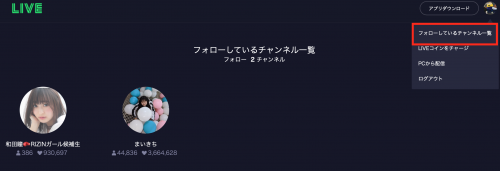 フォローしているチャンネル
フォローしているチャンネルラインライブにPCからログインして、自分のアイコンをクリック。すると「フォローしているチャンネル一覧」が出てきます。
これをクリックすることで、フォローしているチャンネルであればPC版から簡単に見つけられるのです。
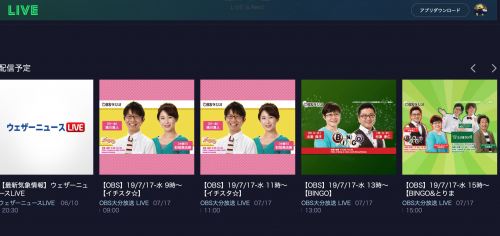 配信予定もチェック!
配信予定もチェック!おすすめとフォローチャンネル以外見れない代わり、個人配信ではありませんが、下にスクロールすると今後の配信予定を見ることができます。
ウェザーニュースやBSラジオなどの配信ですが、興味がある人はぜひチェックしてみてください!
LINE LIVEのPC配信のやり方
続いて、ラインライブをPCから配信する方法を解説します。
ソフトウェアのインストール
ラインライブの視聴だけならアプリなしでもOKですが、PCから配信する場合は配信用ソフトウェアをインストールする必要があります。
自分の好みのソフトウェアでOKですが、ラインライブ公式がおすすめしているのは「Open Broadcaster Software」というもの。
 Open Broadcaster Software
Open Broadcaster Softwareこちらの公式サイトからソフトウェアをインストールできます。
ストリームURLとKeyを取得して設定
続いて、公式サイトからラインライブにログインしましょう。
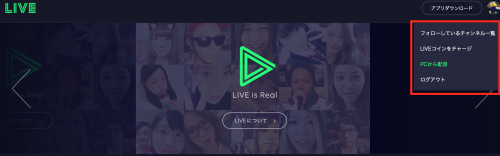 「PCから配信」をクリック。
「PCから配信」をクリック。右上にアイコンが出てきたらクリックして「PCから配信」を選びます。
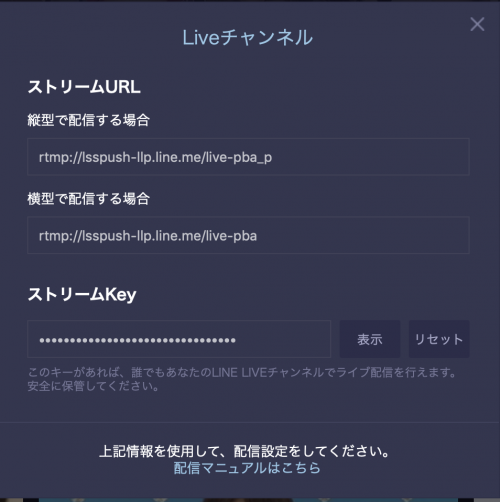 ストリームURLとKey
ストリームURLとKeyすると、自分のライブ配信専用のストリームURLとストリームKeyが表示されます。ストリームKeyを知っていると誰でも自分のアカウントでライブ配信できてしまうので、大切に保管してください。
縦型と横型の好きな方を選び、ストリームURLとストリームKeyを配信ソフトウェアに設定しましょう。設定方法は、使用しているソフトウェアのガイドを参考にしてください。
わからないときはマニュアルを参考に
「設定が難しくてわからない…」という人のために、ラインライブではライブ配信のやり方を詳しく解説したマニュアルが用意されています。
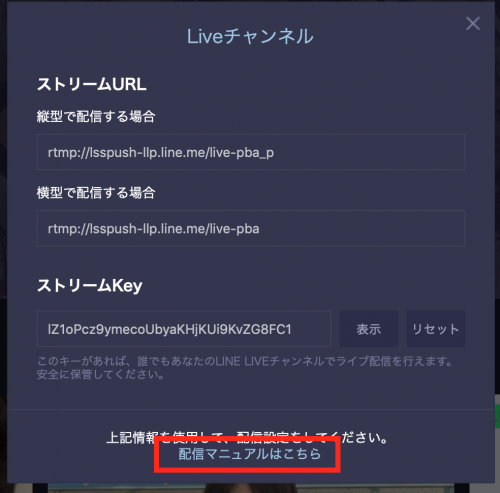 マニュアルリンク
マニュアルリンクストリームURLを取得したときに、下の方に「配信マニュアルはこちら」とあります。このリンクから飛べばマニュアルのPDFファイルを開けるので、マニュアルを見ながら設定してみましょう。
ただし、このマニュアルでは配信ソフトウェア「Open Broadcaster Software」を使ったやり方の解説となっています。
LINE LIVEをPCで録画するソフト
自分が視聴しているラインライブを、PCで録画して、PCのファイルに保存したい人もいるでしょう。そこで、PCでの録画方法も覚えておくと便利です!
まず、見逃したライブ配信はアーカイブ機能で見れますが、それはスマホのみの機能。PCではアーカイブが表示されないため、見逃さないようにリアルタイムで視聴しながら録画するのが基本です。
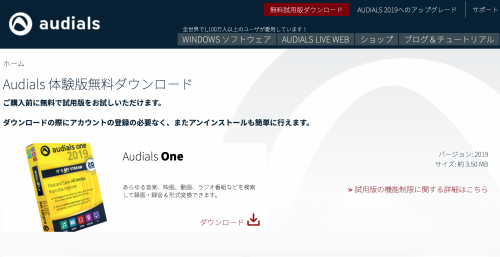 Audials
AudialsPCの画面録画ソフトとしておすすめなのが、こちらのAudialsです。有料ですが無料版で最大10分間までの録画ができるので、こちらのダウンロードサイトからダウンロードして使ってみましょう。
また、Macbook系統のPCを使っている人であれば、標準機能として画面収録機能がついています。「Command+Shift+5」キーを同時に押すことで画面収録ができますよ。
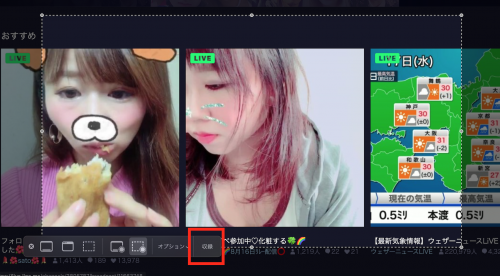 収録ボタンをクリック
収録ボタンをクリックキーを押すと画面上に点線とボタンが出てきます。点線の内側を録画するので、画面に合せてから「収録」ボタンをクリックしましょう!
終了するときは、画面の上部に並んでいる丸いボタンをタップすれば収録が終わります。
番外編:PS4での視聴や配信は?
ラインライブはPCでアプリなしで視聴できることがわかりました!では、番外編としてゲーム機のPS4での視聴は配信はできるのでしょうか?
PS4は据え置き型のゲーム機なので、テレビと繋げて使うのが基本です。そのため、PS4からラインライブが視聴できればPCよりも大きなテレビの画面でライブ配信が見れるということになります。
PS4でライブ配信を見るには、インターネットに接続してラインライブの公式サイトをひらくだけでOK!
またPS4でのゲーム画面をラインライブで配信したい場合、PS4自体に配信機能は無いため、設定や機材の準備が必要になります。準備のために手間やお金がかかってしまうことも。
機材の準備が面倒な場合、スマホでテレビ画面を直撮りしながらライブ配信してもきっと楽しいでしょう!
スマホだけでなく、PCでの楽しめるのがラインライブの良いところ。
スマホでゲームしながらPCでライブ配信を見たり、PCでライブ配信をしながらスマホでメッセージを送ったりと、デバイスが増えるだけでできることも2倍になります!
その日の気分に合わせて、スマホやPCを活用してラインライブを楽しんでみてくださいね!