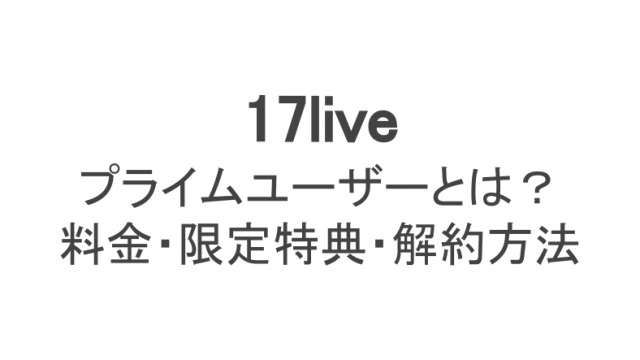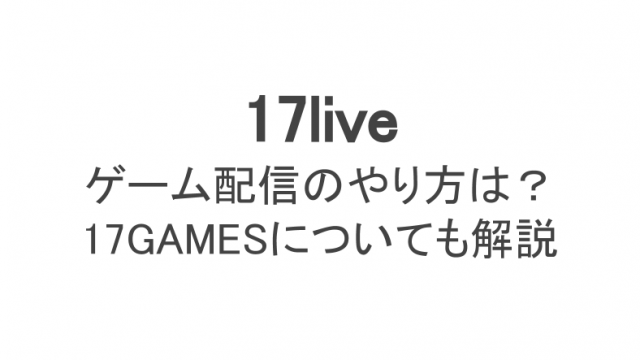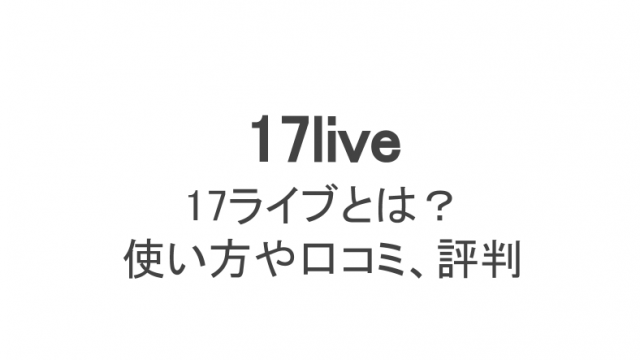個性的なライバー(配信者)たちがパフォーマンスを見せてくれる17ライブ。毎日欠かさず配信を見ている人もいれば、忙しくて配信を何度も見逃した人もいるのではないでしょうか?
でも安心してください!17ライブには録画機能がついているため、見逃した配信でも録画からなら見ることができるのです。
今回は17ライブの録画機能の使い方や、視聴者自身がライブ配信を録画する方法について解説します。
17ライブの録画機能について
17ライブの録画機能とは、リスナー(視聴者)が今日の配信を見逃しても、ライバーがその配信を録画として残しておけば、後で録画から視聴できるという便利な機能です。
もちろん録画はすべてのユーザーに公開されているため、リアルタイムで視聴したリスナーも録画からその配信を見返すことが可能!
録画にはライバーの動画の他、リアルタイムでもらったコメントやエフェクトもそのまま残るため、臨場感を持って楽しめますよ。
ライブ配信を録画(アーカイブ)に入れる方法
それでは、ライバーが自分の配信を録画(アーカイブ=動画の倉庫)に入れる方法を解説します。
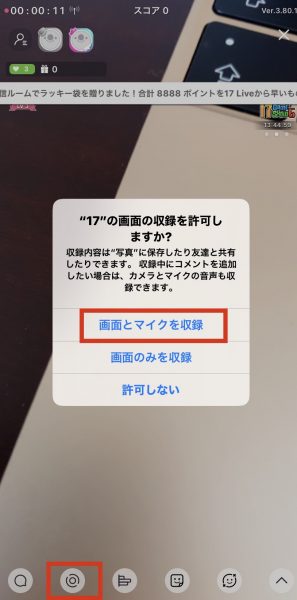 録画ボタンをタップ
録画ボタンをタップ17ライブでは自動的に録画をしてくれないので、手動で録画をONにする必要があります。ライブ配信中、下にある左から2番目の録画ボタンをタップしましょう。
カメラやマイクの許可をしていない場合は「”17″の画面の収録を許可しますか?」と出るので、「画面とマイクを収録」をタップして許可します。
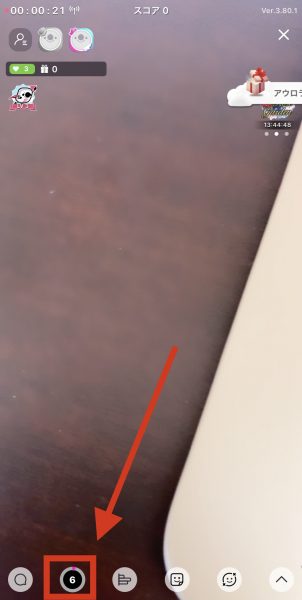 録画時間が表示される
録画時間が表示されるすると、録画ボタンが数字のカウントに切り替わりました。これは録画時間の表示なので、このカウントに変わったら録画中ということになります。
録画を終わるには、同じボタンをタップすれば終了できますよ。録画された動画は自分のスマホのカメラロールやフォルダに保存されます。
17ライブでは自動で録画されないからこそ「ここからここまでを録画!」と自分でコントロールできるのが魅力ですね。
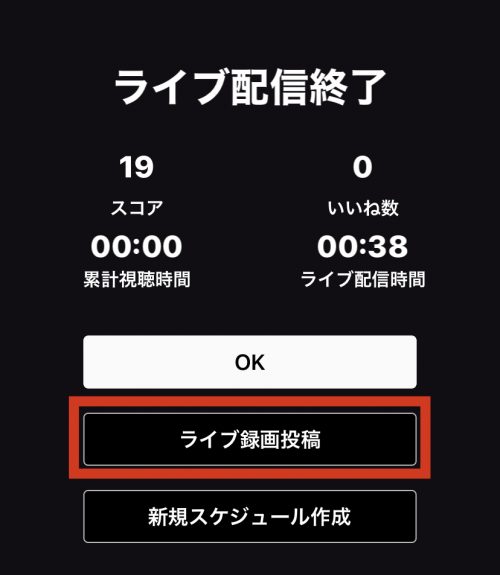 録画の投稿
録画の投稿続いては録画の投稿です。ライブ配信を終了すると、上記のような結果の画面が表示されます。そこにある「ライブ録画投稿」のボタンをタップし、先ほどの動画を選べば投稿完了です。
また、その場で投稿できなくても、後から自分のアーカイブに投稿することが可能。
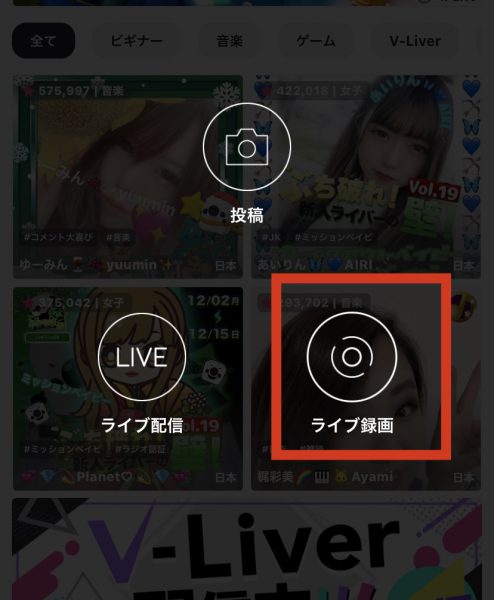 ライブ録画をタップ
ライブ録画をタップライブ配信を開始する17ベイビーのボタンをタップしたら、右の「ライブ録画」をタップ。
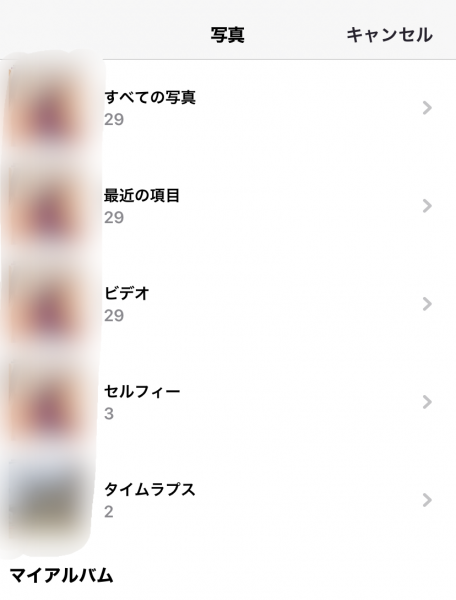 動画を選ぶ
動画を選ぶそしてスマホのカメラロールやフォルダから録画した動画を選んで投稿すれば完了です!
これでリスナーはあなたのライブ配信を後から視聴できるようになりました。
ただし録画配信では、コメントや投げ銭ができません。あくまで“録画”なので、テレビと同じで一方向の情報伝達しかできないことにご注意ください。
時間をズラして配信するタイムシフト機能はない
「タイムシフト」とは、ライブ配信をリアルタイムに配信するのではなく、あらかじめ録画として撮っておき、別の時間に放送するサービスです。
いわばテレビ番組やYouTubeの仕組みのことですね。
しかし17ライブにはタイムシフト機能がありません。ライブ配信をすれば必ずリアルタイムで配信されますし、時間を決めて録画を放送することは不可能です。
録画は必ず自分のアーカイブに投稿されるため、おすすめ配信などに録画が載ることもありません。
タイムシフトで放送したいならYouTube等を活用し、17ライブはリアルタイム放送を楽しみましょう!
17ライブの録画を見る方法
好きなライバーの配信を見逃してがっかり…と落ち込むその前に、そのライバーの過去の配信が残っているかをアーカイブから確認しましょう!
スマホアプリを使った過去の配信の見方
17ライブのスマホアプリには、17ライブのすべての機能が詰め込まれています。好きなライバーの録画を見るのも簡単です!
 ライバーのアイコンをタップ
ライバーのアイコンをタップまずはそのライバーが配信中に、録画を見る方法から。配信中の画面で、左上にあるライバーのアイコンをタップしましょう。
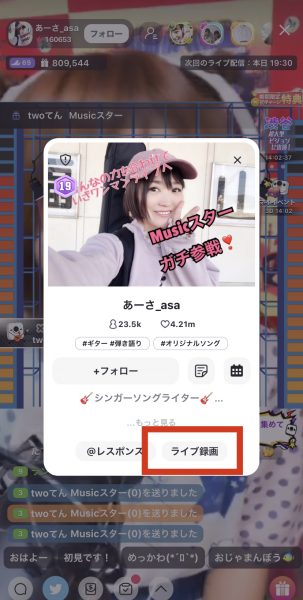 ライブ録画をタップ
ライブ録画をタッププロフィールカードが表示されるので、下にある「ライブ録画」をタップ。
 録画一覧が表示された!
録画一覧が表示された!すると、ライバーが残している録画一覧が表示されました!
ライブ配信中でなくてもプロフィールからライブ録画を確認できます。
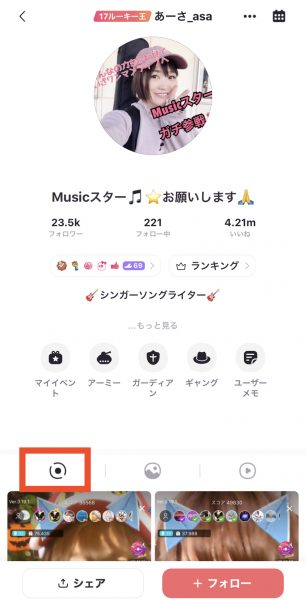 左の録画ボタンをタップ
左の録画ボタンをタップライバーのプロフィールの左下に、録画ボタンがあるのでタップ。
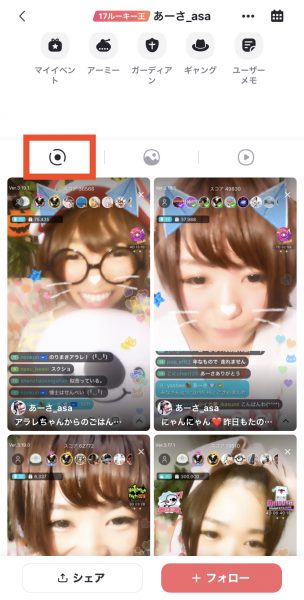 録画一覧が見れる
録画一覧が見れるこちらでも同様に録画一覧が開きました!ここから気になる配信をチェックしてみてくださいね。
PCから17ライブの録画は見れない
17ライブはこちらの公式サイトにアクセスすれば、PCからリアルタイムで配信を視聴できます。しかし、PCではライブ録画を表示させる機能がないため、過去の配信が見れません。
17ライブは誰でも手軽にライブ配信・視聴ができるよう、スマホアプリに特化して作られたサービス。
PCだと制限が多いため、録画の視聴を含めスマホアプリから17ライブを利用する方が便利です。
PCでの視聴や使い方については、こちらの記事で詳しく解説しています。
録画を残さないライバーも多い
後から配信が見れるためリスナーにとってはありがたい録画機能なのですが、録画ではコメントもギフトももらえないため、ライバーにはそこまで大きなメリットはありません。
そのため、録画を残さないライバーも多いです。
普段から録画を残さないライバーの場合、そのライブ配信は1回限り。見逃したら後から見ることができない点に注意しましょう。
ただ、リスナーのことを考えて過去の配信をしっかり残しているライバーも少なからずいます。
過去配信を残した方が自分のことを知ってもらう機会にもなるため、ライバーならぜひ積極的に録画を残しておくと良いでしょう。
視聴者でもできる!17ライブ配信の録画方法
ライバーが録画を残さないなら、視聴者側で残しておく方法もあります。
この方法はリアルタイムでライブを視聴する必要がありますが、後から何度でもライブ配信を見返せますよ。
ただし録画した配信をSNS等で公開すると肖像権や著作権の侵害となる可能性もあるので、あくまで自分が楽しむ目的で利用しましょう。
それでは、視聴者側でライブ配信を録画する方法を解説します。
iPhone(アイフォン)で録画
iPhoneには標準機能として画面収録機能が備わっているため、録画にはこの機能を活用しましょう。
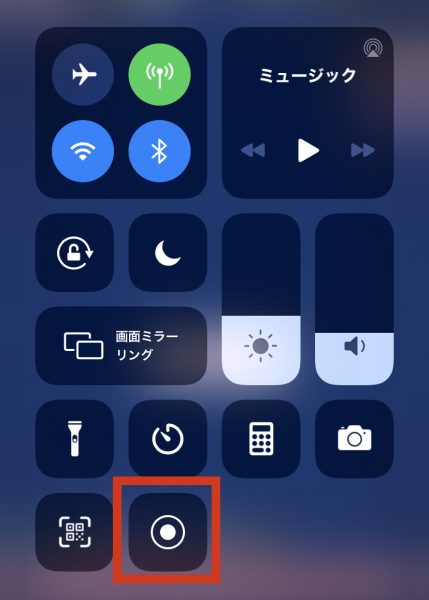 画面収録ボタンをタップ
画面収録ボタンをタップ録画したいライブ配信を開いたら、iPhoneのメニューを開いて「◉」の形をした画面収録ボタンをタップ。
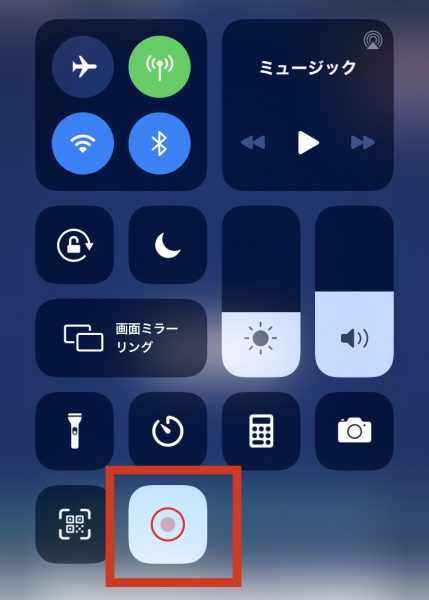 録画が開始される
録画が開始されるボタンの色が変化したら録画開始の合図。メニューを開き、ライブ配信を楽しみましょう。
録画を停止させたいときは、同じく録画ボタンをタップすれば終了します。
 録画が保存された
録画が保存された画面上にこのような通知が出てきたら録画完了です。カメラロールを確認してみましょう。
Android(アンドロイド)で録画
Androidの場合、iPhoneと同じく画面収録機能がついていたら上記と同じ手順で録画が可能です。もし機能がなかった場合、録画アプリを使用しましょう。
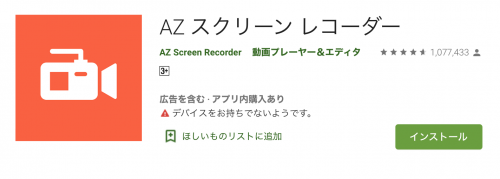 AZスクリーンレコーダー
AZスクリーンレコーダーAndroidでおすすめの録画アプリは「AZスクリーンレコーダー」です。シンプルな操作でしっかり画面を録画できます。
AZスクリーンレコーダーをインストールすれば操作説明があるため、その説明を参考に利用してみてください。
PC配信をPCで録画
PCではライブ視聴ならできるため、PCの画面を録画すれば自分の手元にライブ録画を残しておくことがでいます。
PCで録画する場合にも、標準で備わっている画面収録機能を活用しましょう。ここではMacbookでのやり方を解説します。
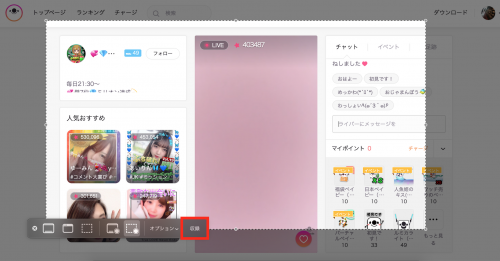 収録をタップ
収録をタップキーボードの「command + shift + 5」を同時押しすると、上記のような画面になります。左下にあるボタンから「収録」をタップすれば画面収録開始です。
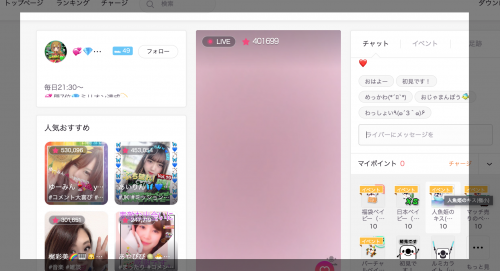 収録中
収録中こちらは収録中の画面。明るい枠の内側が録画される仕組みなので、スクロールで画面を動かして見やすい位置に固定しましょう。
録画中は上部のバーに画像のようなボタンが出現します(赤枠内)。このボタンをタップすると録画が終了し、動画ファイルが保存されますよ。
Windowsを使っている方は、画面収録のやり方についてこちらの記事で詳しく解説されているため参考にして見てください。
17ライブ配信は後で録画をじっくり見れる!
見逃したライブ配信は録画から視聴したり、面白い配信は録画を残しておいて後から自分で見返したりなど、録画機能を使うことでより17ライブをより便利にすることができます。
17ライブの録画機能、そしてスマホやPCについている画面収録機能をどんどん活用して、好きな時間に好きな録画をじっくりと楽しみましょう!