スマホやタブレットの小さな画面ではなく、テレビの大画面で「ミルダム」のゲーム配信を楽しみたい方もいるでしょう。
大きなディスプレイのテレビで見れば、いつものゲーム画面もより臨場感あふれる見栄えになるので、よりミルダムを楽しむことができます。
そこで今回はミルダムをテレビで見る方法を解説していきます。
視聴方法や利用デバイスごとにやり方を紹介するので、利用環境に合わせてチェックしてみてください。
ミルダムをテレビで楽しむ方法
 テレビでミルダムを見る
テレビでミルダムを見るミルダムをテレビで楽しむ方法には、大きく分けて以下の3つが挙げられます。
- HDMI接続
- ミラーリング
- ブラウザ視聴
それぞれどのような方法なのか詳しく紹介していきます。
HDMI接続
「HDMI接続」とは、スマホやタブレット、パソコンに表示させたミルダムの画面を、HDMIで接続したテレビに表示されるという方法です。
パソコンの場合、HDMI端子が付いているため、通常のHDMIケーブルを用意してテレビと接続するだけでパソコンの画面をテレビに表示できます。
スマホやタブレットにはHDMI端子がないので、専用の変換ケーブルを用意するといいでしょう。
ミラーリング
「ミラーリング」とは、スマホやタブレットで表示させた画面をテレビに飛ばして表示されるという方法です。
テレビとスマホを無線で接続し、ストリーミング技術を用いることで画面を共有することができます。
テレビへのミラーリングを行うには「クロームキャスト」「Fire TV」「Apple TV」といったデバイスが別途必要となります。
VODの視聴にこういったデバイスを既に所有している方は、こちらの方法がおすすめです。
ブラウザ視聴
「ブラウザ視聴」とは、「Fire TV」内で利用できるインターネットブラウザからミルダムにアクセスして視聴するという方法です。
こちらも利用には「Fire TV」を用意する必要があります。
HDMI接続を使って、テレビでミルダムを視聴する
 HDMI接続
HDMI接続「HDMI接続」を利用して、ミルダムをテレビで見る方法を解説します。
パソコン、スマホとそれぞれのやり方を紹介するので、お使いの端末に合わせてチェックしてください。
パソコンを使ってテレビ視聴する
パソコンとテレビをHDMIで接続してミルダムを視聴する手順は下記の通りです。
- パソコンとテレビをHDMIケーブルで接続する
- ミルダムのサイトにアクセスする
これだけでミルダムをテレビで視聴できます。
シンプルで簡単な方法なので、普段パソコンからミルダムを楽しんでいる方は試してみてください。
スマホを使ってテレビ視聴する
スマホを使ってHDMI接続によるテレビ視聴をする場合には、変換ケーブルを用意する必要があります。
お使いのスマホの入力端子(USB Type-Cなど)に合わせて、片側がスマホの入力端子、もう片側がHDMIというケーブルを購入してください。
後の手順はパソコンのやり方と同様です。
- スマホとテレビを変換ケーブルで接続する
- ミルダムアプリを開く
これでテレビ視聴が可能になります。
ミラーリングを使って、テレビでミルダムを視聴する
ミラーリングを使ってミルダムをテレビ視聴する方法を解説します。
「クロームキャスト」「Fire TV」「Apple TV」それぞれのやり方を紹介するので、所有しているデバイスに合わせて参考にしてみてください。
クロームキャストでミラーリングをする(Android,iPhone)
 クロームキャスト
クロームキャスト引用:Amazon
クロームキャストを使ってミラーリングをする手順を解説します。
Android・iPhoneそれぞれのやり方を見ていきましょう。
iPhoneの場合
- iPhoneに「Streamer for Chromecast」をインストールする
- クロームキャストを起動する
- 「Streamer for Chromecast」を開いて、ミラーリングするクロームキャストを選択する
- 「SCREEN CAST」をタップ
- ミラーリング設定を行い「Tap to start mirroring」をタップ
- 「ブロードキャスト開始」をタップする
- ミルダムアプリを開いでミラーリングで視聴する
Androidの場合
- クロームキャストとテレビを接続し、電源を着ける
- GoogleHomeアプリを起動する
- デバイスを検出し、接続を行う
- スマホとテレビで表示されるコードを確認する
- デバイスの場所を設定し、Wi-Fi接続設定を行う
- スマホからミルダムを起動してミラーミングを行う
Androidでミラーリングできない原因
Androidからミラーリングできない原因としては下記の理由が考えられます。
- クロームキャストが最新バージョンになっていない
- お使いのAndroid OSがクロームキャストに対応していない
- Wi-Fiの接続が安定していない
このような理由が考えられるので、デバイスのアップデートやバージョンの確認をしつつ、再起動や初期化などの対応をすることで解決できま
Fire TVでミラーリングをする(Android,iPhone)
 Fire TV
Fire TV引用:Amazon
Fire TVを使ってミラーリングする場合、Android・iPhoneでそれぞれやり方が異なります。
iPhoneの場合
- Fire TV側で「AirReceiver」をダウンロードする
- Fire TVのホーム画面から「AirPlay&UPnP」を選択する
- チェック項目を確認する
- iPhoneでメニュー画面を表示させ「画面ミラーリング」を選択する
- 「AFTT-1(Fire TV)」を表示されるのでタップする
- ミルダムのアプリを開いて視聴する
Androidの場合
- Android端末がミラーリングに対応しているか確認する(Android4.2以降)
- Fire TV画面右上の「設定」を選択する
- 「ディスプレイとサウンド」→「ディスプレイミラーリング」を選択する
- 「この画面が開いている間、ゲスト端末はワイヤレスで以下にミラーリングできます。」と表示される
- Android端末の設定から「画面」を選択し「ワイヤレスディスプレイ」をタップする
- 「Fire TV」を表示されるのでタップするとミラーリングが完了
- ミルダムのアプリを開いて視聴する
Apple TVでミラーリングをする(iPhone)
 Apple TV
Apple TV引用:Apple
Apple TVの場合、ミラーリングできるのはiOSデバイスのみとなります。
Androidではミラーリングできないので注意してください。
ミラーリングの手順は下記のとおりです。
- iPhoneとApple TVをWi-Fiに接続する
- ミルダムのアプリを開く
- iPhoneのメニュー内にある「AirPlay」のアイコンをタップする
- ミラーリングするデバイス(Apple TV)を選択する
- ミラーリング開始
iPhoneとApple TVの組み合わせなら比較的簡単にミラーリングが可能です。
ブラウザ視聴を使って、テレビでミルダムを視聴する
 FireFox
FireFox引用:GooglePlay
HDMI接続やミラーリング以外だと「ブラウザ視聴」という方法があります。
ここではFire TVを使ったブラウザ視聴の方法を紹介します。
Fire TVのブラウザから視聴する
Fire TVには、インターネットブラウザを閲覧するためのアプリが搭載されています。
ブラウザからミルダムにアクセスすることで、テレビを通じた視聴が可能になります。
手順は下記のとおりです。
- Fire TVメニューから「アプリ」→「カテゴリ」→「ブラウザ」の順に選択する
- 「Silk Browser」または「FireFox」をインストールする
- ブラウザを起動し「ミルダム」で検索する
- ミルダムのサイトを開いて視聴する
なお、Fire TVによるミルダムのブラウザ視聴ではコメントが表示できないというデメリットがあるので注意してください。
テレビ視聴に対応したミルダムアプリはない
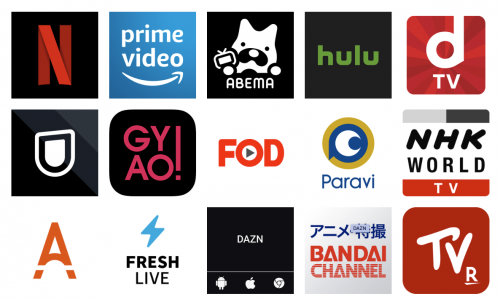 対応アプリ
対応アプリ引用:クロームキャスト
Fire TVやApple TVをお使いの方にとっては「ミルダムのアプリってないの?」と思われるかもしれません。
しかし、ミルダムではこれらのデバイス用のアプリには未対応となっているため、上記で紹介した方法でしかテレビ視聴はできません。
「HDMI接続」「ミラーリング」「ブラウザ視聴」のいずれかを利用してください。
ミルダムを大画面のテレビで楽しもう!
ミルダムをテレビで見る方法を解説しました。
お使いのデバイスや視聴環境に合わせて「HDMI接続」「ミラーリング」「ブラウザ視聴」の3つから自分に合う方法を利用して、ミルダムのゲーム配信をテレビの大画面で楽しんでみましょう!












-640x360.png)

-320x180.png)
-320x180.png)
