ゲーム配信に特化した国産の動画配信プラットフォームである「オープンレック」。
最近では、プロゲーマーや一般の配信者だけでなく、芸能人やアーティストもゲーム配信を始めています。
上記の生放送の視聴そのものは、実はスマートフォンアプリを利用することで簡単に視聴することが可能となっています。
また、オープンレックで生放送などを視聴している人のなかには、自身も生放送を行ってみたいという人もいるのではないでしょうか。
この記事では「オープンレックで生放送の配信をしてみたいけど、どうやってやればいいの?」という悩みを、実際にオープンレックを利用している筆者が解決します。
オープンレックにおける生放送機能とは
 生放送イメージ
生放送イメージオープンレックには生放送をする機能が用意されています。
他のプラットフォームであれば「雑談」「歌ってみた」など複数のジャンルがありますが、オープンレックはゲーム実況系の配信に特化。
もちろん使い方によっては、雑談メインのラジオ配信としての使い方も可能となっています。
ゲーム実況系の配信が多く行われている
オープンレックの配信者及び視聴者は、ゲーム配信をメインとして利用しているパターンが多く見られます。
Crazy Raccoonをはじめとしたプロゲーミングチーム所属の選手、芸能人や有名人などもオープンレックでゲーム配信を次々と開始。
最近では、eスポーツチーム「Riddle」とスポンサー契約を行ったとの情報も公開となりました。
今後はさらにゲームプレイ動画の配信が活発になっていくことでしょう。
生配信機能は無料で利用可能
オープンレックでは、無料で生配信機能を利用することが可能。しかし、配信を行うためには会員登録と配信権限の取得を行う必要があります。
会員登録の方法と配信権限の取得方法については、下記の記事に記載されていますので参考にしてみてください。

-320x180.png)
【配信者向け】スマートフォンアプリを利用した生配信のやり方
生配信は、PCまたはスマートフォンで行うことができます。また、生配信の動画はアーカイブとして残すことも可能。
ここでは、スマートフォンを利用した配信方法とアーカイブを残す方法について解説します。
手順1:配信の事前設定
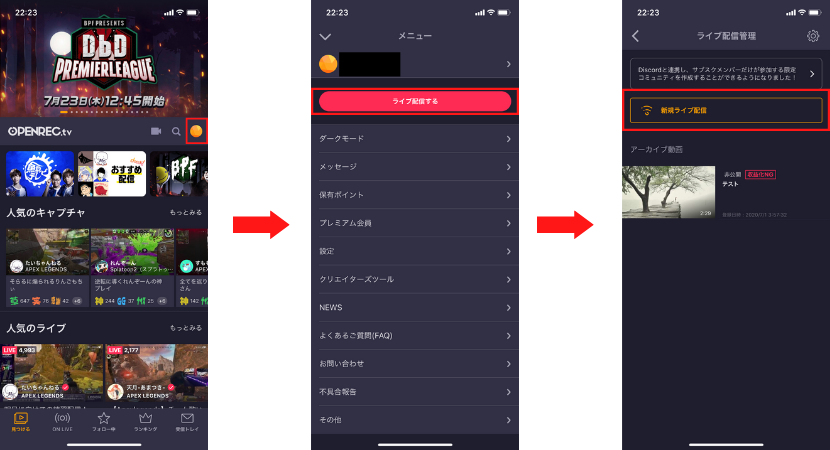 ライブ配信までの流れ
ライブ配信までの流れ生配信を行う場合は、アプリ起動後、右上のアイコン→「ライブ配信する」ボタンの順にタップします。
ライブ配信管理画面が表示されますので、「新規ライブ配信」をタップ。
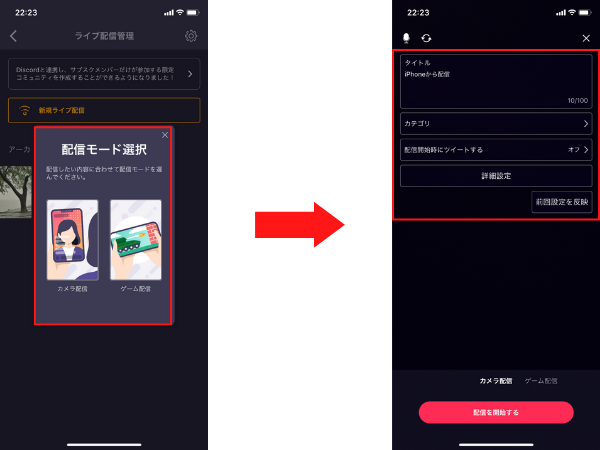 配信モードの選択
配信モードの選択配信モード選択画面が表示されますので、配信内容に合わせて配信モードを選択します。
選択できる配信モードと、配信内容は下記の通り。
| 配信モード | 想定される配信内容 |
| カメラ配信 | 雑談、ラジオ |
| ゲーム配信 | ゲーム実況、アプリの操作 |
配信モードを選択すると、配信情報を設定する画面が表示されます。
手順2:配信の開始
配信情報を入力したら配信開始です。
カメラ配信モードとゲーム配信モードで配信の開始方法が異なるので注意が必要。
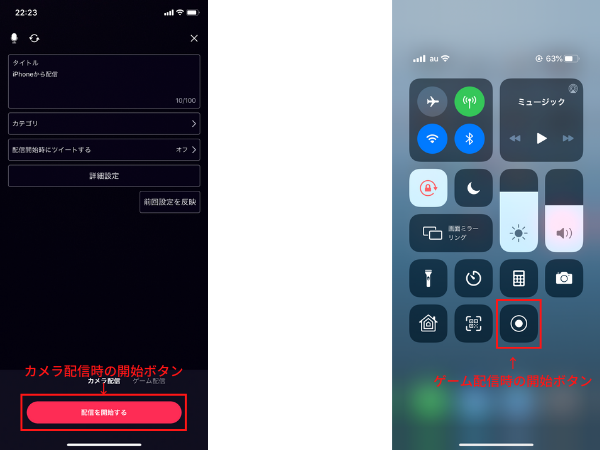 配信開始のボタン
配信開始のボタンカメラ配信モードの場合は「配信を開始する」ボタンをタップすることで配信が開始されます。
また、ゲーム配信モードの場合は、コントロールセンターから画面共有ボタンタップすると配信が開始されます。
手順3:配信の終了
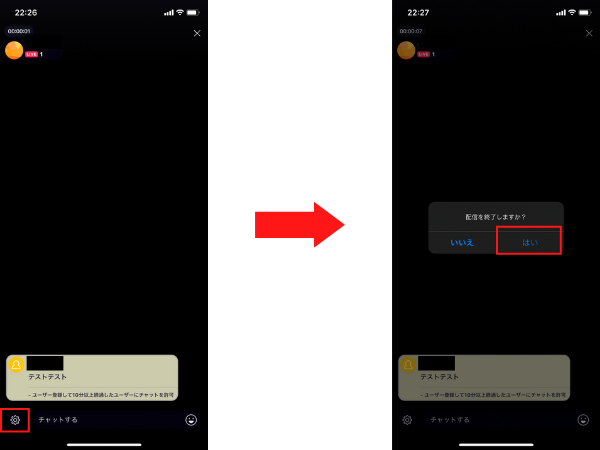 配信終了の流れ
配信終了の流れ配信を終了するには、カメラ配信モードであれば画面左下の歯車マークをタップ。表示される画面から「配信を終了する」ボタン→「はい」の順でタップすると配信は終了します。
ゲーム配信モードであれば、コントロールセンターの画面共有ボタンを再度タップすると配信終了。
その他の端末を用いた配信
iOS端末以外にも、PCまたはAndroid端末でも生配信は可能。Android端末の場合は、iOS端末と配信までの流れに大きな違いはありません。
しかし、PCの場合は、OBS Studioなどの配信ソフトを使用するため事前の設定、機材の用意が必要。
PC及びAndroid端末を用いての配信方法については、下記の記事に記載されていますので参考にしてみてください。
-320x180.png)
アーカイブを残す方法
生配信はアーカイブとして残すことも可能。
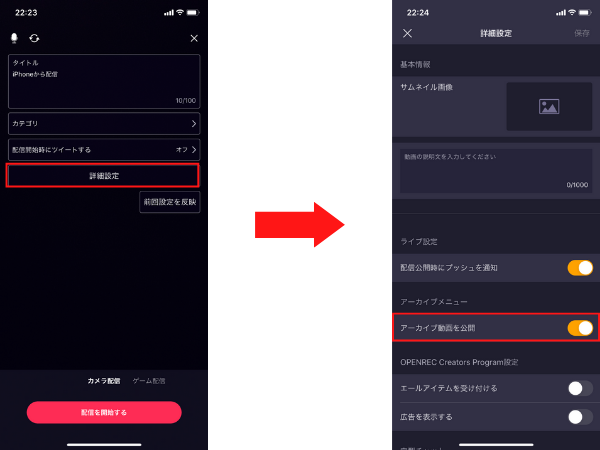 アーカイブの有効化
アーカイブの有効化アーカイブとして残す場合は、配信設定画面で「詳細設定」をタップし、詳細設定画面を表示します。
「アーカイブ動画を公開」の右にあるトグルスイッチをタップすることで、公開・非公開を切り替えることが可能。
公開状態で配信を開始することで、配信終了後に自動的に公開が行われます。
収益化設定の方法
オープンレックの生配信では、収益化の設定をすることも可能。
オープンレックには、他の配信サイトにあるような投げ銭機能として「エール」という機能が用意されています。
生放送におけるエール機能の有効化の流れは下記のようになっています。
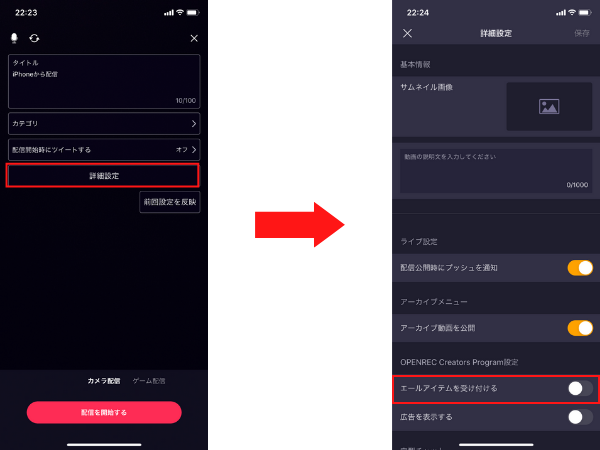 エール機能の有効化
エール機能の有効化エール機能を利用する場合は、配信設定画面にある「詳細設定」をタップ。
「エールアイテムを受け付ける」の右にあるトグルスイッチをタップすることで、有効・無効を切り替えることができます。
エール機能を利用するためには、事前にOPENREC Creators Programに登録しておく必要があるので注意。
エール機能の詳細とOPENREC Creators Programの登録方法については、下記の記事を参照してみてください。

【視聴者向け】オープンレックで生放送を観るには
オープンレックでは、アーティストのライブ配信などのプレミアム会員限定コンテンツをのぞき、基本無料で生放送を視聴することが可能。
視聴に使う端末もPC・スマートフォンどちらの端末も対応をしています。ここでは、スマートフォンを利用して生放送を視聴する方法を解説します。
生放送の視聴方法
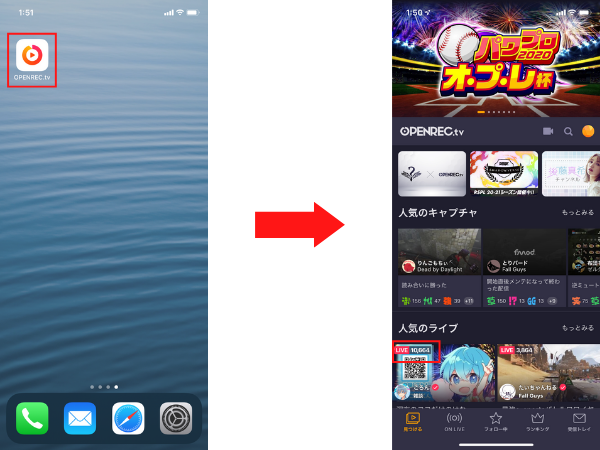 生放送の探し方
生放送の探し方生放送を視聴するには、まずアプリを起動。アプリが起動したら、視聴したい生放送を探しましょう。
オープンレックでは生放送のほかにも、他の動画配信サービスのように編集済みの動画もアップロードされています。
生放送を探す場合は、サムネイルの左上に「LIVE」と表記があるものに注目。
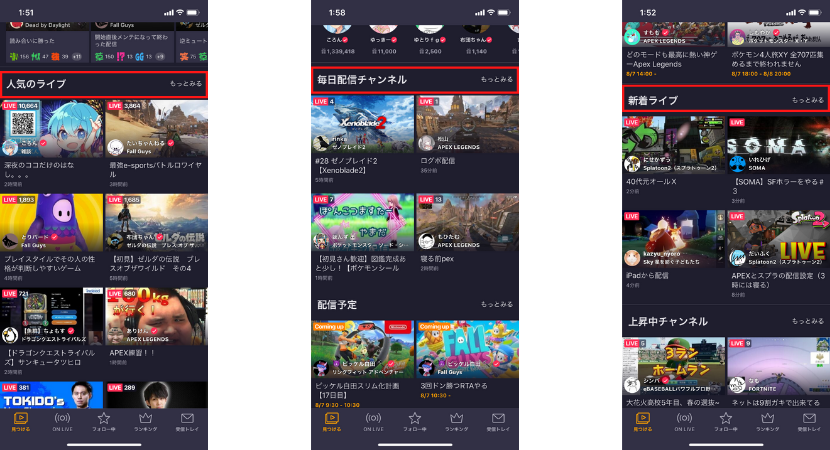 生放送におけるカテゴリ
生放送におけるカテゴリ特に目当てのライブ配信がない場合は、下記のカテゴリを探してみることをおすすめします。
- 人気のライブ
- 毎日配信チャンネル
- 新着ライブ
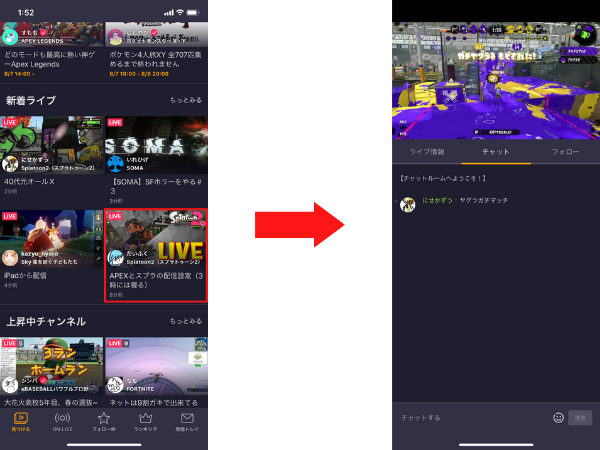 視聴の流れ
視聴の流れ視聴したいライブ配信が見つかったら、対象のサムネイルをタップすることで配信画面が表示され、視聴を開始することができます。
コメントなどをする場合は会員登録を
生放送の視聴中にコメントなどを行いたい場合は、会員登録が必要。会員登録の方法については、下記の記事を参照してみてください。

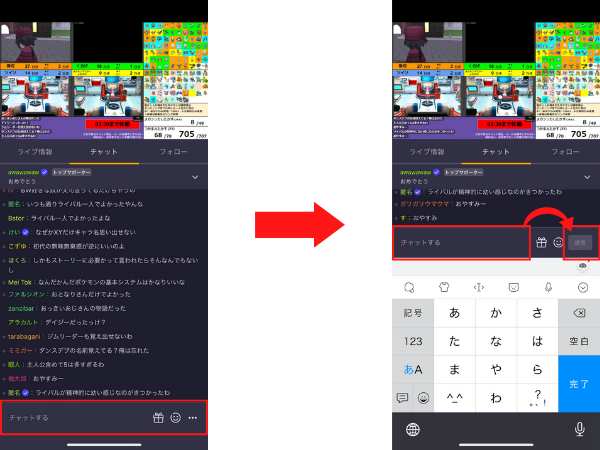 コメントの投稿方法
コメントの投稿方法コメントの投稿方法は、視聴している生放送画面下部のコメント入力欄へ投稿したいコメントを入力。
コメントの入力後「送信」ボタンをタップすることでコメントの投稿が行われます。
オープンレックではコメント以外にも、スタンプなどの投稿も可能。スタンプの投稿方法については、下記の記事を参照してみてください。
-320x180.png)
生放送のアーカイブを無料で見る場合は制限も
生放送のアーカイブは、無料で視聴することが可能。しかし、一般会員で利用している場合は、1日2動画までという制限があります。
制限なくアーカイブを視聴したい場合は、月額が発生しますがプレミアム会員への登録が必要。
プレミアム会員登録をすると、アーカイブの視聴制限解除以外にも、様々な特典を受けることができます。
プレミアム会員登録をすることで得られる特典に関しては、下記の記事で解説していますので参照してみてください。

まとめ
本記事では、オープンレックの生放送機能の使い方について解説しました。オープンレックで配信を行うのに特別な資格は不要。
また、スマートフォンアプリを利用することで、生放送の視聴だけでなく、配信自体も手軽に行うことが可能です。
配信を行ってみたいと考えている人は、一度オープンレックを試してみることをおすすめします。
本記事が、これからオープンレックで配信を行ってみたいと考えている人のお役に立てれば幸いです。
.png)












-640x360.png)


