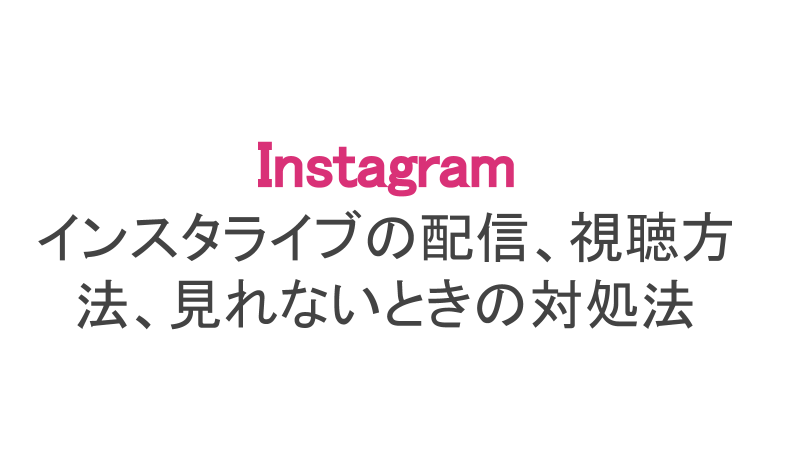若者を中心に世界中で大人気のインスタグラム。2017年にはライブ配信機能「Instagram Live」を実装し、見事にライブ配信ブームを巻き起こしました。
インスタライブとは、リアルタイムで動画を撮影しながらインスタグラム上で配信できるという、いわばインスタグラムの生放送機能です。
ライブ配信者と視聴者に分かれ、配信者はしゃべったり、視聴者はコメントや質問を投稿したりして、お互いにリアルタイムでコミュニケーションを取ることができます。
今回は多くのユーザーが使っている通称「インスタライブ」の配信方法や視聴方法から、「見れない」「シェアできない」といったトラブルの対処法までを解説します。
インスタライブの配信方法
まずは自分が配信者側になったときの、ライブ配信の手順や配信中の機能を解説します。
撮り方
インスタライブは独立した機能というよりも、ストーリーズに含まれている機能の1つです。そのため、撮影方法はストーリーズの撮影とほぼ同じとなっています。
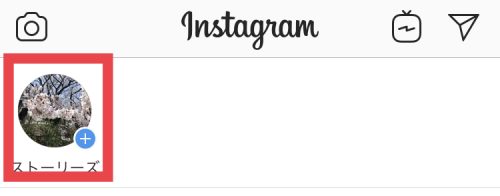 ストーリーズを使用
ストーリーズを使用インスタアプリを起動し、左上の自分のアイコンからストーリーズへ移動しましょう。
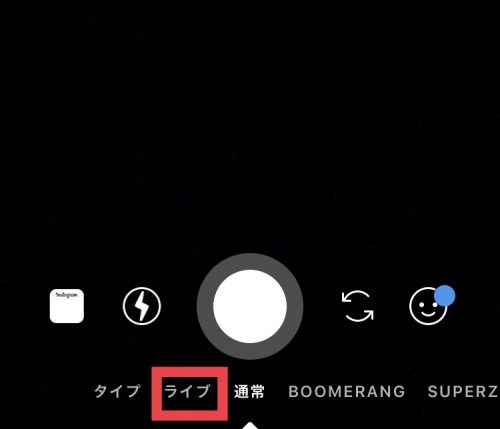 「ライブ」を真ん中に
「ライブ」を真ん中に下にはストーリーズのあらゆる機能が並んでいます。横にスクロールして「ライブ」に△を合わせましょう。
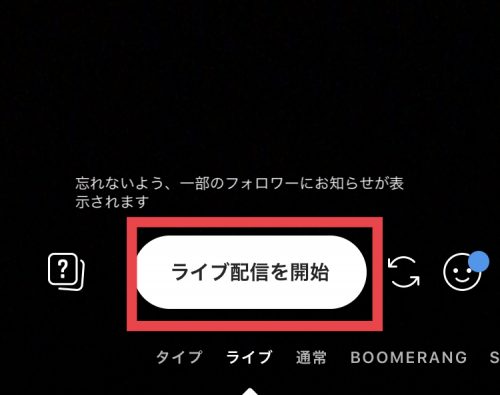 「ライブ配信を開始」をタップ
「ライブ配信を開始」をタップあとは「ライブ配信を開始」のボタンをタップすれば、配信をスタートできます。
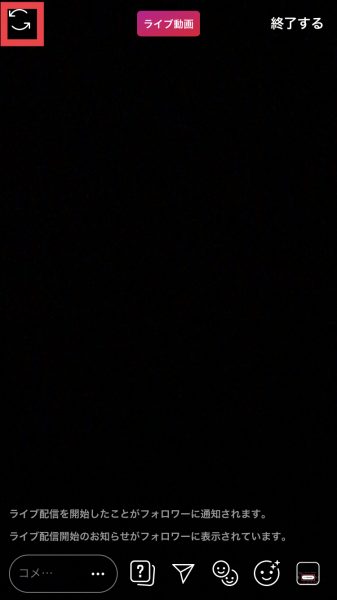 カメラの切り替えもできる
カメラの切り替えもできるライブ配信中は上に「ライブ動画」の表示が出ます。左の丸い矢印マークから外カメラ・内カメラの切り替えも可能です。
加工方法
ライブ配信中でも自撮りをするように自分を可愛く見せたり、エフェクトをつけておしゃれに見せたりしたいですよね。そこで、ライブ配信中でもできる加工のやり方を解説します。
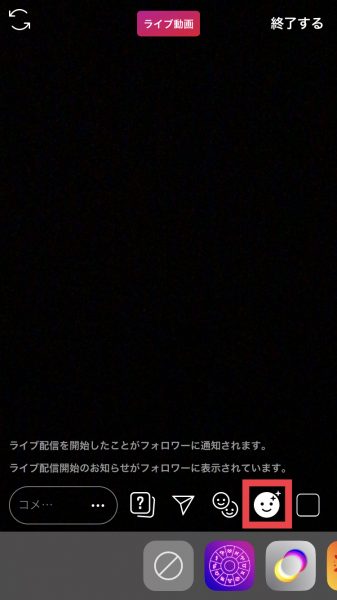 顔アイコンをタップ
顔アイコンをタップインスタライブを開始すると、下の方にさまざまなアイコンが並びます。右から2番目の顔のアイコンをタップすればフィルターが表示されます。
 さまざまなフィルター
さまざまなフィルターあとは好きなフィルターを選んで、実際の画面を見ながらフィルター効果をチェック!肌をキレイに見せるものから、ハートを飛ばしたりキラキラさせたりするエフェクトのあるものまで揃っていますよ。
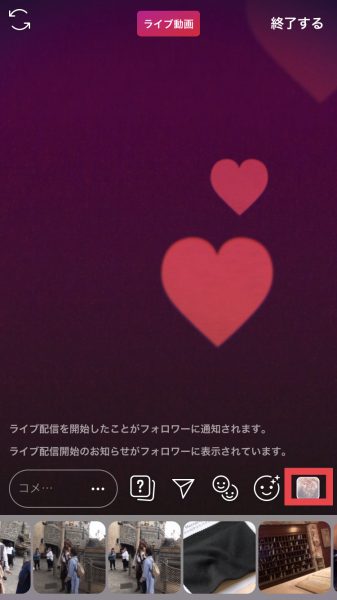 写真を表示できる機能
写真を表示できる機能また、一番右側にある四角いアイコンにも注目。このアイコンはカメラロールから写真を選んでライブ配信の画面に表示させる機能があります。
 画面に写真とライブ動画が表示される
画面に写真とライブ動画が表示される実際に使用してみると、このようにライブ配信画面に写真が表示されました。右上には自分が撮影しているライブ動画もきちんと表示されています。何か写真を見せながらライブ配信したいときに便利です。
友達へのシェア方法
友達に自分がライブ配信していることを教えたいとき、ダイレクトメッセージを使って直接知らせることもできます。
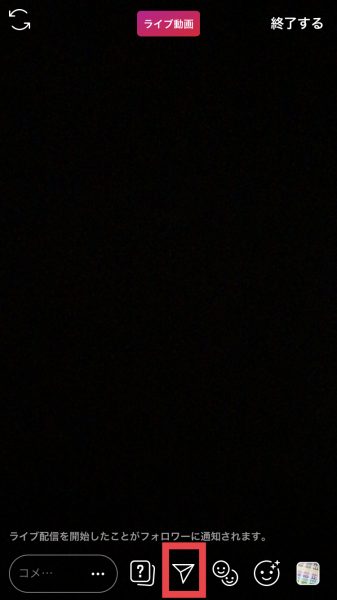 紙飛行機アイコンをタップ
紙飛行機アイコンをタップ下に並んでいるアイコンから、紙飛行機マークをタップしてみましょう。
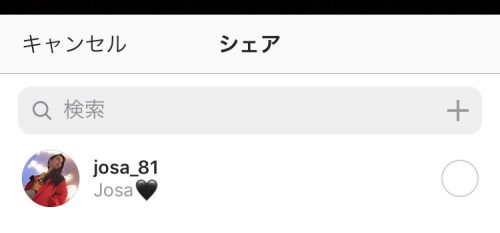 シェアしたい相手を選ぶ
シェアしたい相手を選ぶ続いてライブ配信をシェアする相手を選ぶことができます。横の○にチェックを入れて「送信」をタップしましょう。
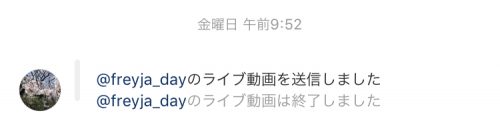 相手のダイレクトメッセージ
相手のダイレクトメッセージすると相手のダイレクトメッセージにこのように通知されます。あなたがライブ配信している間にメッセージに気付いてもらえれば、あなたのインスタライブを見に来てくれるかもしれません。
ライブ配信の一時停止
ライブ配信を終了するほどではないけどちょっと止めたいときもあるでしょう。また、ライブ配信しながらスマホをいじるとき、どんな風に映ってるか気になる人もいるのではないでしょうか?
続いて、ライブ配信の一時停止について解説します。
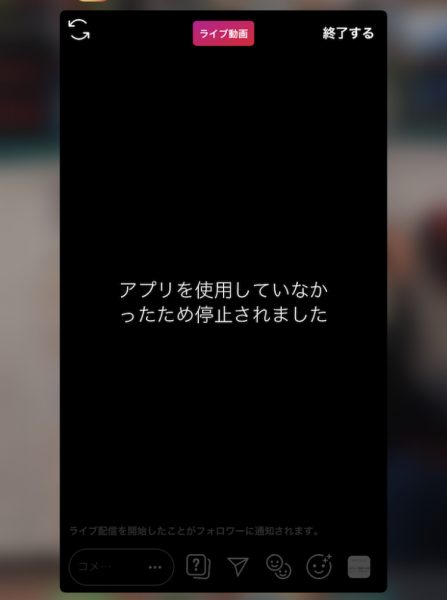 一時停止中
一時停止中まずライブ配信をしながら他のスマホアプリを開いたり、インスタライブを終了せずに閉じたりすると、画面は「アプリを使用していなかったため停止されました」または「ライブ配信は停止されました」と表示されます。
視聴者の画面にも「ライブ配信は停止されました」と表示されるため、スマホをいじっているときの顔は撮影されません。
ライブ配信が停止されている状態ではまだ終了となっていないため、またインスタアプリを開けば再開されます。
ストーリーズに残すor残さない
ライブ配信終了後、今撮影した動画をどうするかを決められるのもインスタライブのおもしろい機能の1つです。
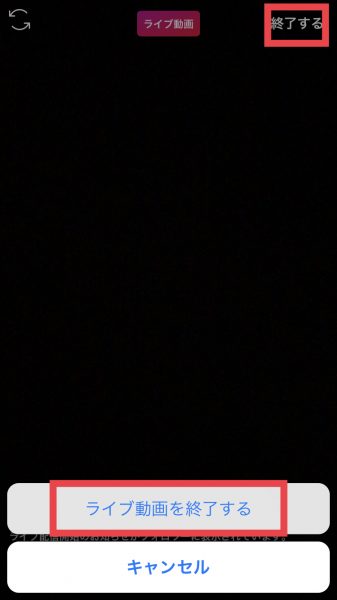 ライブ配信を終了する
ライブ配信を終了するライブ配信を終了するには右上の「終了する」ボタンをタップし、続いて「ライブ動画を終了する」をタップするだけでOK。ただしその後がインスタライブの重要ポイント!
ライブ配信終了後は3つの選択肢があります。
- ライブ動画をカメラロールに保存する
- ライブ動画をストーリーズに24時間限定で投稿する
- ライブ動画を破棄(削除)する
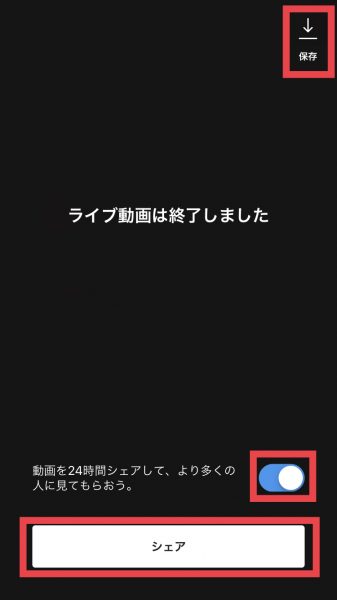 3つの選択肢がある
3つの選択肢がある右上の「保存」ボタンから、今撮影したライブ動画をカメラロールにそのまま保存できます。保存しておけば後からストーリーズに投稿したり、他のSNSでもシェア可能です。
右下の青いボタンで、インスタライブをストーリーズに投稿するかどうかを決められます。ボタンが青で「シェア」、タップして白くすると「破棄」と、下の四角いボタンも切り替わる仕組みです。
ライブ配信後でもより多くの人に見てもらいたいときは、ぜひストーリーズに載せてみましょう!
インスタライブの視聴方法
続いて視聴者側の使い方を解説していきましょう。
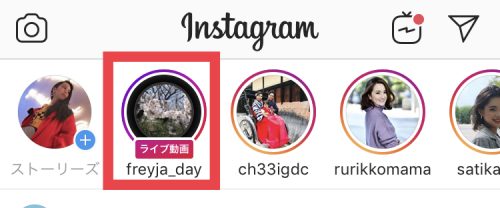 ライブ動画
ライブ動画インスタライブはストーリーズの欄から見ることができます。ライブ配信中はアイコンに「ライブ動画」と表示されているので、すぐにわかりますよ。
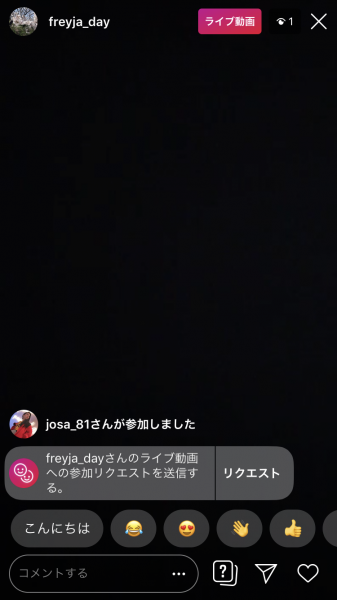 ライブ配信視聴画面
ライブ配信視聴画面こちらがライブ視聴画面。配信者が撮影している動画をリアルタイムで視聴可能です。
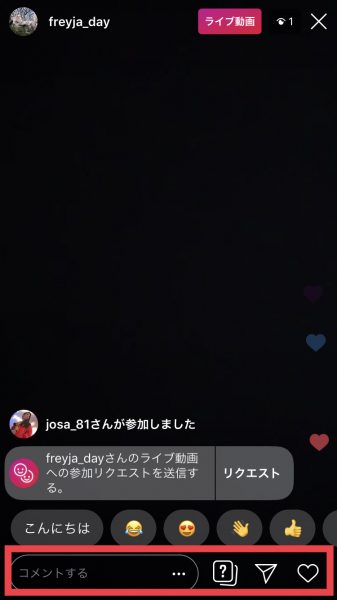 各リアクションができる
各リアクションができるライブ配信を見るだけでなく、リアクションをすることもできます。下に並ぶアイコンには、左からコメント、質問、友達へのシェア、ハート(いいね)の機能があるため、動画を視聴しながらコミュニケーションしてみましょう!
アプリなしで視聴できない!
インスタグラムはアプリをインストールしていなくても、URLを使ってスマホやPCのブラウザから投稿やストーリーズを見ることができます。
しかし、ライブ配信は別でアプリを持っていないと視聴できません。
試しにスマホのブラウザでライブ配信を視聴しようとしたところ、アプリのインストールが促されました。すでにアプリをインストールしている場合、自動的にアプリを起動してしまいます。
アカウントなしでの見方もない
視聴していることがバレたくないからインスタグラムアカウントを作らず、またはログインせずにライブ配信を見たい人もいるでしょう。残念ながら、アカウントなしでもライブ配信は見れません。
ライブ配信どころか、ストーリーズも見れない仕様になっています。
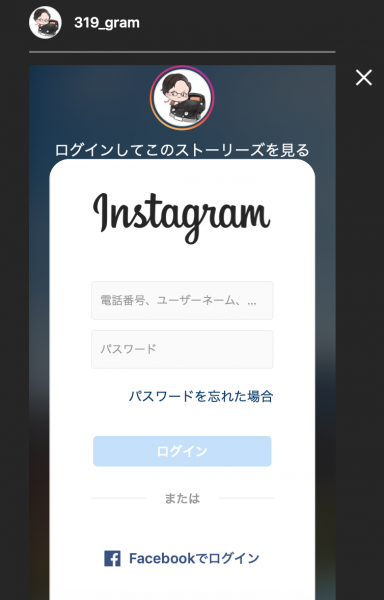 ログインが必要
ログインが必要こちらも試しにログインせずにストーリーズを開こうとしたら、ログインするよう促されました。相手に身バレしたくないときなどは、別アカウントを作って自分だとわからないようにする必要があるでしょう。
インスタライブをあとから見るには
配信者がライブ動画をストーリーズに投稿しておいてくれたら、視聴者はリアルタイム配信を見逃しても24時間以内ならインスタライブを視聴することができます。
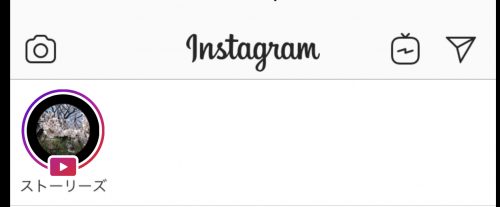 ライブ動画がわかる
ライブ動画がわかるストーリーズを見てみましょう。他のアイコンとは違い、再生ボタンがついているストーリーズはありませんか?それがライブ配信終了後の動画で「リプレイ」と呼ばれているものです。
リプレイをタップすれば後からライブ動画を見れます。ただしコメントなどのリアクションはできないので注意しましょう。
視聴者も参加できるリクエスト機能が便利!
インスタライブでは複数の配信者で一緒にライブ配信をすることができます。視聴者側から配信者になれるリクエスト機能がおすすめです!
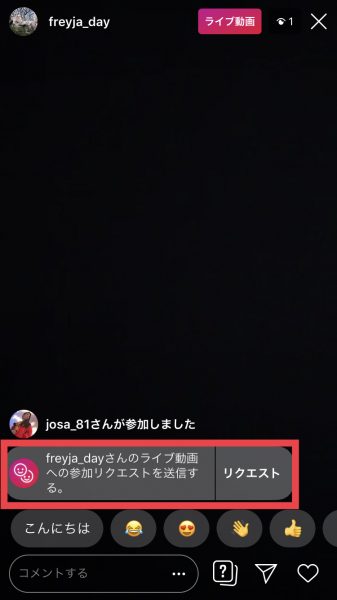 視聴者:リクエストを送信
視聴者:リクエストを送信まず視聴者側は相手のライブ配信に入ったら、上記赤枠の「リクエスト」ボタンをタップしましょう。
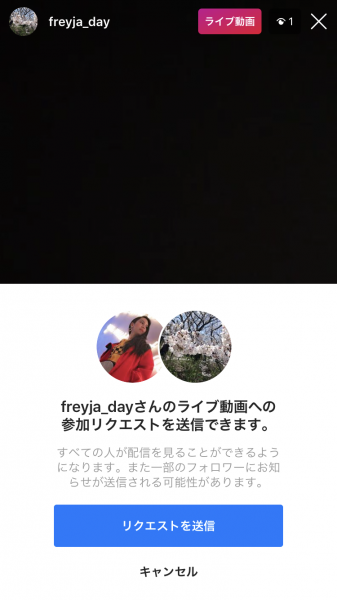 視聴者:確認して送信
視聴者:確認して送信誤タップ防止のため確認作業がありますが、そのまま「リクエストを送信」をタップしましょう。
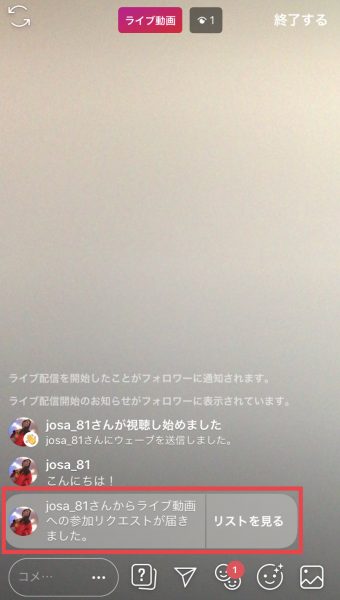 配信者:リクエストを確認
配信者:リクエストを確認続いて配信者の作業です。リクエストが送信されるとこのように出てくるので「リストを見る」からリクエストをチェックします。
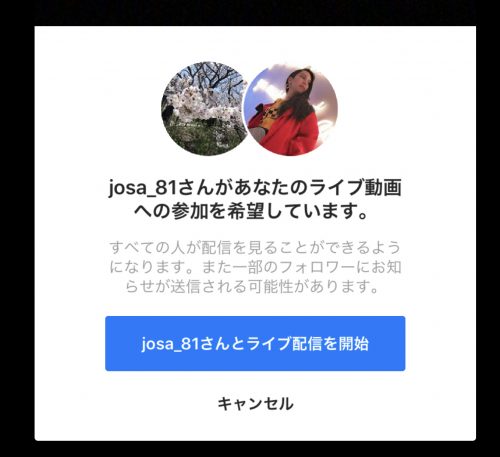 配信者:ライブ配信への参加を承認
配信者:ライブ配信への参加を承認問題なければ、相手がライブ配信に参加するのを承認しましょう。すぐに一緒にライブ配信を開始できます。
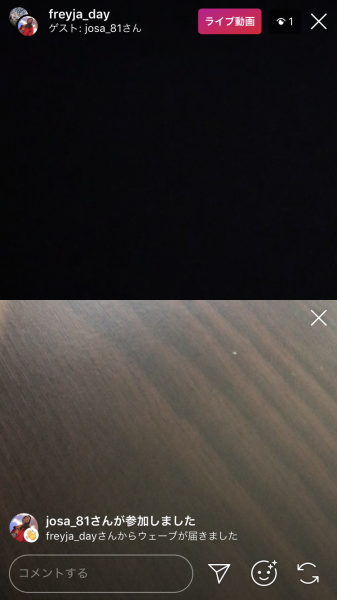 同時にライブ配信
同時にライブ配信このように画面が分割されるので、お互いの顔を見ながらのライブ配信も可能です。
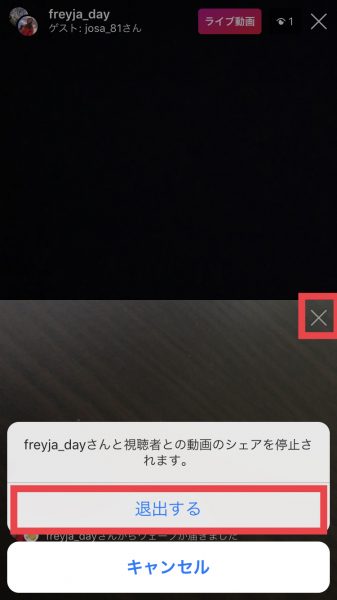 退出する
退出する途中からライブ配信を抜けたいときは、自分の画面上にある「×」から「退出する」をタップするだけでOKです。
一緒にライブ配信をすると、自分だけでなく相手のフォロワーにも通知されるため、より多くの人に見てもらうことができますよ。
インスタライブの注意点まとめ
最後にインスタライブの注意点や、トラブルがあったときの対処法をまとめました。困ったときには参考にしてみてください。
インスタのライブ配信が見れない
相手がライブ配信をしているはずなのに見れないときには、主に2つの原因があります。
あなたがブロックされていて見れない
スマホやアプリの不具合で見れない
前者の場合は残念ですが、そのアカウントでは何をしても見れません。どうしても視聴したいときは別のアカウントを作成する必要があるでしょう。
後者の場合、対処法はいくつかあります。
- アプリやスマホを再起動
- アプリを一度削除し、再インストール
- 電波の良い場所でやり直す
- アプリを最新バージョンにアップデート
インスタのライブ配信がシェアできない
続いて配信者側のトラブルで、ライブ配信の動画をストーリーズにシェアできないこともあるようです。こちらもアプリの不具合が原因だと考えられるので、以下の対処法を試してみましょう。
- 電波の良い場所でやり直す
- 一旦動画を保存し、後からストーリーズに追加
- シェアボタンをタップしたら時間を置いてから確認
ライブ動画は容量が大きくなりがちなので、ストーリーズに投稿されるまでタイムラグが発生します。シェアボタンをタップしたらしばらく待ってみましょう。
PCブラウザからの配信や視聴はできない
ストーリーズを画面の大きいPCブラウザから配信・視聴をしたい人もいるでしょう。しかし、現在PC版インスタグラムでできる機能は限られています。
普通のストーリーズは見れますが、ライブ動画の配信・視聴はできません。インスタライブを使いたいときにはスマホから利用しましょう。
多くのユーザーがいるインスタライブ。使い方を覚えれば、よりライブ配信や視聴が楽しくなること間違いなしです!