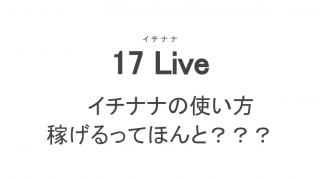今やテレビ並みに大きな影響力を持つと言われている配信動画。最近では配信する側に回る人もどんどん増えて、ますます配信界隈は盛り上がりを見せています。
そんな中でも抜群の知名度と視聴者数規模を誇るサービスが「YouTubeライブ」です。今回の記事では配信方法についてなるべく具体的に解説していきたいと思います。
スマホを使ったYouTubeライブ(生配信)のやり方を解説!
スマホだけでできるYouTubeライブのやり方を解説したいと思います。
実はライブ配信には条件があったり、ゲーム実況配信をするにはアプリの導入が必要だったりするので、初めての方は是非参考にしてください。
スマホを使ってYouTubeで配信するための条件
スマホでYouTubeにライブ配信するためには実は2つの条件があります。
- ライブストリーミングを有効にしていること
- 1000人以上のチャンネル登録者数がいること
初めてスマホだけでライブ配信に挑戦する方が最初につまずくのは1000人以上のチャンネル登録者数が必要という条件だと思います。まずは動画投稿でチャンネル登録者数を増やすことが必要です。
一見厳しい条件のようにも見えますが、「登録者が少ない状態でいきなりライブ配信をしても誰も見てくれていない中で一人でしゃべる羽目になる」ということを考えると、むしろ親切な条件かもしれませんね。
YouTubeは投稿動画がメインのサイトなので、いつでも見れる投稿動画と併用してライブ配信をする方が、視聴者を増やすにはオススメです。
ライブストリーミングを有効化するには
ライブストリーミングの有効化は、電話番号による認証が必要になりますがアプリ上の設定変更だけで可能です。
YouTubeアプリのホーム画面右上にあるビデオカメラアイコンをタップします。
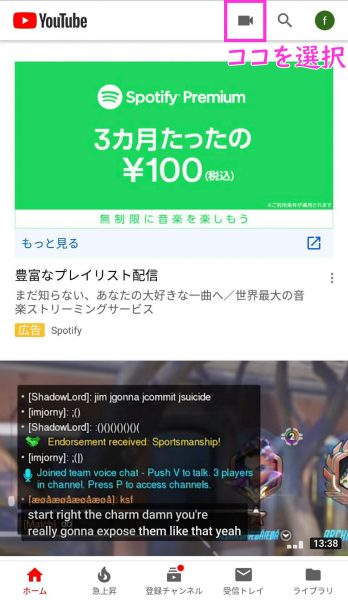
次に「ライブ配信」をタップし、後は案内に従って電話番号による本人確認をすればOKです。
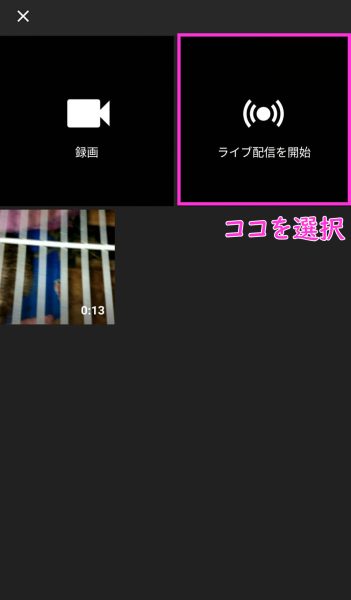
本人確認は通常電話番号を登録後24時間ほどかかりますので、配信開始直前だと間に合わないことに注意してください。
スマホだけでYouTubeを配信する手順は?
スマホだけでの配信は下記の手順で行います。
手順1:タイトルの入力と公開範囲の設定
視聴者に表示される配信タイトルと、配信を公開する範囲を設定します。
配信タイトルはなるべく一目で内容がわかりやすく、見てみたくなるようなタイトルを考えてください。
公開範囲は「公開」にすれば誰でも見ることができ、「限定公開」の場合は配信のリンクを伝えた人だけが見ることができるようになります。
初めて配信するから初見の人に見られるのは困る。という方は「限定公開」にしておくのがオススメです。
手順2:詳細設定
リスナーによるチャットの許可やこの配信がスポンサーのついた宣伝配信かどうか?などを設定できます。
基本的には初期設定のままでOKですが、「チャットの許可」と「収益化を有効にする」はONにしておくのがオススメです。
たとえ最初は少額でもモチベーションのアップにつながるので、どうすれば人が集まる放送になるかを考えるいいきっかけになります。
手順3:サムネイル用の写真撮影
サムネイル用の写真の撮影をします。
右上のカメラ切り替えマークで、自撮り用カメラかメインカメラを切り替えられます。撮り直しも何度でも可能です。
「サムネイルは自撮り画像がいいの?」という質問をよくいただきますが、人気には特に関係はありません。
配信者の性別を分かりやすくしたい場合には自撮り画像の方が感触はいいようです。
手順4:配信終了
ライブ配信を終了したい場合は、画面右上の終了アイコンをタップします。
終了時に今回の配信の最大同時接続者数や新規チャンネル登録者数、合計総配信時間などのデータが参照できます。
また、右下の完了アイコンをタップすると、今回の配信が自動的にYoutubeの過去の配信動画としてアップロードされます。
ライブ配信を見逃した人が過去の配信動画を見ることも多いので、配信者にも視聴者にも親切な設計です。
削除したい場合は対象動画のメニュー(縦に点が3つ並んだアイコン)をタップして「アップロード動画を削除」を選択すればOKです。
スマホゲームを配信するには?
これまでは「YouTube Gamingアプリ」を使って配信する人も多かったのですが、5月30日にサポートが終了してしまいます。これから始める人は外部アプリを使用するのが便利です。
android版オススメアプリは「Ace Live Streaming & PC Mirroring」
「Youtube」だけでなく、「twitch」や「Facebook」 などの動画サイトにも対応しています。アプリを起動して「Youtube」を選択するだけでスマホ画面を取り込んで配信できるので、気軽にゲーム配信ができます。
iPhone版オススメアプリは「DU Recorder」
こちらも「Youtube」「twitch」「Facebook」に対応しています。アプリを起動してライブ配信したいサイトを選択し、「ライブストリーミングを開始」アイコンをタップするだけで配信可能です。
配信してもいい?ゲーム会社の見解
かつてはゲーム映像を正式な許可なく放送することを禁止するゲーム会社が数多くありましたが、現在ではユーチューバーやストリーマーが実況することでゲームの人気が上がる効果を感じて許可・黙認する会社も増えています。
有名なスマホゲームの会社の対応は以下の通りです。
mixi(モンスト)
「運営から正式に許可を与えてはいない。ゲームのイメージをダウンさせるような動画、商用利用、「mixi公認」と勝手に宣伝するような動画はアウト。ただし、YouTubeの広告収入については会社は特に訴える気はない。」と過去に回答。
ガンホー(パズドラ)
「営利を目的としない、私用の使用目的範囲ならOK」との回答。Youtubeでの広告収入が営利目的にあたるかは公式の回答は避けています。
NetEase(荒野行動)
人気実況者を運営が公認実況者に指定するなど、ゲーム実況に対して好意的な態度をとっています。アプリ内からライブ配信ができる機能などもあるため、YouTubeでの実況で著作権を心配する必要はなさそうです。
多くのゲーム会社が正式に実況OK!とは断言していませんが、私的利用で、公序良俗に反しなければ問題ないと回答しています。YouTubeでの広告収入も現状では私的利用の範囲内と判断している会社が多いようです。
これは、完全に許可してしまうと違法なチート動画や、ゲームやそのユーザーをバカにする動画、アダルト目的の動画まで許可していると取られるのを避けたい思惑が強いです。
そのため、著作権について過度に心配する必要はありませんが、実況を考えている人は「ゲーム会社やゲームユーザーが不快になるような内容だと削除されるかもしれない」ということは頭に入れておいてください。
番外編:パソコンを使った配信方法は?
パソコンを使って配信すればより多彩な機能を使ったプロ仕様の配信も簡単に行えます。
また、配信映像のビットレート(画面の綺麗さ)もパソコンの方が高く設定できるので、本格的に配信をしたい方にはオススメです。
ゲーム機やスマホゲームの画面を配信したい場合にはキャプチャボードを用意する必要があります。(PCゲームの実況の場合はパソコン本体とマイクだけでもOK。)
PCでのYouTubeの配信条件は「ライブストリーミングを有効にしていること」だけなので、すぐに配信できます。
手順1:YouTube Studioを開く
YouTubeのサイトで、配信したいアカウントでログインします。右上にあるアカウントアイコンをクリックしてYouTube Studioをクリックします。
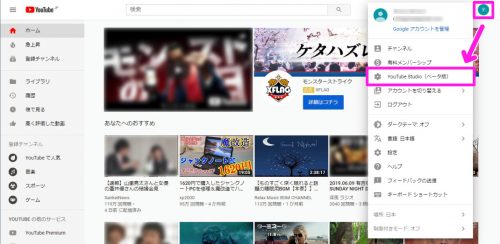
手順2:クリエイターツールページにジャンプ
左側の「動画」をクリック。「ライブ配信」のタブを選び、「始める」をクリックすると「アカウントの電話番号確認」ができるクリエイターツールページに飛びます。
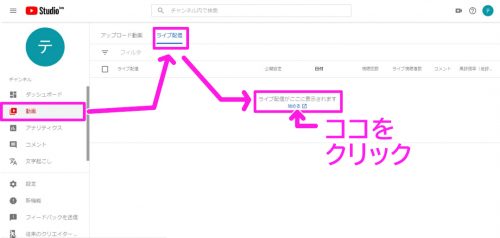
クリエイターツールページに飛んだら、「始める」をクリック。
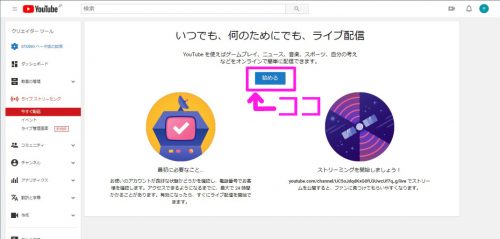
手順3:アカウントの電話番号確認を行う。
「電話の自動音声メッセージで受け取る」「SMSで受け取る」のどちらでも良いので好みの方法を選択し、「電話番号を入力」して「送信」をクリック。
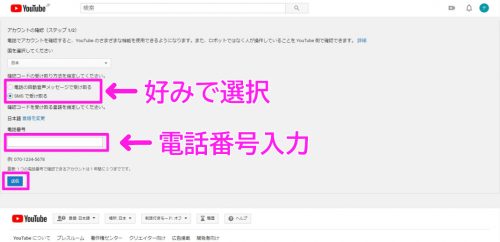
スマホで受け取った番号を入力して「送信」する。
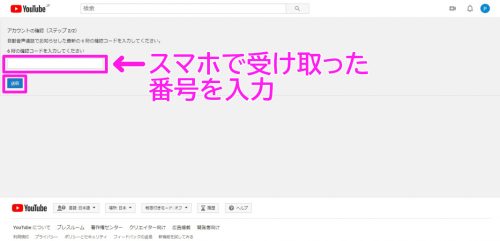
番号を送信すると「確認済み」となるので、「次へ」をクリック。
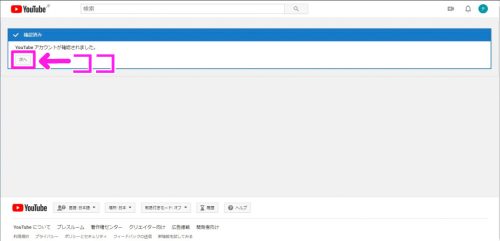
下記のような画面がでたら手続きは終了です。
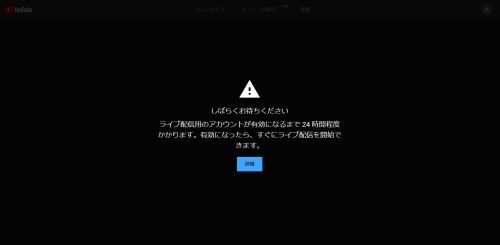
ライブ配信用のアカウントの有効化は24時間かかりますので、すぐには配信できません。有効化されれば、配信が可能になります。
手順4:タイトルなどの設定をして配信
ライブ配信用のアカウントが有効化されると、先程の手順1~2をおこなうとライブ配信画面にジャンプすることができます。
タイトルやサムネイル、配信ジャンルなどを設定して次へを押します。
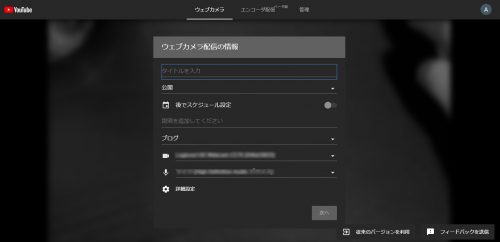
タイトル名などの再確認をして、「ライブ配信を開始」をクリックすれば配信が始まります。
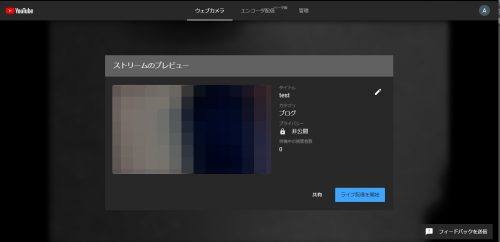
配信にはエンコーダー配信もあります。カメラでの配信ではなく、ゲーム画面などの配信をしたい場合は、エンコーダー配信をする必要があります。
オススメの配信ソフト(エンコーダー)や必要な機材については下記の記事を参照にしてください。
【PC配信向け】おすすめライブ配信ソフト・機材(Youtubeやツイキャス)
他の配信者さんの様子は?YouTubeで生配信を検索する方法
Youtubeで普通に検索をかけても投稿動画が多く引っかかってしまい、ライブ配信が探しにくいことが多いと思います。生配信にしぼって検索する手順は以下の通りです。
手順1:普通の動画検索と同じように検索バーにキーワードを入れて検索する
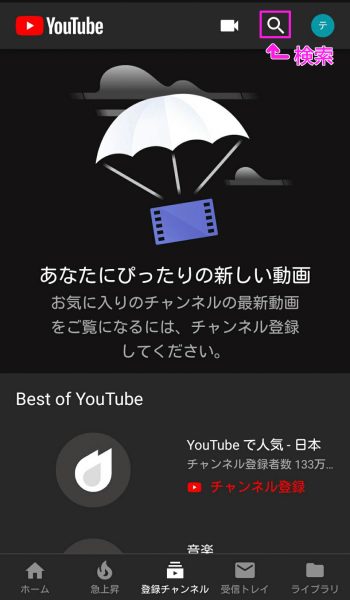
手順2:検索結果画面の右上にある「検索フィルタアイコン」(横3本線につまみがついたようなマーク)をタップして検索フィルタ画面を表示する

手順3:検索フィルタ画面の「特徴」の項目にある「ライブ」を選んで「適用」をタップする
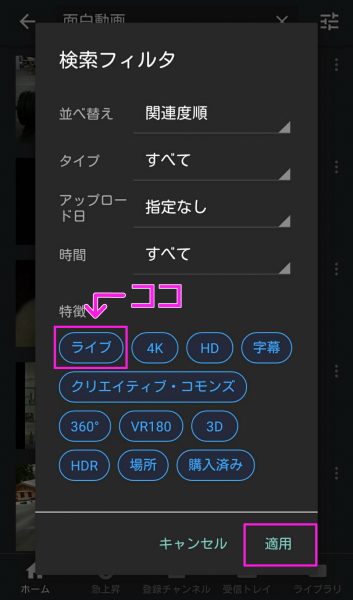
これでライブ配信だけにしぼってキーワード検索できます。自分の配信したいゲームのタイトル名をキーワードに入れれば、他の配信者さんがどういう風にライブ配信をしてるかの様子も参考にしやすいかと思います。
YouTubeでライブ配信する方法のまとめ
スマホでのYouTubeのライブ配信はチャンネル登録者が多数(現在のガイドラインでは1,000人)必要なので、初心者にはハードルが高くなっています。
しかし、ユーザーが多くて人気配信者も多い魅力的なサービスなのも事実。
そこで、制限のない動画投稿もしくはパソコンでのライブ配信で登録者数を増やしてからスマホでのライブ配信にチャレンジするのがオススメです。