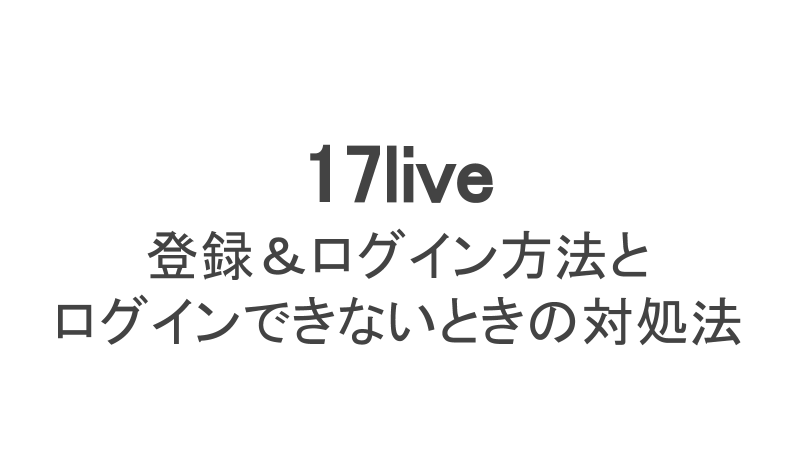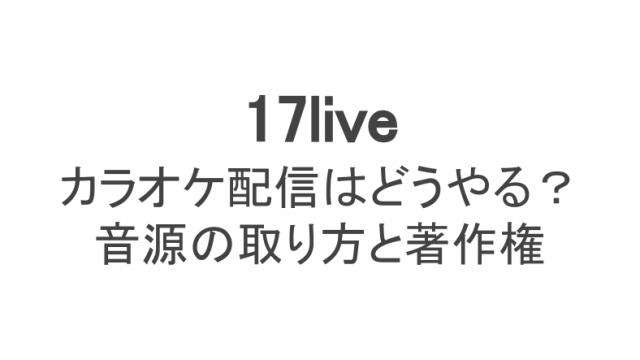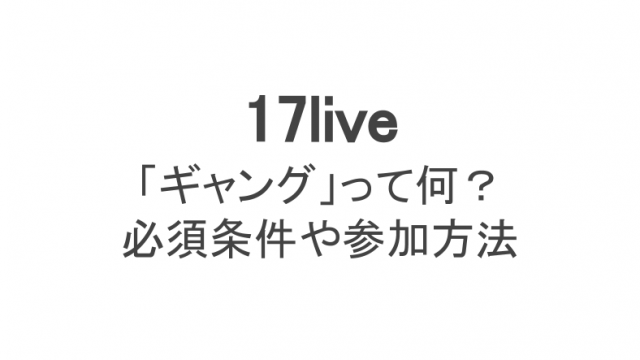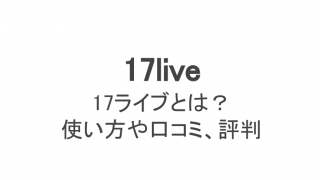有名なライバーを多数輩出しているライブ配信アプリ「17ライブ」。お小遣い稼ぎをしてみたい人、また有名人になりたい人など、これから17ライブを始めてみようかと思っている人もいるでしょう。
そこで、今回は17ライブをスタートするにあたって必須となる登録(アカウント作成)やログイン方法を解説します。また、ログイントラブルの対処法についても解説するので、合わせて読んでみてください。
17ライブを利用開始するには
「これから17ライブでライブ配信を始めよう!」
そう思い立ったら、まず利用開始するために必要な登録などを済ませましょう。
アプリのインストール
17ライブはスマホをメインの端末としてライブ配信できるツール。そのため、スマホ用のアプリが必須になります。まずは17ライブのアプリをインストールしましょう。
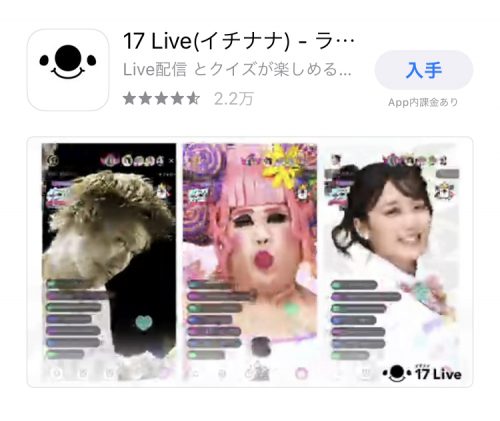 17 Live アプリ
17 Live アプリこちらが17ライブのアプリ。アプリ名は「17 Live」となっているので、検索してみましょう。
iPhoneならiTunes Storeから、AndroidならGoogle Playから検索して、インストールできます。
また、17ライブは「イチナナ」と呼ばれることもあるので、別名も一緒に覚えておくと何かと役に立つでしょう。
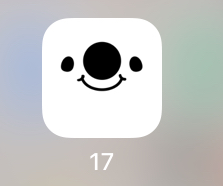 17ライブアプリのアイコン
17ライブアプリのアイコンそして17ライブのアプリアイコンはこちら。マスコットキャラクター「17ベイビー」の顔のアップになっていて、可愛らしいですね。
アカウント作成
アプリのインストールが完了したらアカウントを作成していきます。
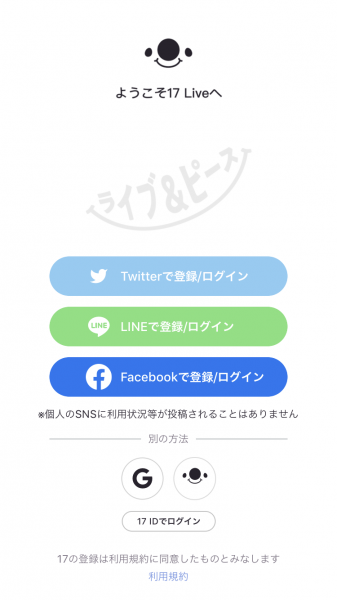 アプリ初回起動画面
アプリ初回起動画面インストールしたアプリを初めて起動するとこの画面になります。
アカウントの登録の手段は
- LINE
- 17のかんたん登録
の5つ。上4つがSNSや外部ツールとの連携登録で、5つ目のみ17ライブ単独での登録方法となります。
外部ツールと連携して登録
まずは外部ツールと連携して登録する方法です。この方法を選択することで、登録時点でSNSと連携するため、後からSNSで拡散したりシェアしたりするのが簡単になりますよ。ここではTwitterと連携して登録する方法を例に解説します。
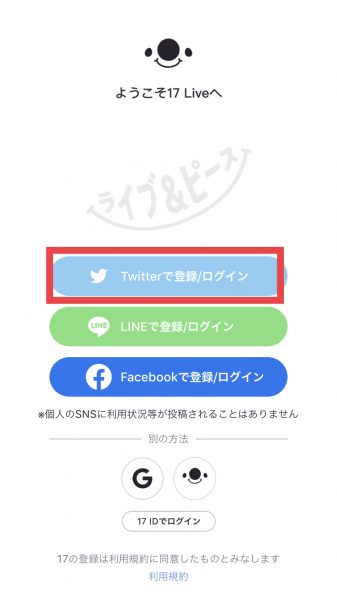 「Twitterで登録/ログイン」をタップ
「Twitterで登録/ログイン」をタップまずは「Twitterで登録/ログイン」をタップしましょう。
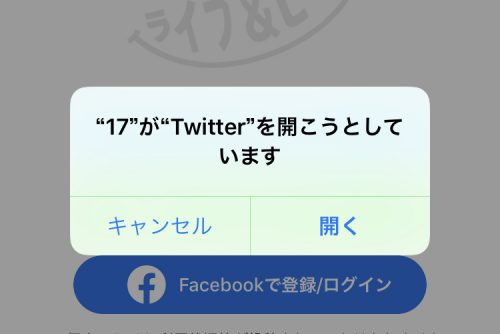 「開く」をタップ
「開く」をタップそのまま「開く」をタップ。
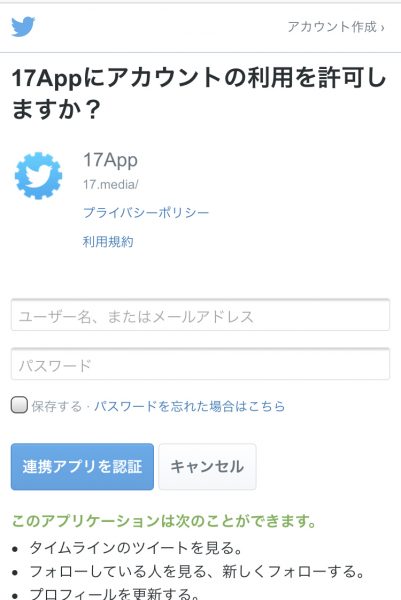 Twitterにログイン
Twitterにログイン続いてTwitterのユーザー名やパスワードを入力し「連携アプリを認証」をタップしてログインします。
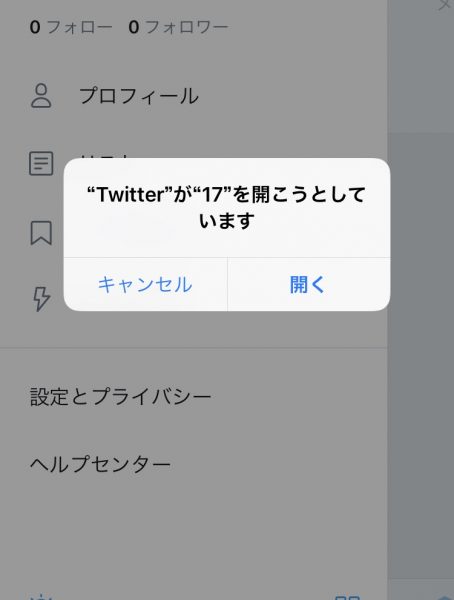 Twitterのログインが不要な場合
Twitterのログインが不要な場合Twitterにログインしている状態なら、パスワードを入力してのログインが不要な場合も。そのときは画面の指示に従って、Twitterから17ライブを開きましょう。
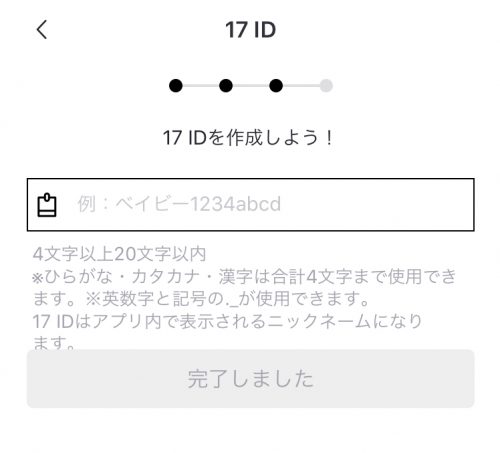 17ライブIDを登録
17ライブIDを登録
最後に17ライブ用のIDを入力します。ここでは英数字はもちろん、ひらがな・カタカタ・漢字なども入力できますよ。最後に「完了しました」をタップしましょう。
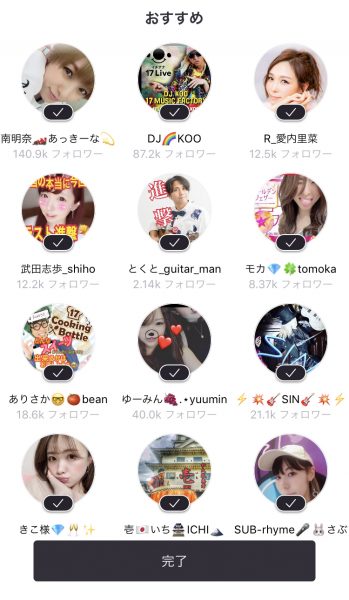 フォローする人を選ぶ
フォローする人を選ぶ最初におすすめのライバーが表示されるので、気になる人はフォローします。
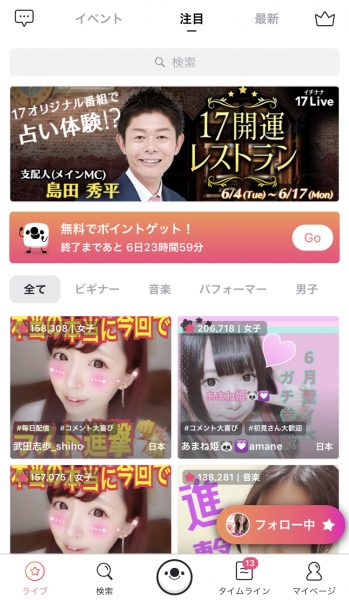 ホーム画面
ホーム画面こちらのホーム画面に移動したら登録&ログイン完了です!
17ライブ単独で登録
17のかんたん登録で登録した場合、SNSにシェア・拡散したいときに後からSNS連携が必要になりますが、4ステップで登録が完了するのですぐに17ライブを始められるというメリットがあります。
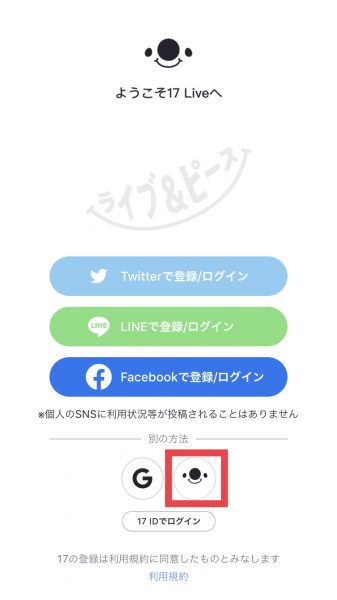 17ベイビーのアイコンをタップ
17ベイビーのアイコンをタップかんたん登録は17ベイビーの顔のアイコンをタップして行います。
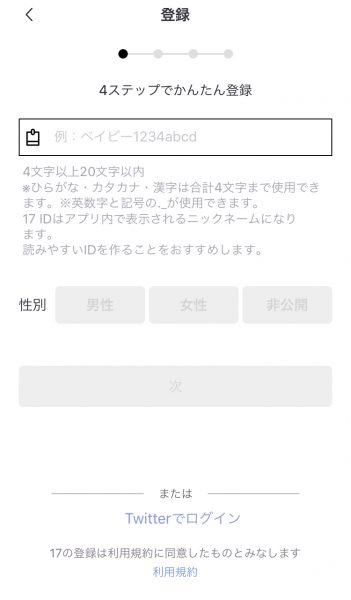 IDを入力
IDを入力続いて好きなIDを入力しましょう。英数字、ひらがな、カタカナ、漢字が使えます。
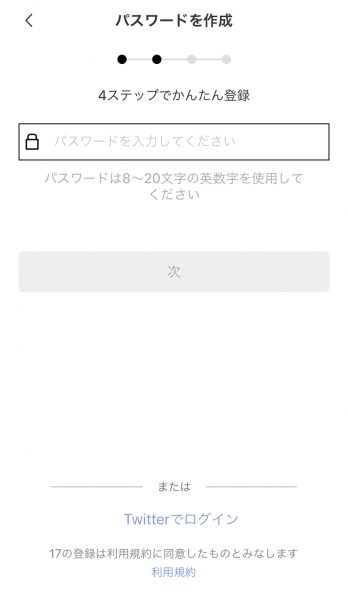 パスワードを設定
パスワードを設定続いてパスワードを設定します。パスワードは半角英数字しか使えないので注意。
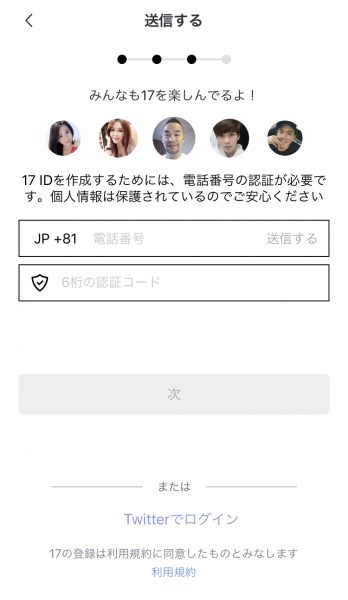 電話番号を認証する
電話番号を認証する続いて電話番号を認証する必要があります。電話番号を入力して「送信する」をタップすると、SMSメールで認証コードが送られてきます。電話番号の下に認証コードを入力して「次」へ進みましょう。
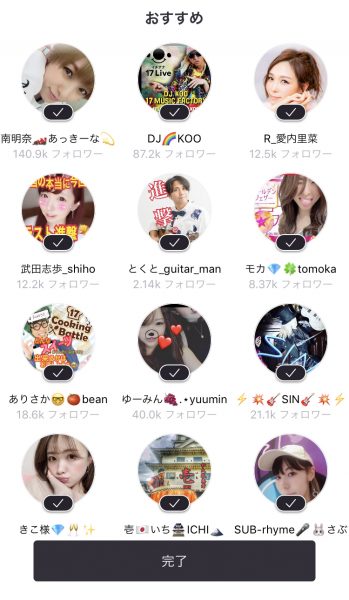 フォローする人を選ぶ
フォローする人を選ぶここでも気になるライバーをフォローし、
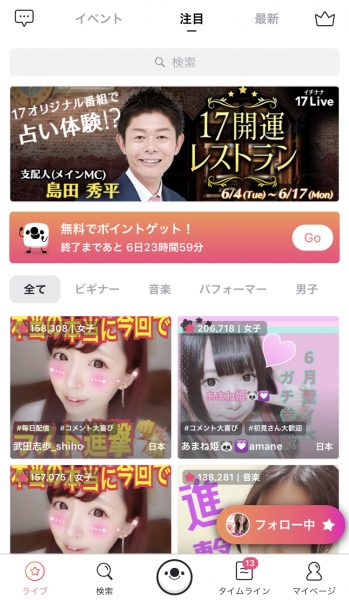 ホーム画面
ホーム画面こちらのホーム画面に移動したら登録&ログインが完了です!
ログイン方法
すでに17ライブのアカウントがある場合、改めて登録作業は必要なくログインするだけでOK!スマホとPCでのログイン方法を解説します。
スマホでログイン
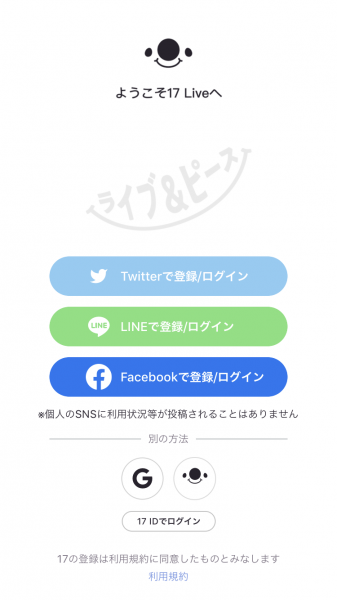 ログイン方法を選択
ログイン方法を選択スマホアプリでログインする場合、
- LINE
- 17 ID
の5つの方法があります。
アカウント作成時には好きな方法で登録できましたが、ログインする場合は以前アカウント作成したのと同じ方法でログインしなければいけません。
例えばTwitterと連携してアカウント作成を行ったら、Twitterからログイン。17かんたん登録でアカウントを作成したら、17 IDでログインが必要なのです。
Twitter、LINE、Facebook、Googleの場合
連携してあるアプリに一度ログインし、17ライブアプリを認証。そのまま画面の指示に従ってログインします。
17 IDの場合
IDとパスワードを入力してログインします。
PCでログイン
PCで17ライブを楽しみたいという人もいるでしょう。PCから開く場合、17ライブを運営する17Mediaのサイトとは別のこちらのライブ配信サイトにアクセスしましょう。
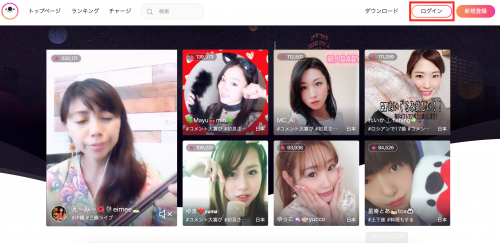 「ログイン」をクリック
「ログイン」をクリックすると、右上の「ログイン」のボタンがあるのでクリック。
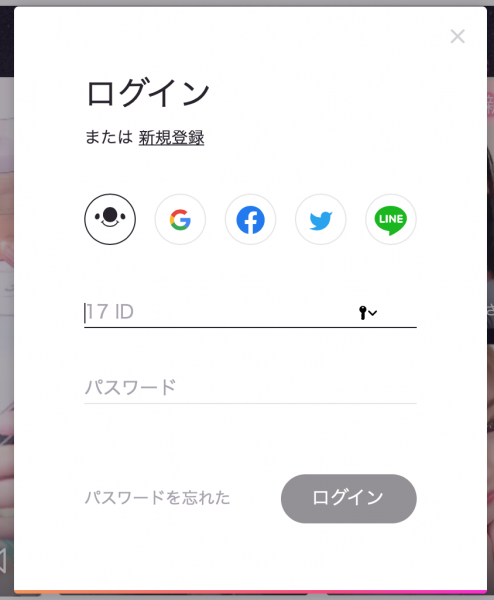 ログイン手段を選ぶ
ログイン手段を選ぶそしてログイン手段を選びます。こちらもスマホでのログイン同様、登録したのと同じSNSや手段を選びましょう。
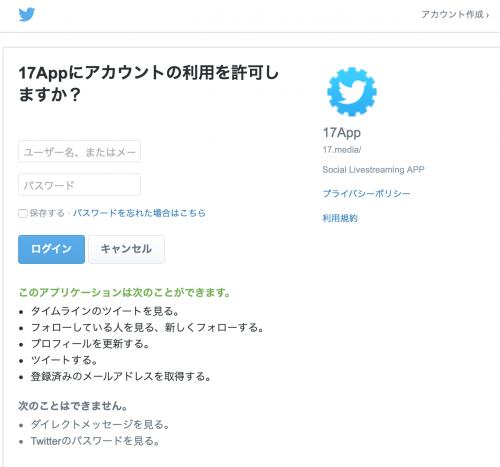 Twitterの場合
Twitterの場合例えばTwitterの場合、ボタンをクリックするとこのような画面が出てきます。ユーザー名とパスワードを入力してログインすることで認証され、自動的に前の画面に戻りますよ。
他のSNSやGoogleでも同様の手順ですが、17 IDを利用する場合はIDとパスワードを入力してログインできます。
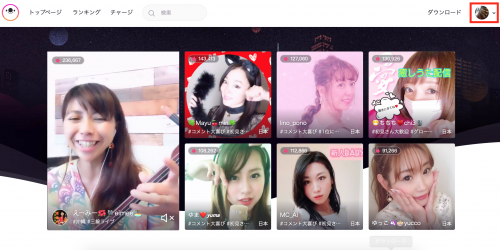 右上のアイコンを確認
右上のアイコンを確認ログインが完了すると、右上に自分のアイコンが表示されます。アイコンの表示を確認したらPCからのログインは完了です!
サブ垢の作り方と切り替え
17ライブでは必ず1人1つのアカウントしか持てないとは限りません。実はメインとは別にサブ垢(サブアカウント)を作ることも可能です。
ここではサブ垢の作り方を解説します。
サブ垢登録
まず、サブ垢を作るには17ライブとすべてのSNSの連携はしないでおきましょう。なぜなら、SNS経由でのログインが1つのアカウントに紐づけられてしまうからです。
例えばメインアカウントをTwitterと連携して登録した場合、Twitterでログインするとメインアカウントに繋がります。もしサブ垢を作るなら、FacebookやLINEなどTwitter以外のSNS経由で作成をしましょう。
メインアカウント:Twitter
サブアカウントA:Facebook
サブアカウントB:LINE
また、17 IDで登録する際電話番号の認証が必要になりますが、他のアカウントで登録されている電話番号は使用できません。そのため、17 IDで作成できるのも1つのアカウントのみとなります。
「それぞれ別々の手段でアカウント登録する」という方法を使えば、17ライブのアカウントは5つまで持つことが可能です。
アカウント変更・切り替え方法
別のアカウントに切り替えたい場合、一度ログインしている状態からログアウトをする必要があります。
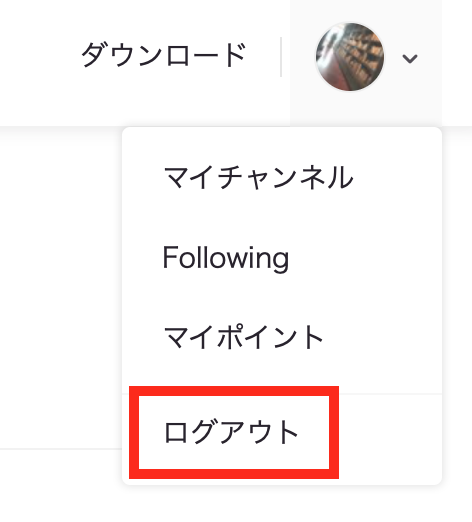 PCのログアウトボタン
PCのログアウトボタンPCの場合、アイコンをクリックすることでログアウトボタンが出てきます。しかし、スマホの場合はログアウトボタンがわかりにくい場所にあるのです。
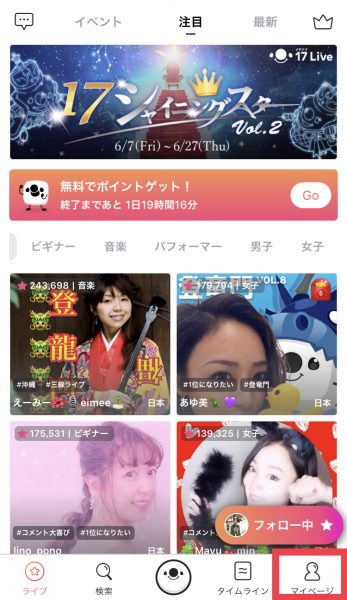 マイページへ移動
マイページへ移動アプリを開いたら、右下のマイページボタンをタップ。
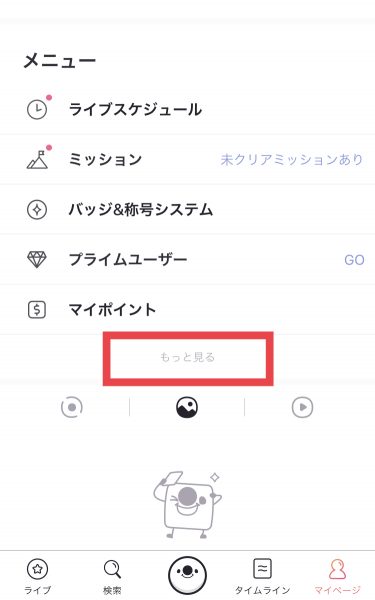 「もっと見る」をタップ
「もっと見る」をタップメニューを下へスクロールし、「もっと見る」で開きます。
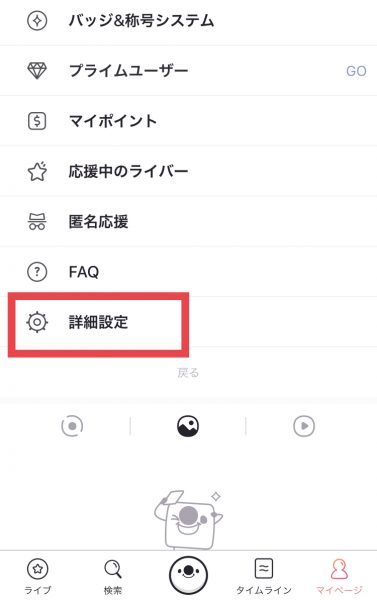 「詳細設定」をタップ
「詳細設定」をタップ表示されたメニューから「詳細設定」をタップ。
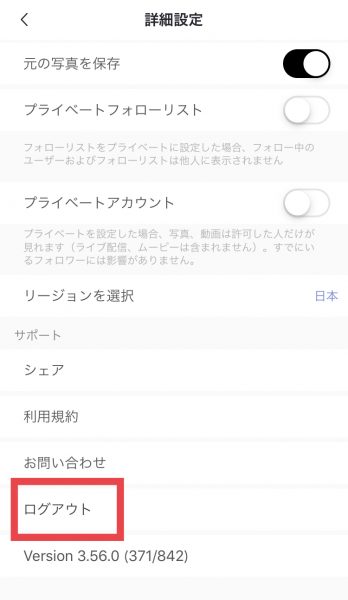 「ログアウト」をタップ
「ログアウト」をタップそこから一番下にログアウトのボタンがあるのでタップしましょう。
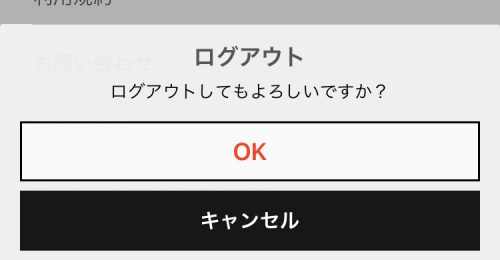 OKでログアウト
OKでログアウト最後に確認画面が出てくるので、OKをタップしてログアウト完了。最初の起動画面に戻るので、切り替えたいアカウントで改めてログインします。
17ライブ(イチナナ)でログインできないときの対処法
17ライブを使おうにも、ログインできずに困ってしまうトラブルは意外と多いです。そこで、ログインできないときの対処法を「ログインできない原因」ごとにご紹介します。
パスワードを忘れた場合
パスワードを使ったログインは17 IDでのログインのみ。(SNSのパスワードを忘れた場合、そのSNSでの対処が必要です)
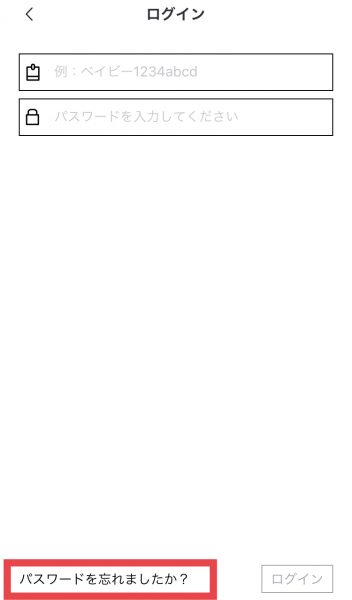 パスワードを忘れた場合
パスワードを忘れた場合ログイン画面の下の「パスワードを忘れましたか?」をタップします。
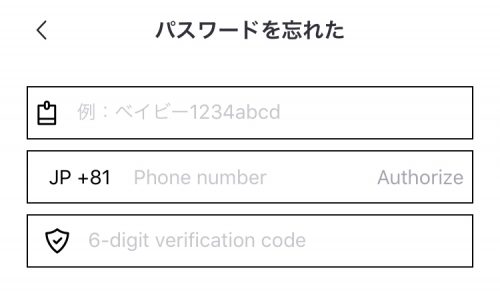 必要事項を入力
必要事項を入力続いてIDと電話番号を入力し、認証コードを発行。最後に認証コードを入力すればパスワードの再設定が可能となり、新しいパスワードでログインできるようになります。
IDを忘れた場合
17 IDで自分のIDが思い出せない場合、残念ながらログインできなくなってしまいます。それを避けるためには、
- 忘れないようなわかりやすいIDにする
- SNSでのログインにする
このどちらかの対処法しかありません。
その他のログインエラー
その他のエラーとしては
- メンテナンス中
- アクセスが集中して繋がりにくい
- ネットワークエラー(Wifi含む)
などが原因でログインできないことも。その場合は時間をおいて再度試してみたり、ネット環境を確認することでトラブルが解消されます。
17ライブのログイントラブルが起きないように、登録の時点で注意しておきたいですね。アカウント作成とログインの方法を覚えておき、自分の好きなように17ライブを楽しみましょう!