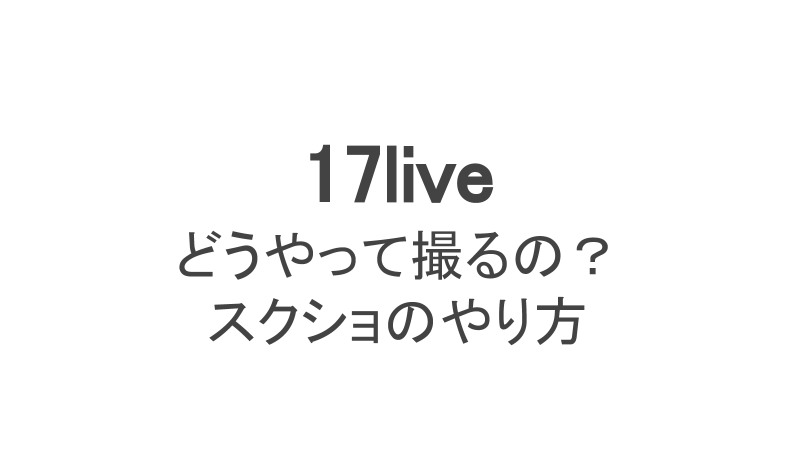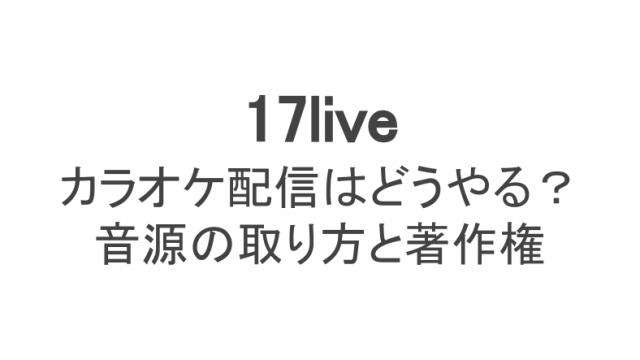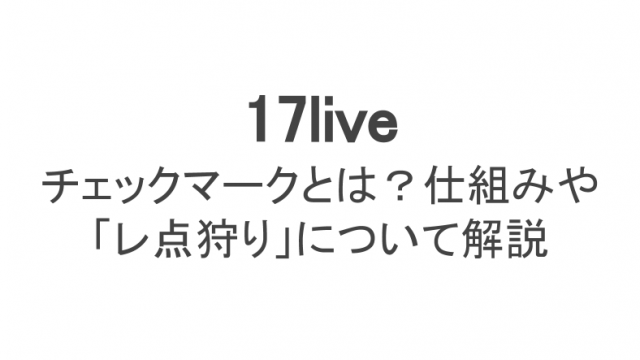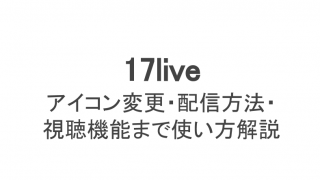台湾発のライブ配信アプリ「17ライブ」は、今や多くの若者に人気のツールとなっていて、有名人や著名人も登場してきています。
そんな17ライブを毎日のように視聴したり、配信したりして楽しんでいる人もいるでしょう。そんなとき、画面をスクショして画像として保存したくなるときもありますよね。
17ライブのスクショってどうすれば良いのでしょうか?また、普通にスクショを撮りまくっても大丈夫なのでしょうか?今回はスクショのやり方を詳しく解説します。
17ライブにはスクショボタンはある?
ライブ配信アプリといえば、他にもLINE LIVEやツイキャスなどがあります。その中でも17ライブはユーザー数が多いのですが、逆に他のアプリにはあって17ライブには無い機能も。
その1つがスクショボタンです。例えばLINE LIVEなら標準機能としてスクショボタンがついているので、ライブ視聴中にボタンをタップするだけで綺麗な画像をカメラロールに保存できます。
 スクショボタンが見当たらない
スクショボタンが見当たらないしかし、17ライブのライブ視聴画面を確認して探してみても、スクショ機能がないのです。
 各種ボタンはついている
各種ボタンはついている左下にある基本のボタンは左からコメント、シェア、投げ銭、画面の向き(縦or横)、その他(録画ライブ、PJP)という並び。スクショボタンが含まれていません。
また、他のSNSにシェアする際も文字だけでのシェアとなるため、シェアボタンを押してもスクショできないことがわかりました。
17ライブ(イチナナ)のスクショ方法
17ライブにスクショボタンが無いのなら、17ライブはどうやってスクショすれば良いのでしょうか?
ここでは視聴中・配信中に分けて、スクショのやり方を解説します。
視聴中のスクショのやり方
ライブ視聴画面にスクショボタンが無くても大丈夫!ありがたいことに、最近のスマホにはもれなくスクショ機能が備わっています。
スマホに最初からついているスクショ機能なら、スマホ本体の複数のボタンを押せば簡単にスクショ可能です。
ただしスマホのスクショ機能では、見ている画面そのままでしかスクショできません。後から切り取りはできますが、一部を隠したり見えなくしたりすることには限界があります。
Androidの場合
Androidと言っても、GalaxyやXperiaなどいくつか機種がありますよね。それぞれの機種によってスクショ方法が若干違うため、自分の機種のやり方を確認してください。
Galaxy:
- 電源ボタン、音量下げるボタンの同時長押し
- 電源ボタン、ホームボタンの同時長押し
Xperia:
- 電源ボタン、音量下げるボタンの同時長押し
- 電源ボタンの長押し後、「スクリーンショット」をタップ
arrows:
- 電源ボタン、音量下げるボタンの同時長押し
- 右下から左上にスライド後、「キャプメモ」をタップ
HUAWEI:
- 電源ボタン、音量下げるボタンの同時長押し
- または、画面をコンコンッと2回ノック
iPhoneの場合
iPhoneならばiPhone7なのかiPhoneXなのかによって若干の仕様の違いはありますが、基本的には同じ操作でスクショが撮れます。
- サイドボタンと反対側の音量ボタンの同時長押し
- サイドボタンとホームボタンの同時長押し
このどちらかの方法でOKです。
ちなみに、iPhoneの場合はスクショ後に画面左下に小さくスクショした画像が表示されます。
その場でスクショ画像を確認できるのと同時に、タップすれば拡大されるのでそのまま編集することも可能です!
配信中のスクショのやり方
実は、17ライブではライブ配信中でも配信者はスクショができることをご存知でしょうか?そのやり方を解説します。
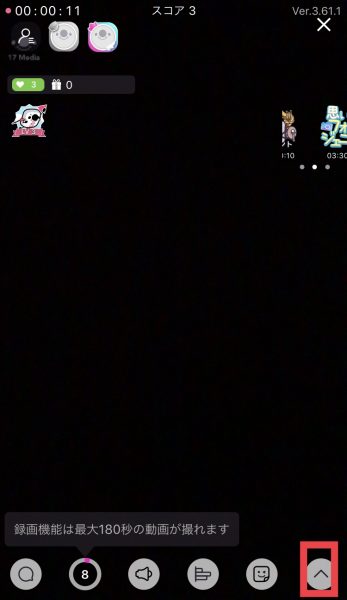 配信中画面で右下のボタンをタップ
配信中画面で右下のボタンをタップこちらが配信中の画面です。右下に山のようなボタンがあるのでタップ。
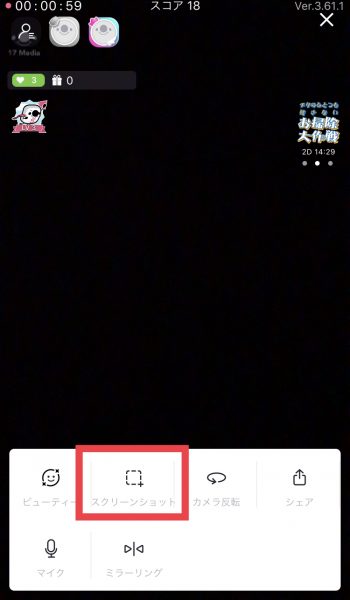 スクリーンショットをタップ
スクリーンショットをタップ続いて「スクリーンショット」のボタンをタップします。
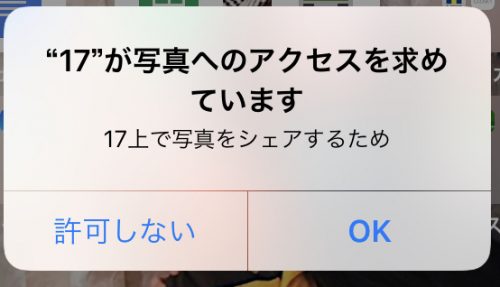 写真へのアクセスを許可する
写真へのアクセスを許可するライブ配信をしたことがある人はカメラとマイクの許可はできているかと思いますが、初めてスクショ機能を使った人は写真(アルバム、カメラロール)へのアクセスを許可します。
この表示が出てきたら「OK」をタップしましょう。これで配信中のスクショが完了しました。
配信中のスクショも「画面そのまま」が保存される
やり方は解説しましたが、配信中にスクショを撮ると何が撮れるのか、気になりますよね。
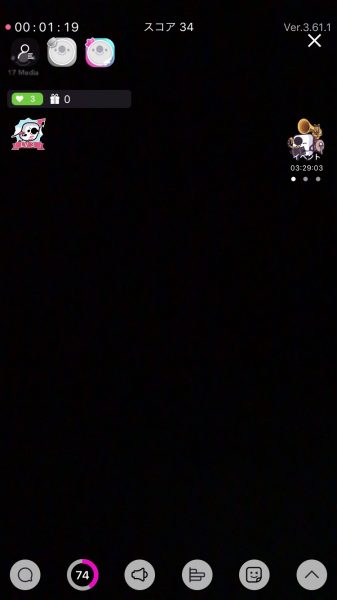 スクショした画像
スクショした画像こちらが、先ほどの方法でスクショした画像です。自分がライブ配信中に見ている「画面そのまま」の状態が撮影できています。
自分の姿を撮影していれば自分が写ったものが撮れますし、コメントが流れていればコメントも含めて撮影できますよ。
このライブ配信中のスクショ機能は、「ライブ配信中でもこのシーンが撮りたい!」「このコメント保存したい!」なんてときに役に立ちます。
配信中のライバーはスマホを置いていたり固定していることも多いです。
いちいちボタンを同時押しできないとか、配信がスクショのせいで落ちてしまうとか、そういったアクシデントを避けるため、簡単にパシャッと撮れる機能がついているんですね。
ライブ配信者側にスクショボタンがついているなら、視聴者側にもスクショボタンが実装される可能性もあるかもしれません。
スクショした画像の確認方法
スマホでスクショした画像の確認方法や確認場所もチェックしておきましょう。
iPhoneなら「カメラロール」に保存されるのが基本です。
Androidなら「写真」や「アルバム」などに保存されているため、撮影後またはライブ配信終了後に確認してみてください!
コメントなしでスクショしたいときは?
17ライブでスクショを撮影したいとき、コメントが邪魔に感じることはありませんか?
 コメントが邪魔に感じることも
コメントが邪魔に感じることも純粋の動画だけ見て楽しみたいという人にとって、コメントやボタンなどで画面の3分の1が覆われるのって気になるかもしれません。
 右にスワイプ
右にスワイプできれば、17ライブはコメントもライブ配信動画もセットで楽しんでほしいもの。どうしても邪魔という場合、画面を右にスワイプしましょう。
 ボタンが消える
ボタンが消えるすると他のボタンが消えてライブ配信画面だけになります。
 ライブ配信者だけを切り取ってみる
ライブ配信者だけを切り取ってみるもしスライドせずスクショしてしまったり、後からライブ配信者だけの画像を保存したいという場合、スクショした後に切り取ってしまうのもアリ。
どんなにコメントが多くなってもニコニコ動画のように画面全体を覆い尽くすことはなく、画面の半分くらいは配信者が綺麗に写ります。
そこを狙ってスクショ後の画像をトリミングすれば、スマホには余計なものが映っていない画像を保存できるでしょう。
マナーを守って17ライブ配信をスクショ、そしてシェア!
スマホを使いこなしている人なら、スマホのスクショ機能も日常的に使っているかもしれません。しかし、ライブ配信中でもスクショできることを知らない人も意外と多いです。
ただ、17ライバーの中にはスクショされることを嫌がる人もいるかもしれません。
「自分のブサイクな瞬間の顔を保存されたくない」という理由や、「今スクショされると身バレするかも」という理由など様々です。
スクショされたくないときは「スクショ禁止です!」という案内もあるので、そのマナーはしっかりと守りましょう!
ライブ配信中の画面をスクショしておけば後から自分で楽しんだり、他のSNSに画像付きでシェアすることも可能。
ぜひスクショを撮影して、友達や知り合いに推しの17ライバーをシェアしてみてください!