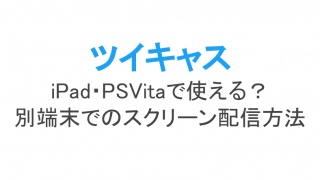ツイキャスを見てみると、雑談や弾き語りなどさまざまなパフォーマンスをしているキャス主たちがいます。その中でも注目されやすいのがゲーム配信です。
ゲーム配信ならトークが苦手な人や顔出しNGな人でも挑戦しやすいですよね。しかし、ツイキャスでどうやったらゲーム配信ができるのでしょうか?
今回はスマホ・PC・ゲーム機などを使ったツイキャスでのゲーム配信方法を解説します!
iPhone/Androidのツイキャスからゲーム配信をする方法
YouTubeなどの動画では、スマホゲームをプレイしている様子を配信している人を見かけます。
スマホでのツイキャス配信といえばカメラを使って映しながらの配信がメインですが、ゲームもYouTube動画のように配信できるのでしょうか?
まずはiPhoneやAndroidなどのスマホ機器を使って、ツイキャスでゲーム配信をする方法を解説します。
iPhoneのみ・Androidのみで配信できる?
近年のスマホやツイキャスの性能が上がったことで、iPhoneのみ、またはAndroidのみ…つまりスマホ1台でゲーム配信ができるようになりました!
具体的にどうするのかというと、スマホの「ミラーリング機能」を使います。
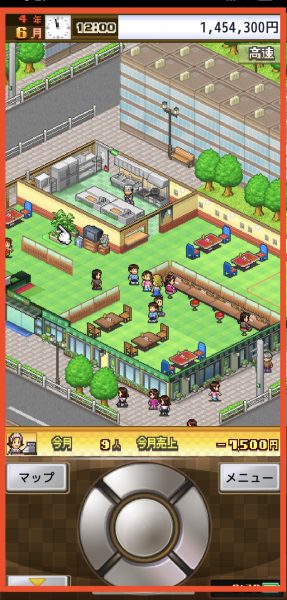 この画面がそのまま配信される
この画面がそのまま配信されるミラーリング機能とは、スマホの画面を見たままに配信する機能のこと。
ミラーリング機能をONにした状態でライブ配信をすれば、スマホの画面をそのまま配信できます。
こちらの17ライブの記事では、ミラーリング機能を使って、Vtuberになって配信する方法を解説しているので、ぜひご覧ください!
「ツイキャス・ゲームズ」を使う
ツイキャスにはミラーリング機能を活用したゲーム配信専用アプリ「ツイキャス・ゲームズ」があるのをご存知でしょうか?
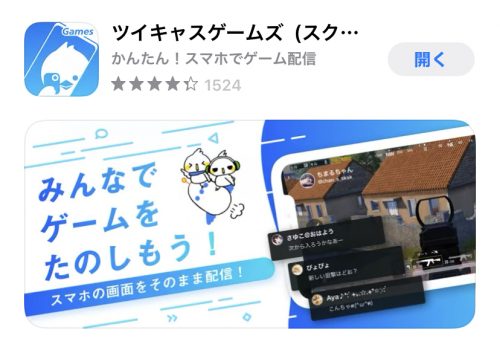 ツイキャス・ゲームズ
ツイキャス・ゲームズツイキャスで面倒な設定をしなくても、スマホの画面がそのまま配信できる「スクリーン配信」に特化したアプリで、2019年にリリースされたばかりなんです。
このツイキャス・ゲームズを使えば、びっくりするほど簡単にゲーム配信ができます。
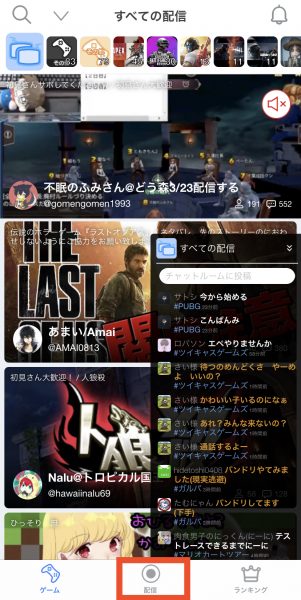 ツイキャス・ゲームズの配信ボタンをタップ
ツイキャス・ゲームズの配信ボタンをタップツイキャス・ゲームズを開いたらまずログインし、下にある配信ボタンをタップします。
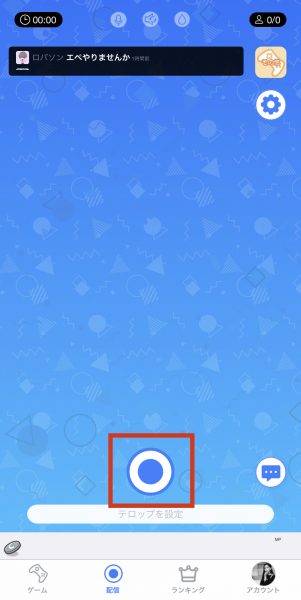 真ん中のボタンをタップ
真ん中のボタンをタップこちらが配信準備の画面です。テロップなどの設定をしたら、真ん中にある青いボタンをタップ。
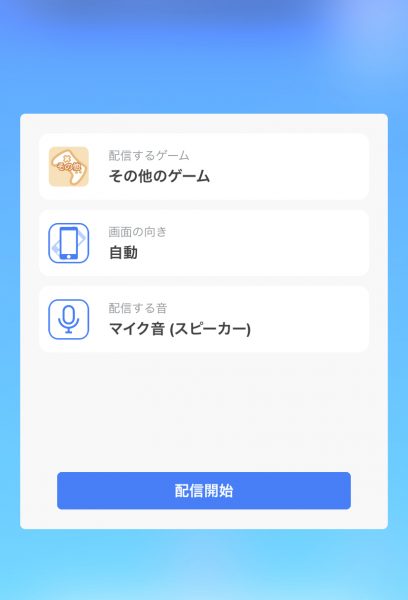 設定をする
設定をする次に各種設定を行います。項目は上記の3つですが、ここで設定したいのは「配信するゲーム」と「配信する音」の2つ。
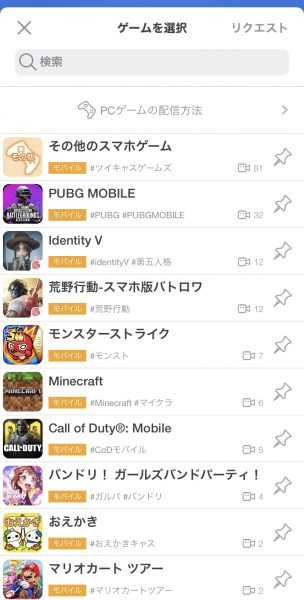 ゲームタイトルを選ぶ
ゲームタイトルを選ぶまずはゲームタイトルを選びましょう。リスナーはゲームタイトルから見たい配信を選ぶこともあるので、見つけてもらいやすくするために設定しておくことをおすすめします。
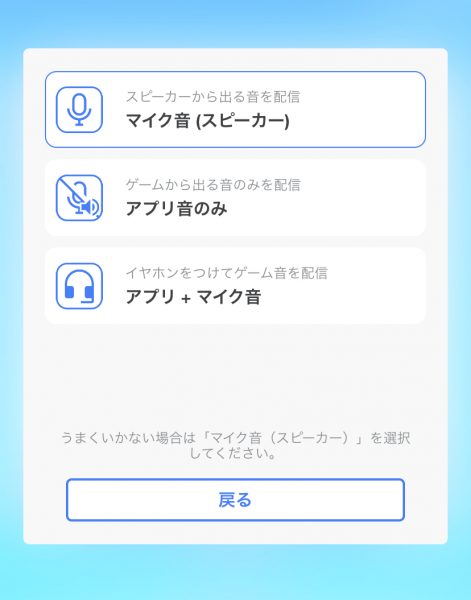 音を選ぶ
音を選ぶ次に配信中の音を選びます。マイク音だけ・アプリの音だけ、アプリ+マイク音の3つがあるので、トークをするかしないかで選ぶといいでしょう。
上記の設定をしたら「配信開始」の青いボタンをタップします。
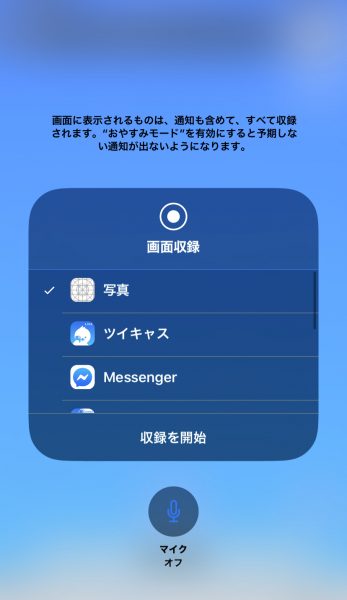 ミラーリングの準備
ミラーリングの準備すると「画面収録」と出てきますが、これはミラーリングの準備です。マイクをオンにして「収録を開始」をタップ。
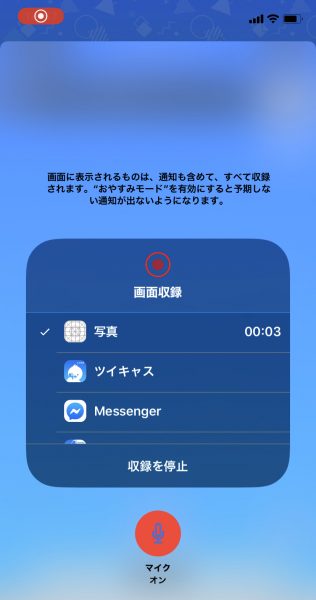 赤くなったら配信中
赤くなったら配信中このように画面収録の上の○や、左上のマークが赤くなったら配信スタート!ゲームアプリを開いて配信していきましょう。
 配信中の画面
配信中の画面とはいえゲーム画面を開くと「本当に配信してるの?」と不安になるかもしれません。そのとき左上を確認すると時刻が表示される部分が赤くなっています。
ここが赤ければ配信中ということなので、配信を続けていきましょう!
配信を終了するときは左上の赤い部分をタップします。
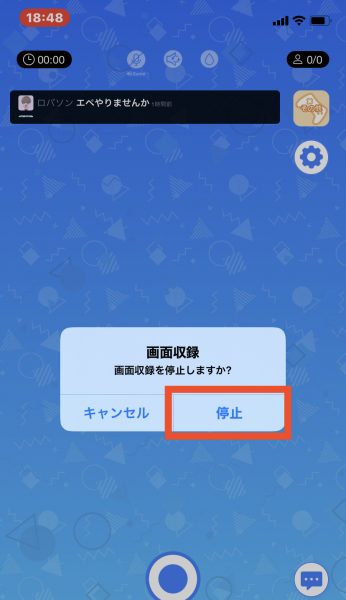 「停止」をタップ
「停止」をタップ画面に「画面収録」のウィンドウが出るので「停止」をタップすれば配信終了です。
Windows/Macのツイキャスからゲーム配信をする方法
PCでもスマホと同様に、ゲームをプレイしている画面をそのままライブ配信できます。
ただし配信ツールを利用しなければならず、スマホよりもやや複雑なので注意しましょう。やり方を覚えてしまえば簡単です。
スクリーン配信機能(ツール配信)を使う
PCでゲーム配信する場合にも、スマホのミラーリングと同じスクリーン配信機能を使います。ツイキャスではスクリーン配信のことを「ツール配信」と言います。
まずはブラウザ(Google Chrome推奨)でツイキャスの公式サイトにアクセス。
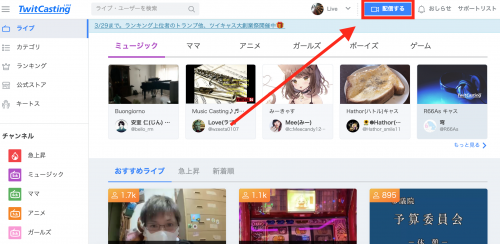 青いボタンをクリック
青いボタンをクリックログインしたら左上の青いボタンをクリックしましょう。
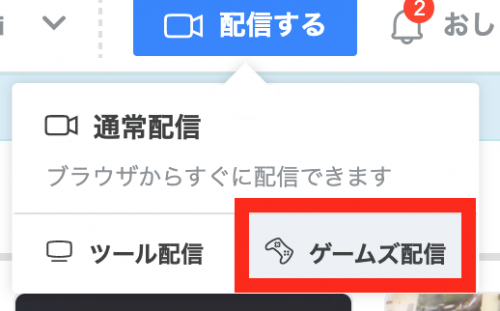 ゲームズ配信
ゲームズ配信さらに「ゲームズ配信」をクリックします。
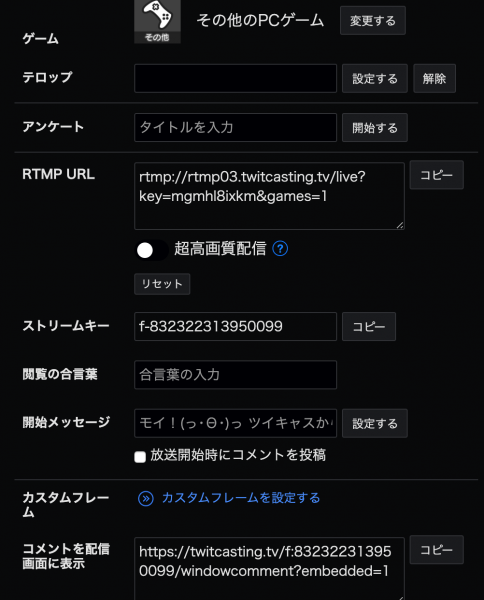 各種設定
各種設定画面を下にスクロールし、配信ゲームのタイトルやテロップなど各種設定を行いましょう。
ここまで準備できたら次にツールを使うので、次項に進んでください。
「OBS Studio」などのツールを使う
PCでのゲーム配信には「OBS Studio」などの配信ツールを利用します。配信ツールを使うことで、PCでのスクリーン配信が可能になるのです。
配信ツールにはさまざまな種類がありますが、OBS Studioの他におすすめなのは「ツイキャス・デスクトップ・ライブ」。ツイキャス専用で使いやすいです。
他にも「XSplit」や「N Air」などがあるので、使い慣れたもの、もしくは使いやすそうなものを選びましょう。
配信ツールを起動したら、先ほどのツイキャスの画面を開き、次の2項目を該当の箇所に入力(コピペ)します。
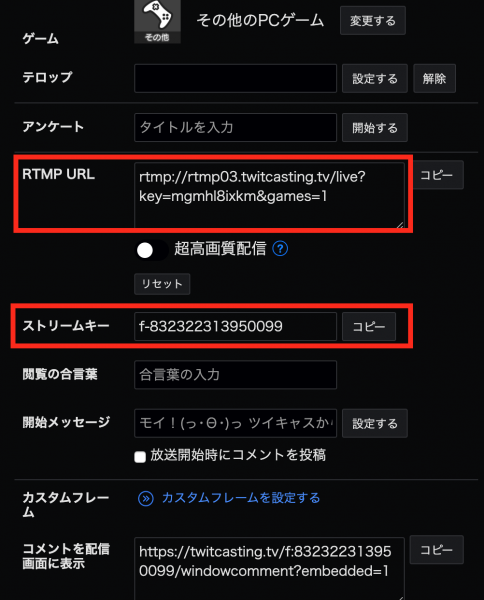 RTMPとストリームキー
RTMPとストリームキー入力して配信ツール側で配信を開始すると、ツイキャスでPCの画面を映した配信がスタートします。ゲーム配信を楽しみましょう!
詳しい使い方は、各配信ツールの公式ページを参考にしてみてください。
PS4/Switchのツイキャスからゲーム配信をする方法
ツイキャスではさらに、PS4やSwitchなどのゲーム機を使ってライブ配信も可能!ゲーム機でしかプレイできないゲームもツイキャスで配信できるなんて便利ですよね。
ただし、用意しないといけないもの(場合によっては購入が必要)もあるので、スマホやPCでの配信よりもハードルが高くなります。
ゲーム機での配信で用意するもの
ゲーム機を使ってゲーム配信するには、次のものを用意しましょう。
- PC …PCから配信するため必須。スマホでは不可。
- キャプチャーボード…ゲーム機とPCはキャプチャーボードを経由して接続。キャプチャーソフト付属のものを選ぶこと。
- ゲーム機と繋げられるケーブル:ゲーム機とキャプチャーボードを繋ぐ役目。
ゲーム機を使った配信の手順
では、前項で用意したものを使ってどうやって配信するのか?大まかな手順は次の通りです。
- キャプチャーボード経由でPCとゲーム機を接続
- キャプチャーボード付属のキャプチャーソフトで、ゲーム機の映像や音声をPCに表示
- PCでスクリーン配信を行う
PS3やPS4、Wii、Switchなどの据え置き型ゲーム機は、キャプチャーボードの使い方とPCでのスクリーン配信のやり方を見ながら準備すれば、上記の手順で配信可能です!
ただし3DSなどの携帯型ゲーム機の場合、そのままではキャプチャーボードと繋げられないため、USBケーブルを使って繋ぐ必要があります。
この行為は「改造」となるため故障のリスクがあり、万が一故障してもメーカー保証の対象外です。
よって、携帯型ゲーム機でのゲーム配信はあまりおすすめできません。
ツイキャスのゲーム配信のトラブルと対処法
最後に、ツイキャスでゲーム配信をしたときのよくあるトラブルと対処法を解説します。
スクリーン配信できない場合
アプリやツールが落ちてしまうなどでスクリーン配信できない場合、いくつかの理由が考えられます。大まかに分けると次の3つです。
- ツイキャスの不具合
- 配信ツールの不具合
- 使用デバイス(スマホやPC)の不具合
ただ、一概には何が原因で配信できないのかはすぐにはわかりません。そのため1つ1つ動作を確認し、不具合を見つける必要があります。
ツイキャスの不具合だった場合、ツイキャスのお問い合わせから連絡をしましょう。
配信ツールの不具合なら、そのツールのお問い合わせやサポートセンターで報告します。
使用デバイスに不具合がある場合には、再起動や最新版へのアップデートを行ってみましょう。
ゲーム音が出ない・配信音を拾わない場合
ゲーム配信中に、ゲームの音が出ない、自分の声を拾わないなどのトラブルがよくあります。
そのときまず確認したいのが、ゲームの配信設定です。
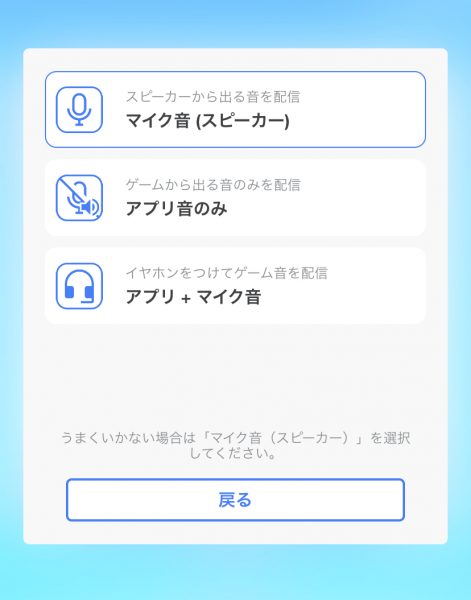 音の設定を確認
音の設定を確認例えばマイク音だけを拾う場合、ゲームの音は流れません。その逆も然りです。この設定を間違えていないかチェックしましょう!
配信が中断される場合
配信中に「ライブブロードキャストは次の理由により停止しました:(null)」という文章が出て、ライブ配信が停止する場合があります。
「null」とは「何もない」「空っぽ」という意味なので、データの読み込みに失敗した、またははそのデータが存在しないことが原因かもしれません。
そのときは次の方法で対処しましょう。
- デバイスを再起動する
- 低画質で配信する
- バックグラウンドで開いているアプリをすべて終了する
- マイクオーディオがONになっているか確認
- 時間を置いてやり直す
ゲーム好きはツイキャスでのゲーム配信がおすすめ!
他のライブ配信サービスと比べて、ツイキャスはゲーム配信がしやすいサービス。スマホ・PC・ゲーム機どれからでも配信可能です!
ゲームが好きな人は、ツイキャスで注目されやすいゲーム配信に挑戦してみてはいかがでしょうか?