【2020年最新情報】インスタライブの動画は、以前はストーリーズに24時間限定で公開できましたが、2020年4月からアーカイブとしてストーリーズへ残すことができなくなりました。
せっかくライブ配信したのなら、そのライブ動画を長く保存しておきたいと思ったことはありませんか?
インスタライブは、以前は配信した後にストーリーズに24時間限定で動画として公開できましたが、現在は出来なくなりました。
代わりにライブ動画のシェア先がIGTVに変わり、そちらの方にアーカイブとして保存できるようになったのです!
IGTVは「インスタグラムのYouTube版」みたいなもので、動画をシェアするアプリ。インスタライブも24時間以上保存・公開できるようになっています。
今回はライブ動画をアーカイブとしてIGTVに保存・公開する方法、そしてIGTVから視聴する方法を解説します。
インスタライブ動画をIGTVにシェアする(アーカイブを残す)方法
IGTVにライブ動画を保存・公開しておけば、リアルタイムで見れなかった人も、後からもう一度見直したい人も視聴できます。
それでは、シェアする方法を解説しましょう。
ライブ終了後そのままシェアする
IGTVへライブ動画をアーカイブとしてシェアするには、次の手順で行います。
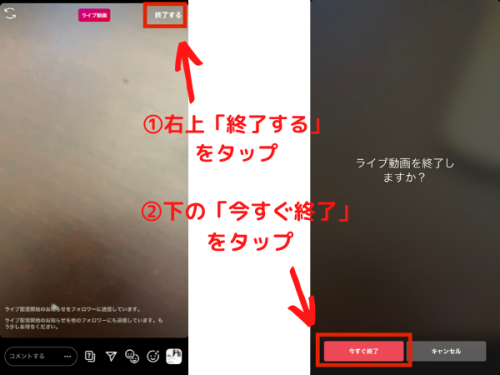 インスタライブを終了
インスタライブを終了まずは右上「終了する」>下「今すぐ終了」の順にタップしてライブを終了。
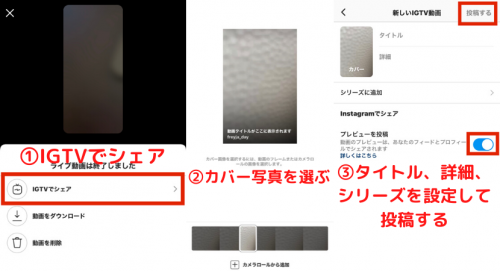 IGTVでシェアするための設定
IGTVでシェアするための設定次に「IGTVでシェア」をタップしたら、カバー写真や各種設定をして投稿します。設定項目の説明は次の通りです。
タイトル:ライブ動画のタイトル
詳細:動画の内容に関する説明
シリーズ:カテゴリー分けのようなもので、自分で好きに設定できる
ここでのポイントは「プレビューを投稿」です。ここをONにすると自分のフィードにライブ動画の冒頭部分が投稿され、タイムラインに表示されるようになります。
フォロワーやプロフィールに来た人に向けて「ライブ配信もやってるよ」「IGTVもあるよ」と宣伝できますよ。
世界観を作り込んでいる人は世界観が崩れるというデメリットはありますが、気にしない人はONにした状態で投稿しましょう。
一旦編集してからシェアする
ライブ動画は「撮って出し」ができますが、ぶっつけ本番なので雑さが気になる人もいるでしょう。
そんな人は自分の動画を一度スマホ端末に保存し、編集してからIGTVに載せるという方法もおすすめです。
後から載せる場合にはIGTVアプリが必須なのでダウンロードしておきましょう。
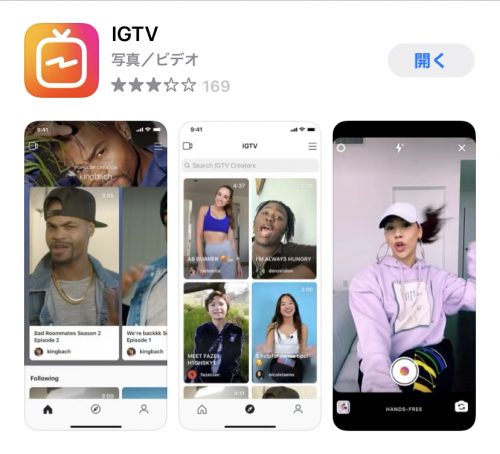 IGTVアプリ
IGTVアプリアプリダウンロード後はインスタのアカウントにログインし、次の手順で投稿します。
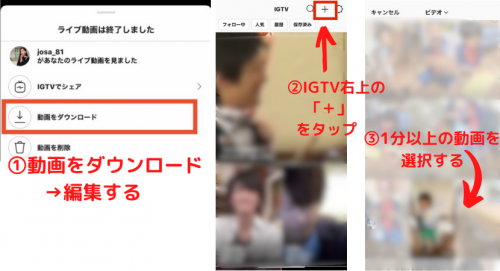 ダウンロードして編集し、シェアする
ダウンロードして編集し、シェアするライブ終了の画面で「動画をダウンロード」を選択し、スマホ端末に保存。その後編集アプリ等を使っていい感じに編集しましょう。
IGTVにアップするときは、IGTVアプリを開いて右上の「+」ボタンをタップ。
自分のビデオから動画を選んだら、先述の手順でカバーやタイトルを設定し、投稿すれば完了です!
IGTVに載せられるのは1分以上60分以下の動画です。
IGTVにシェアしたインスタライブを視聴する方法
次にIGTVにシェアした自分のライブ動画や、他の人の動画を視聴してみましょう!
検索から視聴まで
まずはIGTVに溢れる動画の中から、目的の動画を見つけて視聴する方法を解説します。
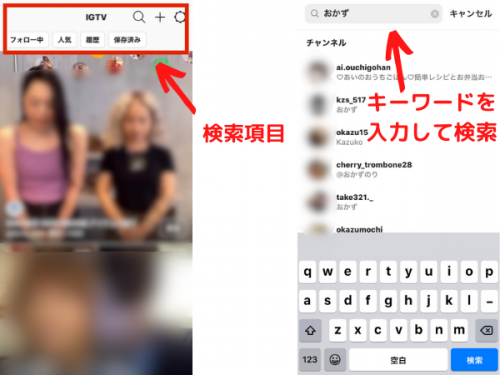 検索して探す
検索して探すIGTVアプリを開くと最初におすすめの動画が出てきて、上部には検索項目があります。
フォロー中:自分のフォローしているユーザーの動画
人気:視聴回数が多い動画
履歴:過去に見た動画
保存済み:自分が保存した動画
虫眼鏡マーク:動画クリエイター(投稿者)を検索する機能
+ボタン:動画の投稿
歯車ボタン:アカウントの設定など
動画を探したいときは検索項目の虫眼鏡マークをタップし、投稿者の名前やIDなどのキーワードを入力することで検索可能です。
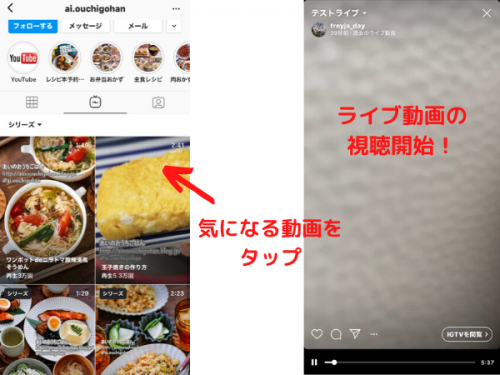 気になる動画を選んで視聴
気になる動画を選んで視聴目的の投稿者を見つけたらタップすると、その人のプロフィール画面に移動します。見たい動画をタップすれば、視聴画面に移動してすぐに視聴開始です!
もちろんIGTVに上がっている動画はリアルタイムではなく、すでに撮影後の動画ですから、ライブ動画と勘違いしないように注意しましょう!
IGTVにはライブ動画の他に、クリエイターが撮影・編集をした動画もたくさん投稿されています。
他の人がどんな動画を作っているのか・見ているのかを参考にしてみるといいですね。
IGTVシェアした動画を削除するには
後からIGTVで自分のライブ動画を見返してみて「やっぱり公開したくない!」と思った時には削除することもできますよ。
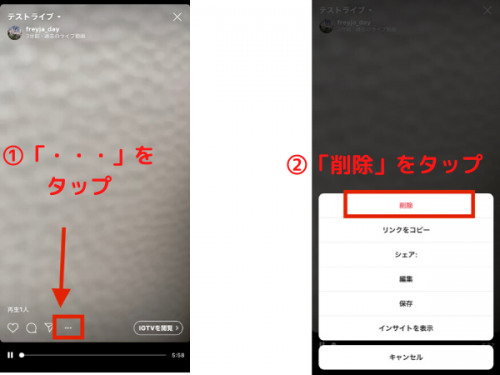 視聴画面で「・・・」→「削除」をタップ
視聴画面で「・・・」→「削除」をタップやり方はIGTVの視聴画面下の「・・・」>「削除」の順にタップするだけ。
削除するとIGTV上から動画が消え、他のアーカイブにも残らないため、削除のときはよく考えましょう。
インスタライブをIGTVにシェアしたときの注意点
インスタライブをIGTVに保存できるようになったことで24時間以上経った後でも見返せるようになりました。しかしその一方で出てきた注意点もあるのでご紹介します。
24時間以上残る(限定性が薄れる)
「24時間以上残る」という仕様の変化には、賛成・反対の両方の意見があるようです。
ずっと残るからいつでも自由な時間に見れるというメリットがある一方で、「24時間」という縛りにより生まれていた「限定性」が薄れるというデメリットがあります。
限定性が薄れるとその動画の「価値」や「特別感」も失われてしまうため、今までビジネス等で限定性を活かしていた人にとってはあまり嬉しくない仕様変更かもしれません。
質問・コメント・「参加しました」通知は非表示に
リアルタイムで配信すると他のユーザーの「参加しました」通知やコメントも画面上で見れていたのですが、IGTVへ投稿するときは、質問・コメント・通知等が非表示になります。
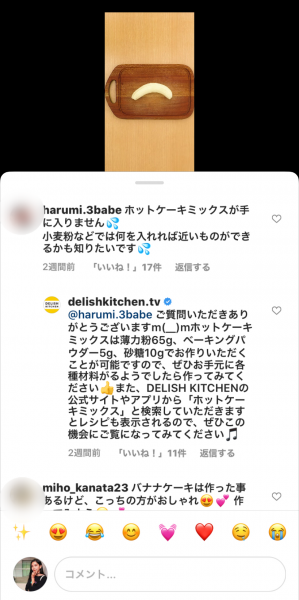 IGTVのコメント欄
IGTVのコメント欄このようにIGTVにもインスタの投稿に似たコメント欄はあるものの、ここに寄せられるコメントはリアルタイムなコメントではありません。
コメントも一緒に保存したいときには、別で画面収録機能や録画アプリを使う必要があります。
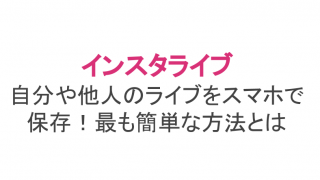
ハイライトに残せない
IGTVの動画をプロフィールハイライトにまとめられない点にも注意しましょう。
ストーリーズの動画をハイライトに残しておき、プロフィールを訪れたユーザーに見せている人も多いでしょう。
IGTVとストーリーズはまったく別の機能ですから、IGTVの動画を見てもらうためには、面倒ですがIGTVのページに来てもらわないといけません。
IGTVはPCから見る方法が面倒
IGTVにはPC用サイトやツールがありません。PCからIGTVの保存したライブ動画を見てもらう方法はあるのですが、ちょっと面倒なのが問題です。
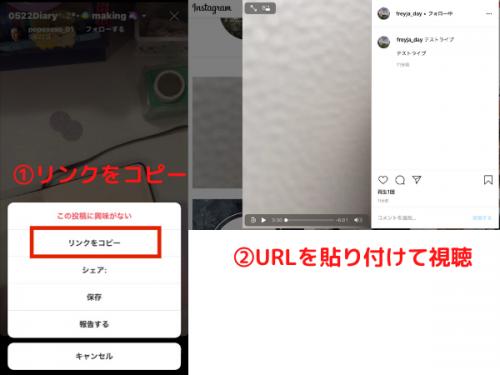 リンクをコピーしてPCブラウザに貼り付け
リンクをコピーしてPCブラウザに貼り付けやり方はIGTVで該当動画の「リンクをコピー」し、PCブラウザを開いて貼り付けるという方法。
スマホ→PCの手順になるので、一度PCと共有できるメモ帳アプリやメールにURLを貼り付けないといけないというのも面倒ですね。
インスタライブをアーカイブに保存して動画コンテンツを作ろう!
インスタライブがブームになり、IGTVに保存できるようになったことで動画作成に興味を持った人も多いのではないでしょうか。
ライブ配信をしたらアーカイブに保存して、動画コンテンツ作りにも挑戦してみてください!
















