いつでもどこでもリアルタイム配信ができるインスタライブ。
その手軽さから配信したはいいものの、配信後に動画を削除したい…ってことありますよね。
インスタライブでは基本的に、配信後に自分で動画をシェアするか削除するかを選択できるので、配信はリアルタイムだけで履歴は残したくないという人は便利に利用できます。
この記事では、ライブ配信直後にライブ動画を削除する方法、そしてIGTVでシェアした過去のライブ動画の消し方を詳しく解説していきます!
インスタライブで公開した過去の動画を消すには?
インスタライブで公開した動画の消し方は主にふたつ。
- 配信終了後に即削除する場合
- IGTVでシェアしたライブ動画を削除する場合
それぞれ動画の消し方が異なるので、詳しく見ていきましょう。
配信終了後に「動画を削除」を選択
まずはライブ配信終了後に、そのままライブ動画を削除する方法です。
ライブ配信が終わると、写真(左)の画面が表示されます。
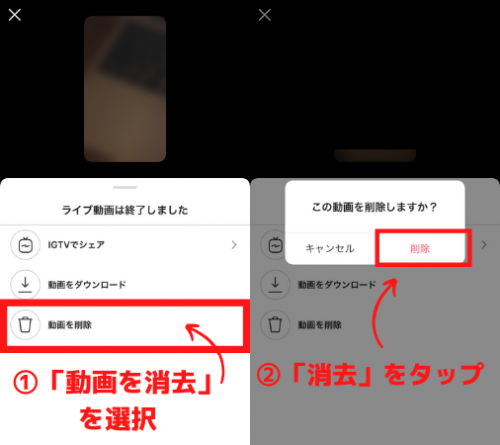 「動画を削除」を選択すると、確認メッセージが出るので「削除」をタップしましょう。
「動画を削除」を選択すると、確認メッセージが出るので「削除」をタップしましょう。ゴミ箱のアイコンのついた「動画を削除」を選択し、ポップアップしたメッセージで再び「削除」をタップすると、動画は完全に削除されます。
削除したあとは、フォロワーだけでなく自分もさかのぼって視聴することができなくなるので、自分用に残しておきたいという場合は削除をする前に以下の手順で動画を保存しておきましょう。
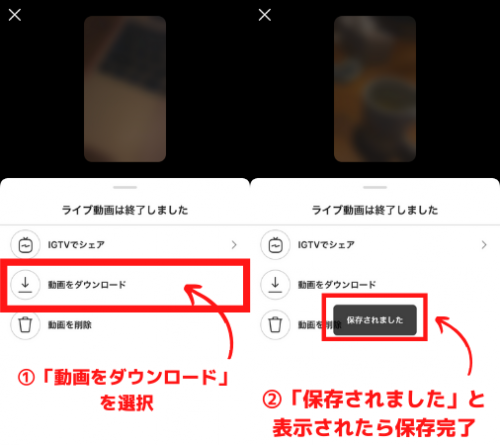 削除する前に「動画をダウンロード」をタップして保存しておくのがおすすめ!
削除する前に「動画をダウンロード」をタップして保存しておくのがおすすめ!「保存されました」とのメッセージとともに、スマホの写真フォルダに動画として保存されます。
時間が経って後から見返したくなったり、シェアしたくなったりすることもあるので、念のため保存しておくのがおすすめです。
IGTVでシェアしたライブ動画を削除する方法
続いてIGTVでシェアした過去のライブ動画を削除する方法をご紹介します。
まず、自分のアカウントページの中央にあるテレビアイコンをタップして、IGTVページを開きます。
すると、これまでシェアした動画が一覧で表示されるので削除したい動画を見つけてタップしましょう。
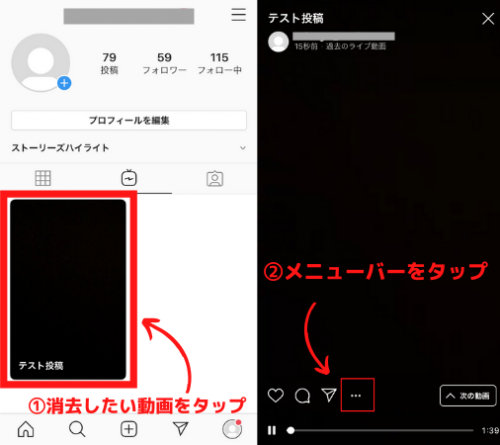 削除したい動画をタップで再生し、画面下にあるメニューバーを開きます。
削除したい動画をタップで再生し、画面下にあるメニューバーを開きます。再生画面を開くと画面下に「…」というメニューバーがあるのでタップします。
すると写真(左)のメニューが表示されるので、一番上の「削除」を選択してください。
 確認のため、「削除」を2回タップする必要があります。
確認のため、「削除」を2回タップする必要があります。「削除」を選択すると、再度確認のためメッセージが表示されるので、ふたたび「削除」をタップすると完全削除されます。
自分用に動画を残しておきたい!という場合は、同じくメニューバーに表示されている「保存」を削除前にタップするのをお忘れなく。
一度削除すると、復元できないので注意!
ライブ配信直後、そしてIGTVにて過去の動画を消す場合どちらにおいても、インスタライブ動画は一度削除すると復元できません。
後からやっぱり公開したい…となっても、インスタグラム上で削除した動画にアクセスすることはできないので注意が必要です。
動画を公開したくないけど、完全に削除するのには抵抗があるのであれば、上でご紹介した「動画をダウンロードする方法」を活用してみてください。
IGTVでシェアしたライブ動画を非表示にする方法は?
続いて、IGTVでシェアしたライブ動画を非表示にする方法はあるのか解説していきます。
IGTVはアーカイブで非表示にできない
インスタグラムにおいて、投稿を削除せずに非表示にできるアーカイブ機能。
他の人には見せたくないけど自分用にとっておきたいときや、一時的にプロフィールに表示したくないときなんかに便利な機能ですよね。
もう使ってるよ!という人も多いと思いますが、投稿におけるアーカイブ機能の使い方は以下の通りです。
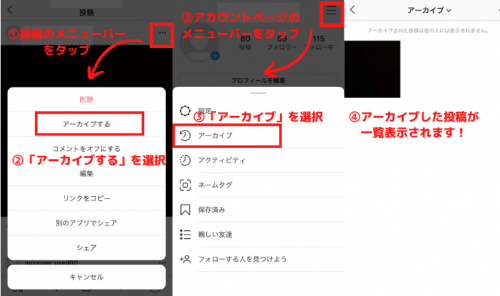 投稿は削除をせずに、非表示にできる「アーカイブ機能」が便利。
投稿は削除をせずに、非表示にできる「アーカイブ機能」が便利。投稿の右上のメニューバーより「アーカイブする」を選択すると、自動でその投稿は自分だけが見れるアーカイブへと移動。
投稿を削除せずに非表示にできるアーカイブはとても便利な機能なのですが、残念ながらIGTVでは使用できません。
つまり、IGTVでは動画は公開するか削除するかの2択。
アーカイブ機能を使ってプロフィールに非表示にすることはできないのでご注意を!
特定の人だけに非表示にする方法もない
ストーリーズとインスタライブ配信では、特定のアカウントにだけ表示しないという設定が可能ですが、IGTVでシェアしたライブ動画に関しては、特定の人にだけ非表示する機能もありません。
なので、ライブ動画をIGTVで公開しておきたいけど、どうしても見て欲しくない人がいる!というのであれば、そのアカウントをブロックすることで対策するしかないでしょう。
特定のアカウントをブロックするには、そのアカウントのプロフィールページからメニューを開き、「ブロック」を選択します。
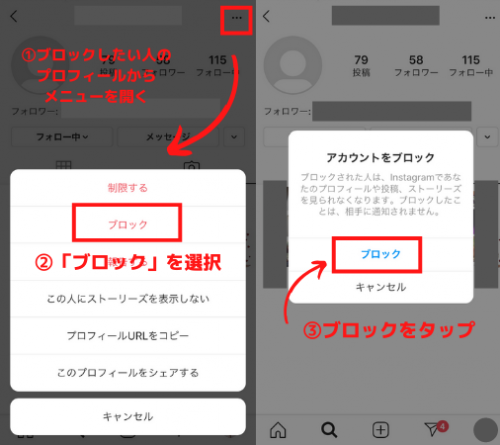 特定のアカウントをブロック。
特定のアカウントをブロック。ちなみに「ブロック」の上にある「制限する」というのは、特定アカウントがあなたの投稿にコメントをしたときに、第3者に見られなくなるというもので、IGTVを非表示にする機能ではないのでご注意を。
ただ、アカウントをブロックしてしまうと、IGTVのライブ動画だけでなく投稿やストーリーズなどすべて非表示になってしまうので気をつけてくださいね。
インスタライブ配信における、公開範囲(ライブ動画を表示する人)の設定方法については、以下の記事で詳しく解説しています。

インスタライブの消し方に関するよくある質問
続いてインスタライブの消し方に関して、よくある質問に答えていきます!
配信中のコメント・質問の消し方は?
配信終了後にIGTVにて過去のライブ動画をシェアする際、コメントや質問などの画面表示は消してから投稿したい!ってことはありますよね。
コメントや質問はどうやって消すの?と疑問に思うかもしれませんが、実はインスタライブ中に表示されたコメントや質問の表示は、IGTVにてシェア、またはダウンロードすると自動的に消えます。
 過去の動画ではコメントやスタンプは消えてしまうので注意。
過去の動画ではコメントやスタンプは消えてしまうので注意。逆に言ってしまえば、コメントや質問などの表示を残したままシェアすることはできないのでご注意ください。
IGTVでシェアしたライブ動画、アプリなしで削除することはできる?
インスタをアプリではなく、ブラウザで使用している場合でも、IGTVでシェアした過去のライブ動画を削除することは可能です。
ちなみにブラウザ版ではインスタライブを配信することはできないのでご注意ください。
ブラウザ版はアプリ版と少し表示が違うので、ブラウザ版におけるライブ動画の削除方法をご紹介します。
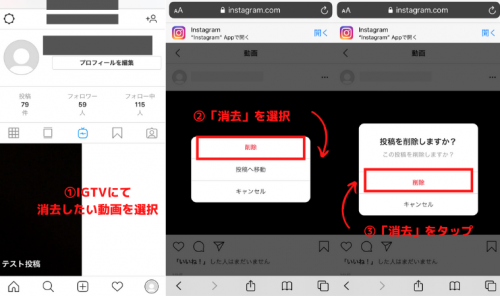 削除したい動画を選択し、メニューバーより「削除」を選択。
削除したい動画を選択し、メニューバーより「削除」を選択。自分のアカウント画面より、画面中央のテレビアイコンをタップしてIGTVを開き、削除したい動画を選択します。
すると写真(真ん中)の画面へと移るので、右上のメニューバーをタップし、「削除」を2度タップしましょう。
以上の手順で、アプリがなくてもブラウザ版からIGTVに投稿したライブ動画を削除することができます。
ライブ動画の削除は簡単だが、復元できないので注意しよう!
インスタライブ配信後、またはIGTVでシェアした動画は、この記事でご紹介したとおり、簡単に削除することが可能です。
ただ、ライブ動画は削除してしまうと二度と復元できなくなるので、不安な方は先に動画をダウンロードしてから削除することをおすすめします!
















