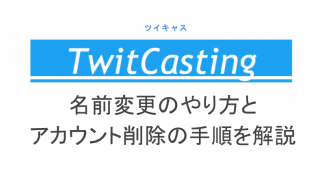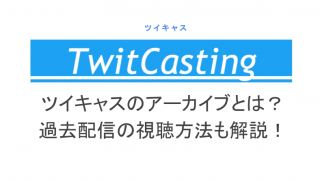ゲーム配信に特化した国産の動画配信プラットフォームである「オープンレック」。
使っていると過去の動画を視聴したいと思うことってありますよね。
オープンレックでは、動画をダウンロードすることはできるのでしょうか?
また、配信者はアーカイブ動画をどのように扱っているのでしょうか?
この記事では「オープンレックで配信されているアーカイブ動画をダウンロードしたいけど、そんな機能はないの?」という悩みを、実際にオープンレックを利用している筆者が解決します。
過去のアーカイブ動画をダウンロードできるのは配信者のみ
オープンレックでは、視聴者がアーカイブ動画及び投稿されている動画のダウンロードする機能は用意されていません。
アーカイブ動画をダウンロードできるのは、アップロードを行った配信者本人のみ。
ここでは、配信者がアーカイブ動画をダウンロードする際のやり方について解説します。
【配信者向け】アーカイブのダウンロード方法
過去配信のアーカイブは、配信者メニューよりダウンロード可能です。
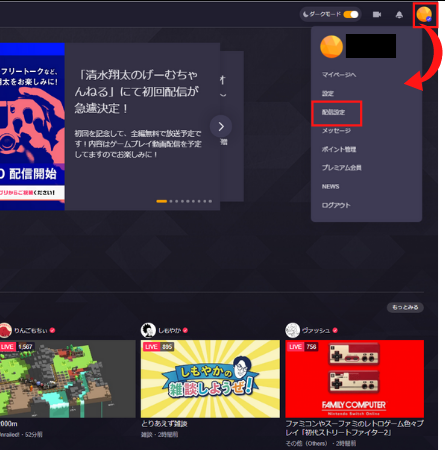 配信者メニューへのアクセス
配信者メニューへのアクセスオープンレックへアクセスし、画面右上のアイコン→「配信設定」をクリック。
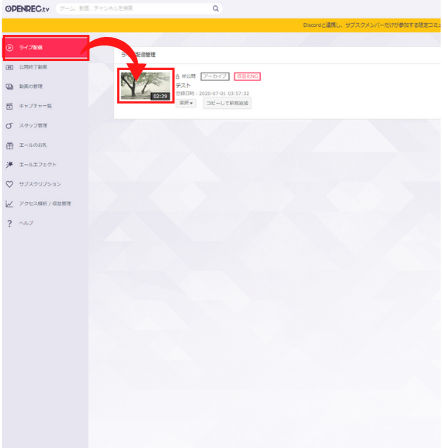 ダウンロードする動画の選択
ダウンロードする動画の選択配信者画面が表示されるので、左側のメニューから「ライブ配信」をクリックします。
ダウンロードを行いたい動画をクリックすることで、動画詳細画面に移動。
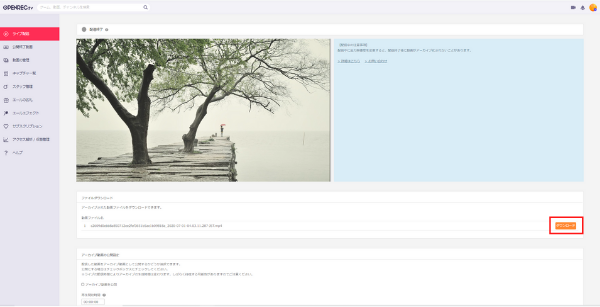 動画のダウンロード
動画のダウンロード動画詳細画面にある「ダウンロード」ボタンをクリックすることで動画をダウンロードできます。
ライブ配信のアーカイブ動画の保存期間
オープンレックでは、ライブ配信のアーカイブ動画に保存期間が設定されています。
設定されているアーカイブ保存期間は下記の通り。
- チャンネルフォロワー数1,000未満のチャンネルで公開されている動画のうち、直近60日間の視聴数が100未満の動画を削除
- 配信後60日以上経過している動画のうち、非公開となっている動画を削除
チャンネルフォロワー数が1,000以上のチャンネルで公開されている動画は削除対象とならず、従来通り無期限に保存されます。
削除された動画でも、配信者は一定期間ダウンロードできるようになっています。
PCまたはスマートフォンで録画する方法
視聴者がアーカイブ動画をダウンロードする場合は、外部のアプリなどを利用して録画を行う必要があります。
ここでは、WindowsとiOS端末それぞれに実装されている標準機能での録画方法について解説します。
【視聴者向け】Windowsの標準機能で録画する方法
Windows10には、標準で画面録画をする機能が用意されています。
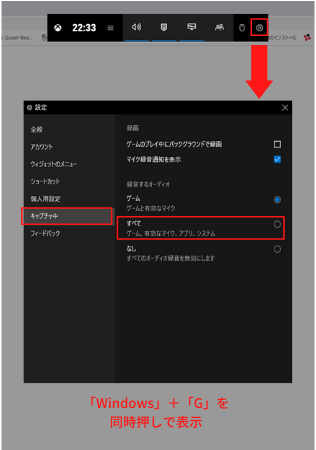 操作画面の表示と音声設定
操作画面の表示と音声設定録画をする場合は、まずキーボードの「Windows」+「G」を同時押しして操作パネルを表示。
映像とともに映像とともに録音する音声の設定を行います。
操作パネルにある「歯車」マークをクリックし、「キャプチャ中」を選択します。
録音する音の選択になりますが、ここでは「すべて」を選択。
音声の設定が完了したら、いよいよ録画になります。
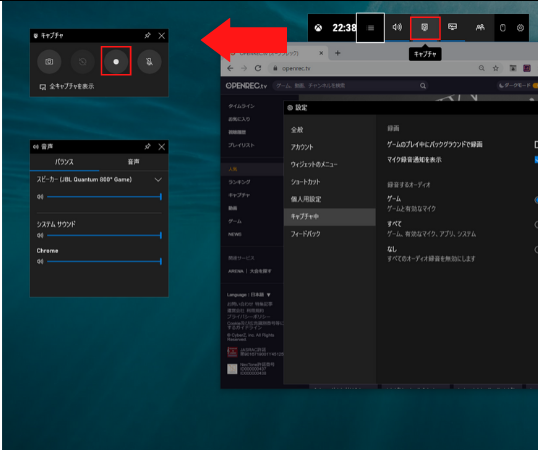 録画の開始方法
録画の開始方法録画を行う画面ウィンドウをアクティブに、再度操作パネルを開きます。
操作パネルのキャプチャをクリックし、キャプチャウィンドウを表示。
キャプチャウィンドウの録画ボタンをクリックすると録画が開始されます。
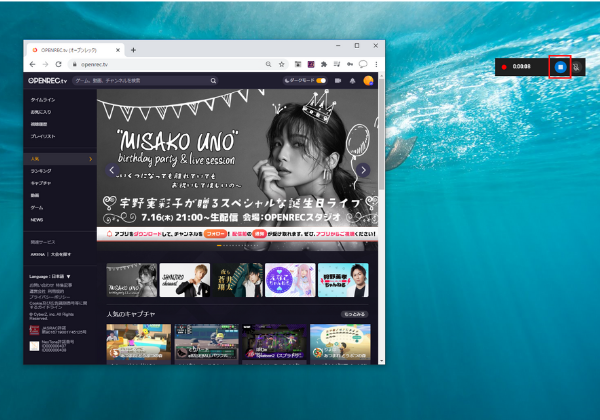 録画の終了方法
録画の終了方法録画を終了する場合は、画面にある停止ボタンをクリックすると録画が終了。
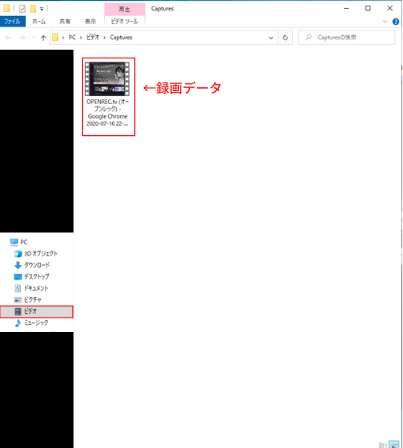 録画データの保存場所
録画データの保存場所録画したデータは、初期設定では「PC」→「ビデオ」のフォルダに保存が行われます。
【視聴者向け】iPhone、iPadの標準機能で録画する方法
iPhone、iPadは標準で録画機能が用意されています。
最初に録画機能を有効化する必要があります。
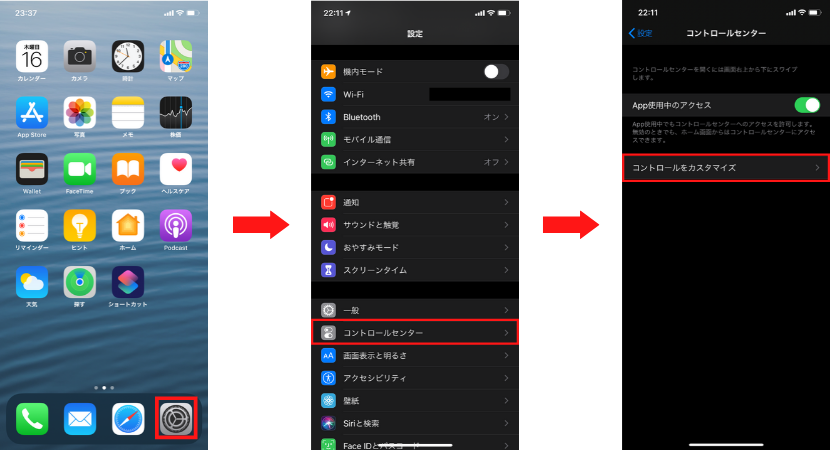 コントロールセンター設定画面へのアクセス
コントロールセンター設定画面へのアクセスホーム画面から「設定」→「コントロールセンター」→「コントロールをカスタマイズ」の順番でタップ。
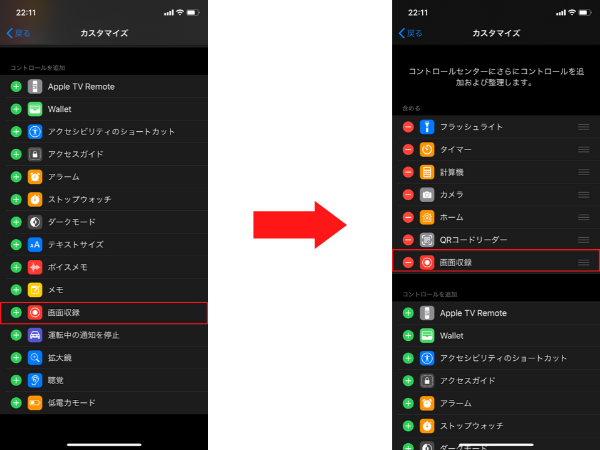 画面収録機能の有効化
画面収録機能の有効化カスタマイズ画面が表示されますので、「画面収録」の横にある「+」マークをタップすることで機能が有効化されます。
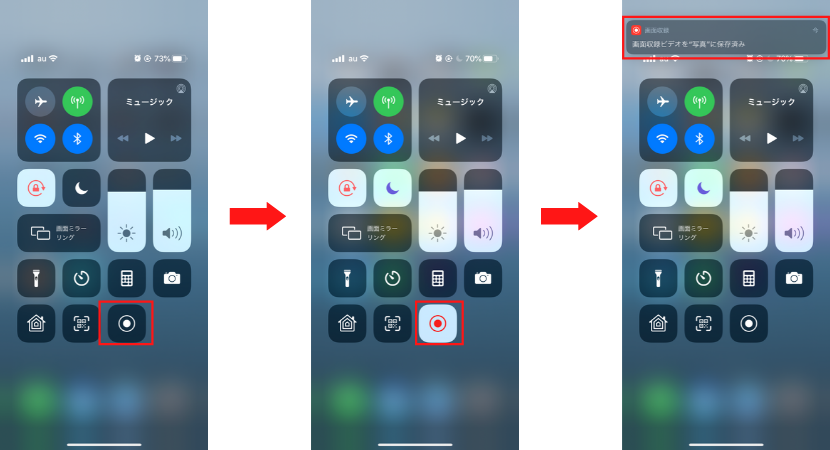 録画の開始と終了
録画の開始と終了コントロールセンターを開いて、録画ボタンをタップすると録画開始。
終了する場合は、もう一度録画ボタンをタップすると録画が終了します。
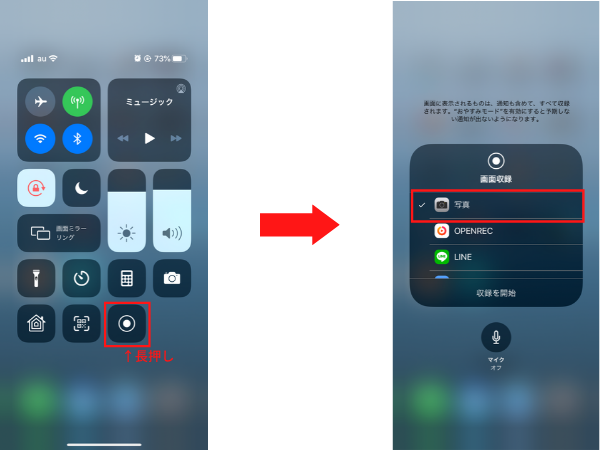 録画対象の設定
録画対象の設定画面収録機能が使えるアプリを入れていると、画面収録に対象のアプリが紐づけられていることも。
録画前には、録画ボタンを長押しして写真にチェックマークが入っていることを確認しましょう。
外部アプリを利用して録画する方法も
Android端末には、標準で録画機能は用意されていません。
そのため、Android端末で録画を行いたい場合は、外部の録画アプリが必要。
外部の録画アプリ自体は、Google Playなどで調べると多くの種類が見つかります。
おすすめの録画アプリとその録画方法については、下記の記事に記載があるので参考にしてみてください。

まとめ
本記事では、オープンレックで配信されているアーカイブ動画のダウンロード方法について解説しました。
オープンレックでは、アーカイブ動画をダウンロードできるのは配信者本人のみ。
視聴者が動画をダウンロードしたい場合は、端末標準の機能もしくは外部アプリを利用して録画をする必要があります。
本記事で紹介したもの以外にも、使いやすい外部アプリなどもあるのでぜひ探してみてください。
本記事が、これからオープンレックで配信されている動画を保存したいと考えている人のお役に立てれば幸いです。
.png)









-640x360.png)
-640x360.png)