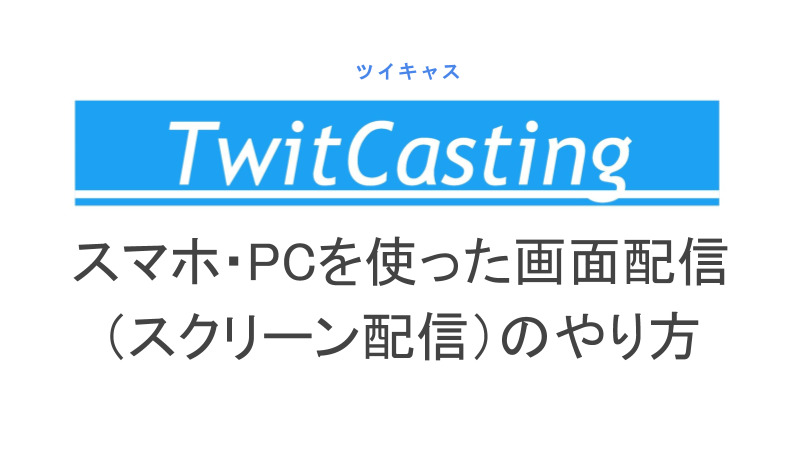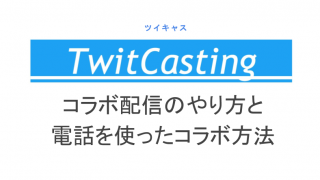ライブ配信といえば「配信者がしゃべっている様子を配信する」という形が主流。
ですが最近では、顔を出さずスマホの画面をそのまま配信する「画面配信(スクリーン配信)」の需要も高まっています。
今回は、スマホ・PCでの画面配信のやり方を解説しましょう。
ツイキャスでの画面配信(スクリーン配信)とは?
画面配信とは「スクリーン配信」や「ブロードキャスト」とも呼ばれて、スマホやPCの見たままの画面をライブ配信することです。
ツイキャスにもこの画面配信ができる機能がついています。
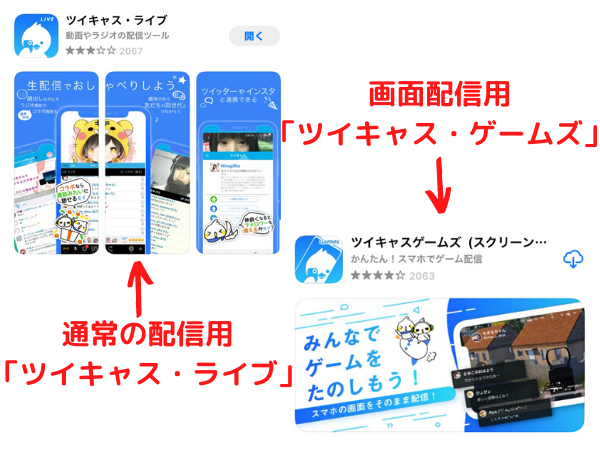 通常配信用アプリと画面配信用アプリ
通常配信用アプリと画面配信用アプリスマホでは、通常の配信は「ツイキャス・ライブ」から行いますが、画面配信には「ツイキャス・ゲームズ」という専用アプリを使用します。
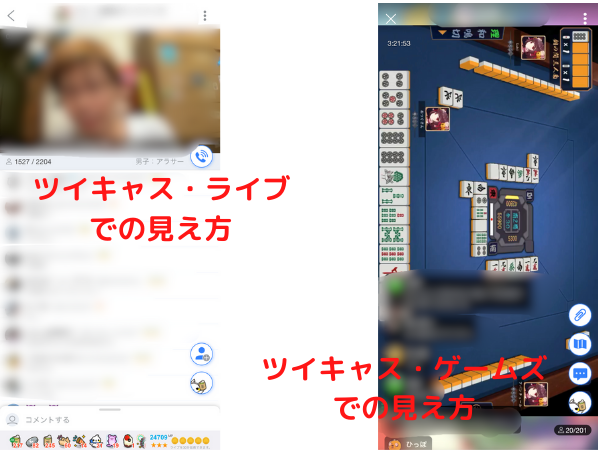 通常配信と画面配信の見え方の違い
通常配信と画面配信の見え方の違いこちらは「ツイキャス・ライブ」での見え方と「ツイキャス・ゲームズ」での見え方の違いです。
左側の「ライブ」ではカメラが映している顔や景色が映し出されますが、右側の「ゲームズ」ではスマホの画面がそのまま配信されるんですね。PCからの画面配信でも同様です。
「ゲームズ」という名前なだけで、ゲーム配信だけでなくお絵描き配信や操作方法の解説などにも幅広く活用できますよ。
ツイキャスでの画面配信のやり方
ツイキャスでの画面配信のやり方を、スマホ(iPhone/Android)とPC(Windows/Mac)でそれぞれ解説します。
iPhone/Androidでの配信方法
iPhoneやAndroidなどスマホから画面配信をするには、「ツイキャス・ゲームズ」のアプリを利用しましょう。
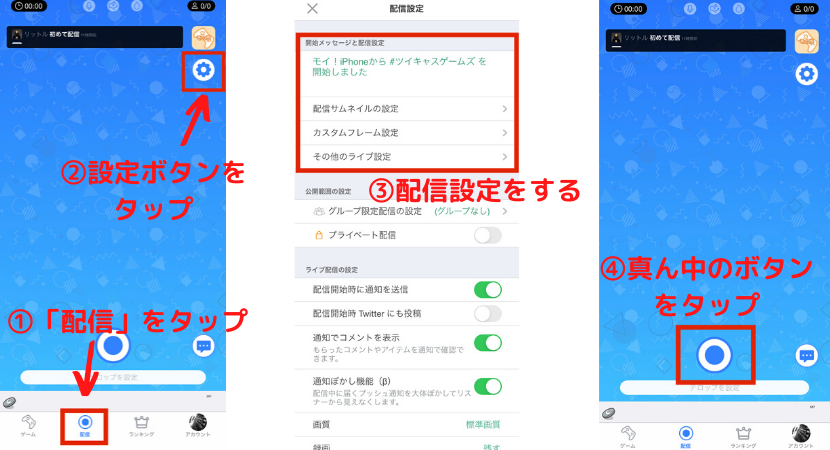 画面配信の手順
画面配信の手順配信の手順は次の通りです。
- アプリを開き、下にある「配信」ボタンをタップ
- 青い背景の配信準備画面で右上の設定ボタンをタップ
- ツイッターへのシェアの文言やサムネイルなどを必要に応じて設定
- 前の画面に戻り真ん中にはる丸いボタンをタップ
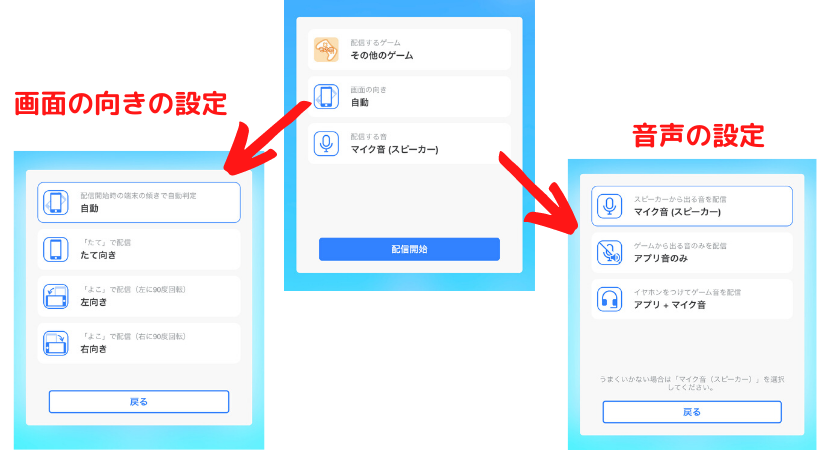 各設定をする
各設定をする次に配信に必要な次の設定をします。
- 配信するゲーム:ゲームや配信のジャンルを選ぶ
- 画面の向き:縦画面・横画面(左右)を選ぶ。どちらがいいか迷ったら「自動」がおすすめ
- 配信する音:マイク音・アプリ音・アプリ+マイク音の3つから選ぶ
- 「配信開始」の青いボタンをタップ
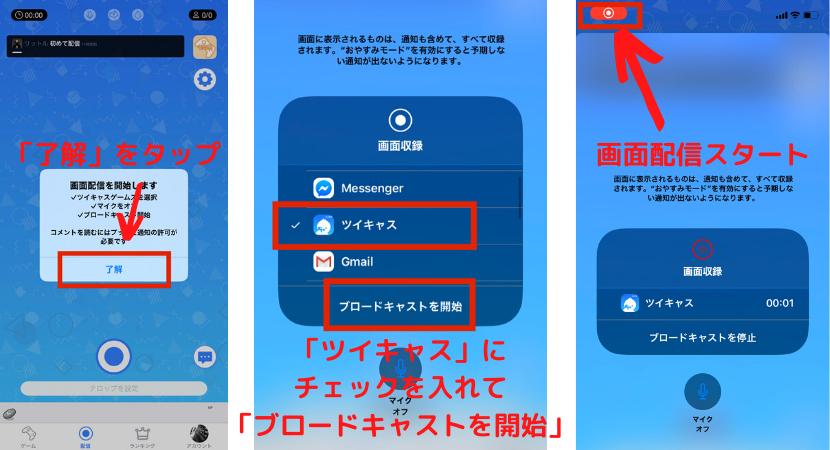 配信開始
配信開始ここまでできたらいよいよ配信を始めます。
- 画面の「了解」をタップ
- 「ツイキャス」をタップしてチェックを入れ「ブロードキャストを開始」をタップ
- 画面左上が赤くなったら配信開始(赤色は「配信中」の意味)
 この画面がそのまま配信される
この画面がそのまま配信される配信を始めたらゲーム画面を開きましょう。あなたが見ているそのゲーム画面がツイキャスにそのままライブ配信されるので、あとはプレイするだけ!
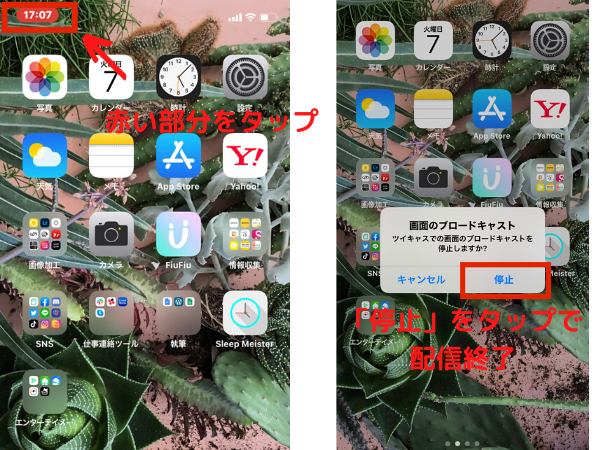 画面配信を終了
画面配信を終了画面配信を終了するにはツイキャス・ゲームズアプリに戻って停止する方法もありますが、左上の赤い部分をタップし「停止」を押す方が簡単です。
Windows/Macでの配信方法
Windows/MacなどPCから画面配信する場合には、配信ツールを使用する必要があります。
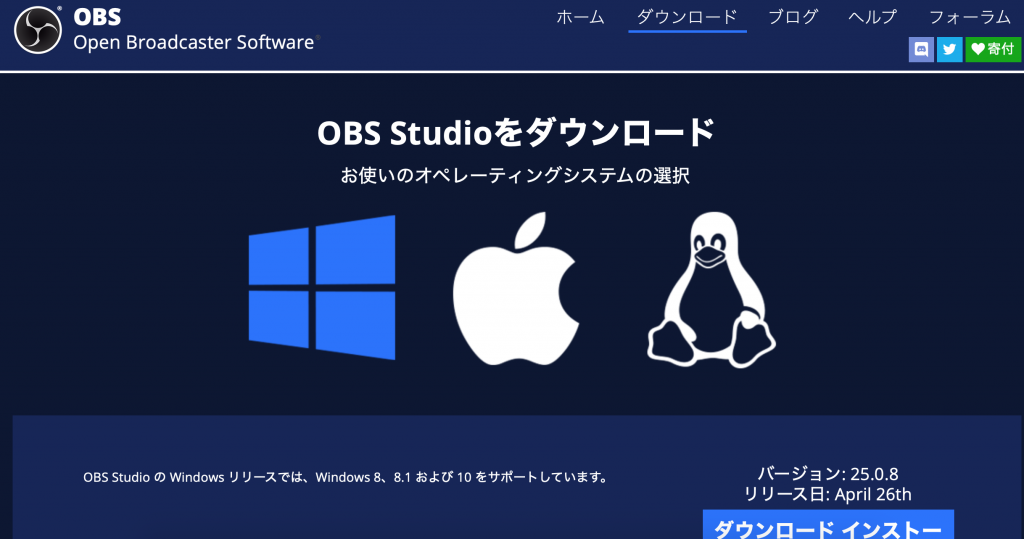 OBS Studio
OBS Studio配信ツールには多くの配信者も使っている「OBS Studio」がおすすめ。まずはこの公式サイトから配信ツールをダウンロードしましょう。
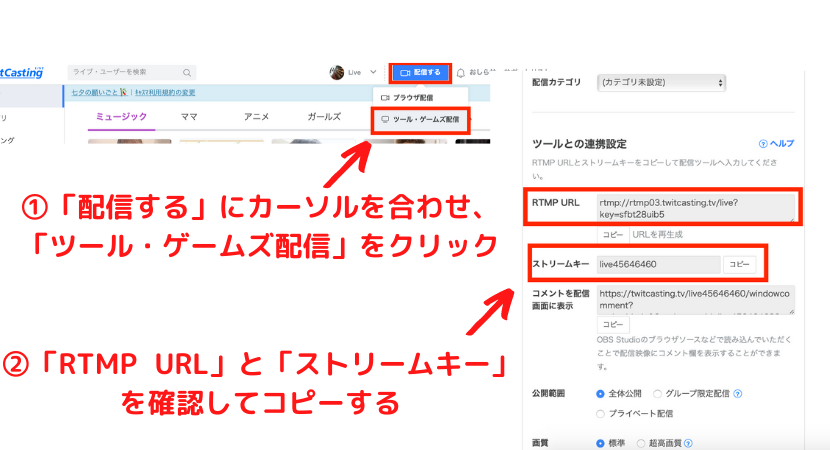 画面配信の準備
画面配信の準備次にツイキャスの公式サイトにアクセスし、配信の準備を進めます。
- 右上の「配信する」にカーソルを合わせ「ツール・ゲームズ配信」をクリック
- 画面を下にスクロールし「RTMP URL」と「ストリームキー」を確認
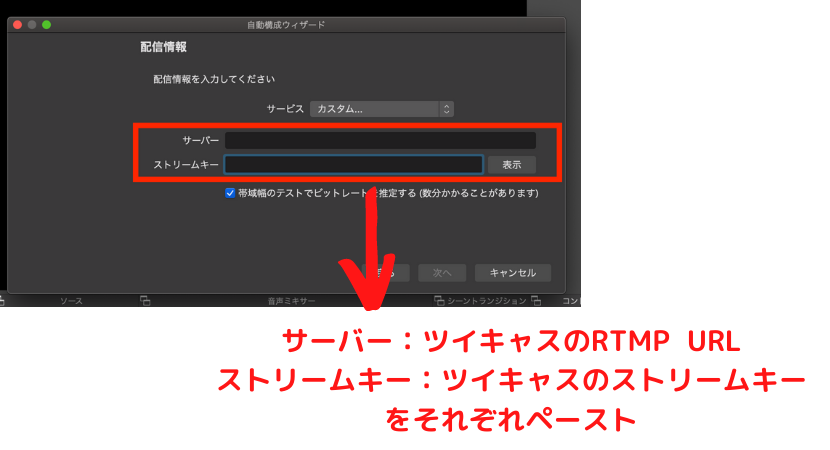 該当箇所にそれぞれペースト
該当箇所にそれぞれペーストあとはOBS Studioを起動し、RTPM URLとストリームキーを該当箇所にそれぞれ貼り付け「次へ」と進めば、画面配信が始まります。
あとはスマホと同様、ゲーム画面や操作画面を開いてプレイしながら、ライブ配信をしましょう!
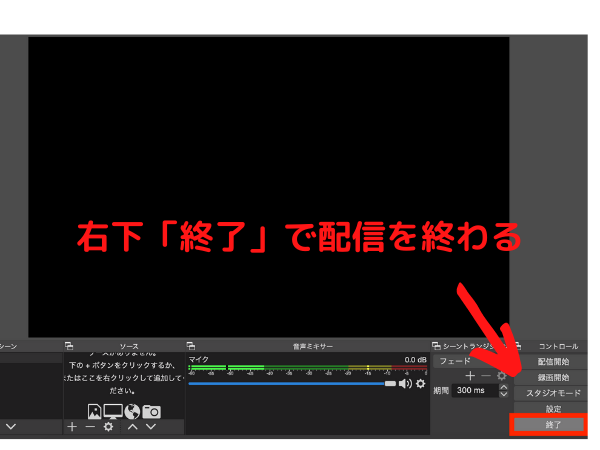 「終了」で終わる
「終了」で終わる配信を終了するには画面右下にある「終了」ボタンをクリックするだけです。
OBS Studioはツイキャスの外部ツールです。音声やサムネイルの設定などは、こちらのサイトより詳しい使い方を確認しましょう。
OBS Studio以外の配信ツール
OBS Studio以外に画面配信で利用できるツールがあります。
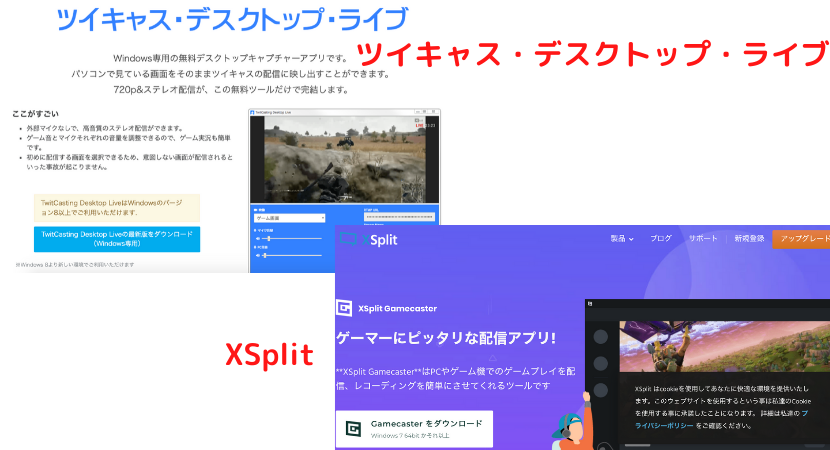 ライブ配信ツール
ライブ配信ツール「ツイキャス・デスクトップ・ライブ」はツイキャスが公式に出している画面配信ツールなので、特に初心者におすすめ。
「XSplit」は無料版と有料版があり、有料版では高画質配信やエフェクト機能などが豊富で、上級者におすすめです。
ツイキャスの画面配信に関するQ&A
ツイキャスで画面配信(スクリーン配信)をしているうちに気になることが出てくるでしょう。そこで、画面配信に関する疑問をQ&A方式でまとめました。
ゲーム音声とマイク音声、どちらが流れる?聞こえないときは?
ツイキャスの画面配信では、視聴者に対し設定した方の音を流します。
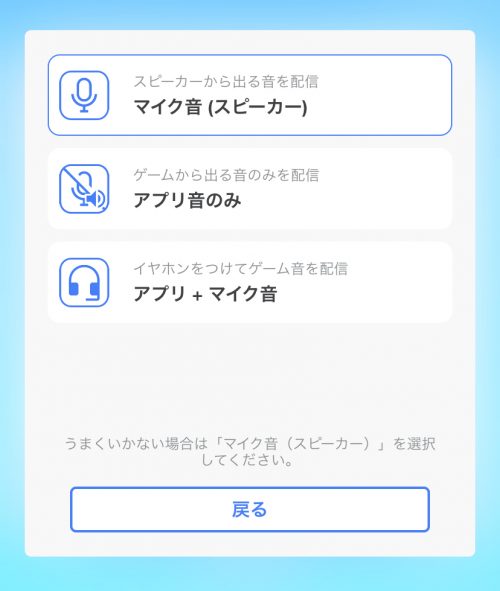 画面配信の音声の設定
画面配信の音声の設定- マイク音(スピーカー):自分の話し声や周りの音
- アプリ音のみ:ゲームの音
- アプリ+マイク音:ゲームの音を流しつつ自分の話し声も流す
自分がどんな画面配信をしたいかによって、音を設定するといいですね。もしうまく音声が流れないときには、次のように対処しましょう。
」-を選択.png) 音声が流れないときの対処法
音声が流れないときの対処法音の設定は「マイク音(スピーカー)」を選択し、右の画面で「マイクオン」にします。
アプリ音とマイク音の両方を流すときには、イヤホンをつけてプレイすると安定します。
PC配信がうまくできないときは?
「PC配信が始まらない」「PCからだと音声が聞こえない」など、PC配信がうまくできないトラブルで考えらえる原因は次のどれかが考えられます。
- Flash Playerが最新版じゃない
- 適切なブラウザを使っていない(Safariは使用不可、Google Chrome推奨)
- マイクが設定されていない
- RTPM URLとストリームキーが正しく設定されていない
Flash Playerを最新版にし、PCマイクの設定を確認。マイクが内蔵されていなければ外付けのマイクを用意しましょう。
そしてRTPM URLとストリームキーは間違いないように入力します。配信ツールによって使い方が異なるため、ご利用の配信ツールの公式サイト等から操作方法をご確認ください。
画面録画機能を使ったスクリーン配信はできる?
そもそも「ツイキャス・ゲームズ」での画面配信は、スマホの画面録画機能を使っての配信方法です。
一部のスマホには標準で画面録画機能がついており、「ツイキャス・ゲームズ」アプリにより起動しています。
自分で画面録画機能を起動するよりも簡単で細かい設定ができるため、アプリの利用を推奨します。
【視聴者】スクリーン配信の横画面・縦画面を切り替えられる?
ゲーム実況などを視聴するとき、スマホを縦に持っていると横画面のゲームがとても見づらいですよね。
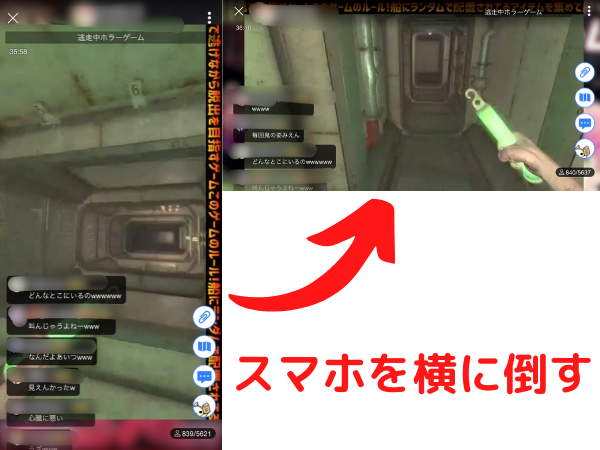 縦画面・横画面の切り替え
縦画面・横画面の切り替え横画面・縦画面に切り替える方法は簡単で、スマホを横に倒すだけ!
するとプレイ画面が横になり、コメントも最適化されるので見やすくなりますよ。
ツイキャス配信専用アプリで初心者も画面配信!
ツイキャスの画面配信アプリ「ツイキャス・ゲームズ」を使えば、初心者でも簡単にゲーム実況などができますよね。
少し上級者になったらPC配信すなると、配信できるゲームの幅も広がるのではないでしょうか?
アプリやツールを使って、画面配信を楽しんでみましょう!