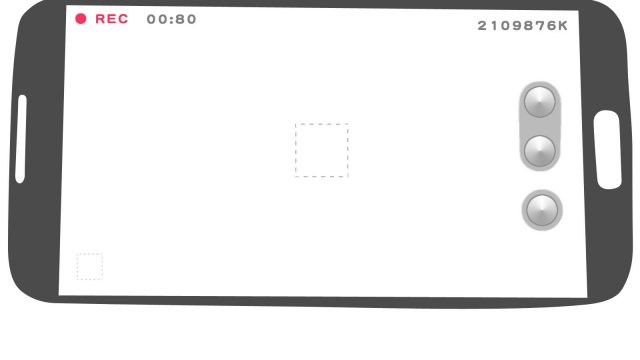ゲーム実況配信が一般化した今では、高度なゲームスキルでスーパープレイを連発するような「解説型」の実況だけでなく、実況者同士やリスナーとのトークを中心とした「ワイワイ型」や、縛りプレイや変な攻略法にチャレンジする「企画型」の実況なども人気です。
プレイスキルに自信がない人でも簡単に配信を始められる環境になってきています。
すぐには人気配信者にはなれなくても、リスナーとコミュニケーションをとりながらゲームを実況していくのは、友達を部屋に呼んで皆でゲームを遊ぶような楽しさがあります。
今回の記事では、ゲーム実況配信初心者がなるべく手軽に配信するための手順をスマホを中心に実際の画面付きで解説していくので、是非参考にしてゲーム実況にチャレンジしてみてくださいね。
簡単にゲーム実況したいならスマホがおすすめ
初心者の方はキャプチャーボードにお金をかけたり難しい配信ソフトを調べる前に、まず気軽に配信の楽しさに触れ、そこから少しずつリスナーをより楽しませ、増やすために投資していくのがよい配信のルートです。
そのためにはスマホを利用したゲーム実況からスタートするのがオススメです。
スマホアプリならゲームプレイから配信、メッセージ・コメントのやりとりまで目の前のスマホ1台でこなすことが出来ます。
初心者が手軽にスマホでゲーム実況配信するには?
ゲーム実況するのって設定が面倒くさそうなイメージがありませんか?実はそうでもありません。
スマホアプリなら設定もPCのソフトに比べて格段に簡単にできるようになっています。
まずは、「スマホでプレイしているゲームを手軽に配信したい!」という方におすすめの方法をご紹介します。
おすすめの方法:「Mirrativ」というアプリを使う

「Mirrativ」というアプリを利用すれば、ゲームをプレイしながら同時にスマホで実況ができます。
インストールから配信までの手順も簡単で、最近ではアバター(エモモ)を利用してVチューバーのような配信も可能です。
配信の方法は以下の通りです。
手順1:アバター(エモモ)を作成
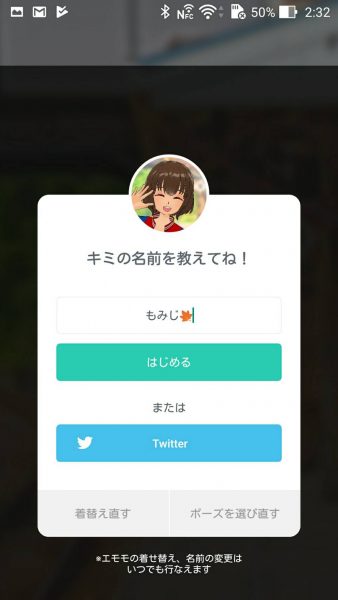
アプリをインストールしたら、手順に従ってアバター(エモモ)を作成します。名前とアバターは後でも変更可能です。
手順2:配信の設定をする

配信アイコンをタップして配信画面に飛びます。
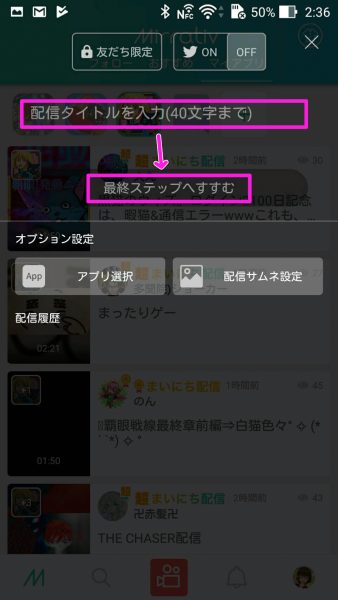
配信のタイトル等を入力して、「最終ステップにすすむ」をタップします。
※「アプリ選択」で配信したいゲームを選択するとアプリが起動して配信画面に現れます。
ここで選択しなくても、あとでゲームアプリを起動して配信画面にすることもできます。
手順3:配信画面を確認して、配信開始する

最終ステップに進むと、配信する画面が現れます。画面をチェックしてOKであれば「配信する」をタップで配信が開始されます。
※上記画像は、手順2の「アプリ選択」でパズドラを選択して最終ステップに進んだときのものです。
スマホ純正の録画機能は生配信に使えないの?
結論からいうと、殆どの場合使えません。
GalaxyシリーズやXperiaシリーズなど、Androidスマホのなかにはゲームを録画できる機能に対応した機種があるので、これを利用すれば簡単にゲーム実況ができると考える方もいますが、これらの機能はあくまで録画であってライブ配信(ストリーミング)ではないので生配信に利用することはできません。
一度録画した映像をパソコンで流しながら実況することは可能ですが、最初からライブ配信用のアプリを利用する方が簡単でライブ感が出やすいので、そちらの方がオススメです。
本格的にゲーム配信で稼ぐのを目指すならパソコンで!
本格的にゲーム配信で稼ぎたいならパソコンを導入することを強くオススメします。
パソコンを利用した配信なら豪華な画面構成にしたり、プレイ中の配信者の映像を同時に表示したりとプロストリーマーのような配信ができるためリスナーの興味をひきやすくなります。
どの配信サービスに配信するかを決定しよう
ゲーム実況はトーク実況に比べ、リスナーが一部サービスに集中する傾向が強くなっています。特にスマホゲームの実況なら「Mirrativ」「ツイキャス」「Youtube」「Twitch」「ニコニコ生放送」あたりが有名サービスです。
まずはどのサービスに配信するのか、そのサービスはPC配信可能なのかを調べておきましょう。先ほどご紹介したサービスは全てPCによる配信は可能です。
自分に合ったPC配信方法を決めよう
スマホをPCに配信する方法はたくさんあります。ですが、大抵の場合
①PCから配信サービスに配信するための配信用ソフトをどれにするか?
②スマホゲームの画面をPCに読み込む方法をどうするか?
の2つの選択により、何通りか配信方法が決定されると言えます。
PC配信用ソフト
PCでのゲーム実況は、PCが取り込んだ画面を配信サービスサイトに配信するのが基本です。そして、その配信作業をしてくれるソフトが配信ソフトです。
スマホゲームの実況の場合は、スマホゲームの画面をPCに取り込んでそれを配信ソフトによって配信します。
PC用配信ソフトも様々ありますが、その中でも「OBS Studio」と「XSplit」が有名です。特に「OBS Studio」は完全に無料なので、迷った場合はまずこちらで試してみるのがオススメです。
スマホゲーム画面を取り込む方法
スマホのゲームプレイ画面をPCに取り込む方法は様々です。代表的なのは次の3つです。
- ミラーリングソフトを利用する。
- キャプチャーボードを利用する。
- エミュレーターを利用する。
スマホゲームを実況している配信者は、「Reflector」というミラーリングソフトを利用している場合が多いようです。
ここでのミラーリングとは、鏡に映したように、同じ画面をそっくりそのまま別の画面に映し出すことです。
ミラーリングソフトがスマホの画面をそっくりそのままコピーし、PCに映し出してくれるといったイメージです。
「Reflector」「Mobizen」「AirServer」といったソフトが代表的で実用性があります。値段も高くなく、フリーのものもあるので低コストなのが魅力的ですが、遅延が若干あるのがマイナスポイントです。
キャプチャーボードは、スマホの画面を取り込み、その画面をPCに出力してくれます。ゲーム機やビデオをTV画面に写すとき、出力・入力コードを直接差し込みますよね?このイメージと同じです。
スマホから直接キャプチャボードに画面を出力させると、キャプチャボードが画面情報をPCに出力してくれます。
キャプチャーボードにしておけば、SwitchやPS4のようなコンシューマーゲームのPC配信やサブPCでの配信といった様々な場面に活用できます。
しかしながら、安いもので3000円、高いもので4万円と、性能によって価格差がある上に、設定が大変なので初心者にはあまりオススメしません。
エミュレーターは少し特殊で、PC上でスマホの環境を新たに作り出す方法です。
PC上で仮想のスマホを起動し、それをプレイして配信します。いつも自分が利用しているスマホは一切関係なく、利用することもありません。
スマホを配信時に利用する必要がない、設定が楽という利点があります。
一方、PCでスマホゲームをプレイするわけですから、マウスでスマホゲームをプレイすることになります。いつもと環境が違うので難しく感じる人もいるかもしれません。
代表的なエミュレーターは「BlueStack4」「NoxPlayer6」です。どちらも無料で使えるので、とりあえず試してみるのも一つの手です。
PCによる配信方法ーまずはわかりやすい方法から!
PCでスマホゲームを生配信するだけでも様々な方法があります。沢山方法があって、どれから始めたら良いか分からないというのが初心者の正直な感想だと思います。
そこで、「ひとまず手っ取り早くスマホゲームをPCで配信したい!」という方のためにオススメなPC配信方法をご紹介したいと思います。
手順を大まかに説明すると、下記になります
- スマホゲームの画面や音声をPCに取り込む。
- PCから配信用ソフトをインストールする。
- スマホゲームの画面や音声を配信用ソフトが読み込めるように設定する。
- 配信用ソフトで配信サイトに配信できるように設定する。
- 配信スタートする。
利用するサービスは以下の3つです。
- スマホゲーム画面を取り込む方法(ミラーリングソフト):「Mobizen」(無料)
- PC配信ソフト:「OBS Studio」(無料)
- 配信サービス:「Mirrativ」(無料)
手順1:スマホゲームの画面や音声をPCに取り込む。
今回はミラーリングソフト「Mobizen」を利用します。スマホに「Mobizenミラーリング」アプリをインストールします。
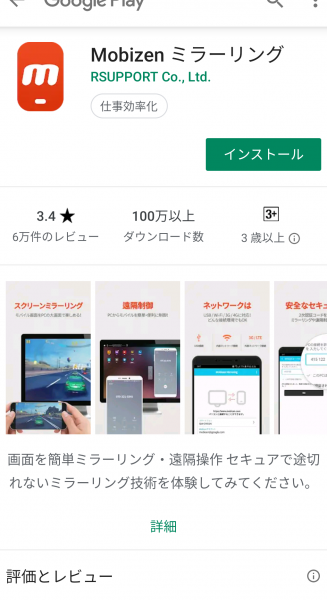
インストールしたらアプリを起動します。アクセス許可を求められるので全て許可します。(全て許可しないとアプリを起動できません)。途中「USBデバッグの許可」やPCアプリのインストールを勧められますが、全て無視してOKです。
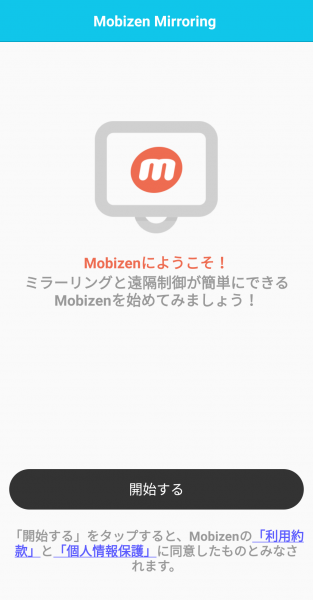
下記の画面までたどり着いたらスマホ側のアプリ設定は終了です。
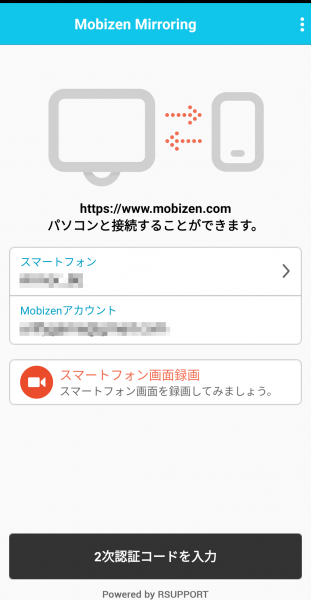 PCでブラウザー(IE、Edge、Google Cromeなど)を開き、mobizenのサイトにアクセスし、スマホで登録したアカウントでログインします。
PCでブラウザー(IE、Edge、Google Cromeなど)を開き、mobizenのサイトにアクセスし、スマホで登録したアカウントでログインします。
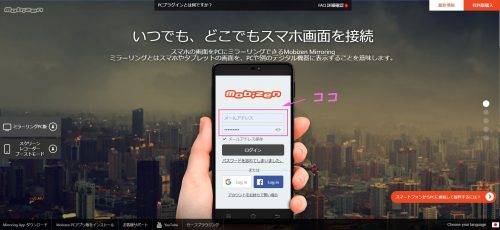
「Wireles」を選び、「ミラーリング接続」をクリックします。
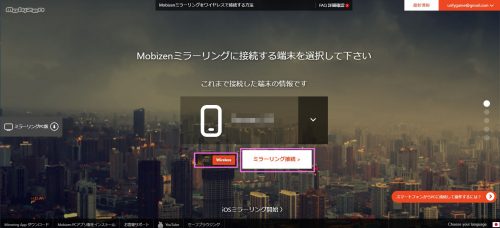 認証コードが表示されます。スマホで「2次認証コードを入力」をタップし、コードをスマホに入力します。
認証コードが表示されます。スマホで「2次認証コードを入力」をタップし、コードをスマホに入力します。
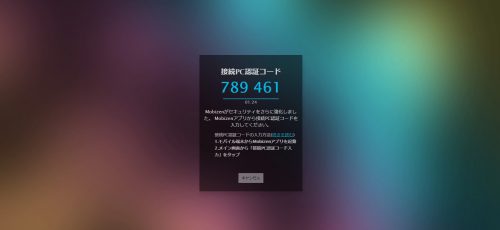
認証が完了すると、ブラウザ上でスマホがミラーリングされます。スマホでゲームを起動すれば、下記のようにプレイ画面が表示されます。「フルスクリーン」を選択し、スマホ画面を画面いっぱいに表示させます。
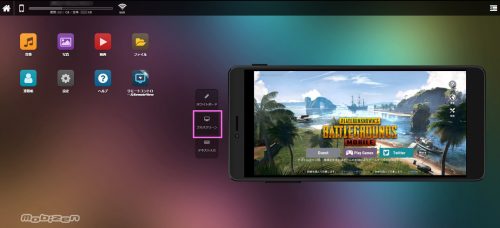
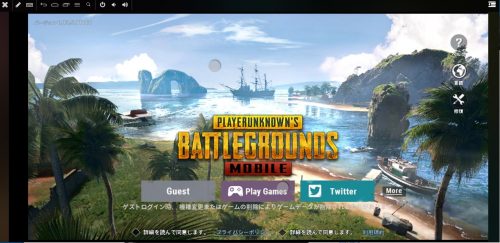
手順2:PCから配信用ソフトをインストールする。
PC用配信ソフトとして「OBS Studio」を利用します。「OBS Studio」のサイトに飛び、「OBS Studio」をインストールします。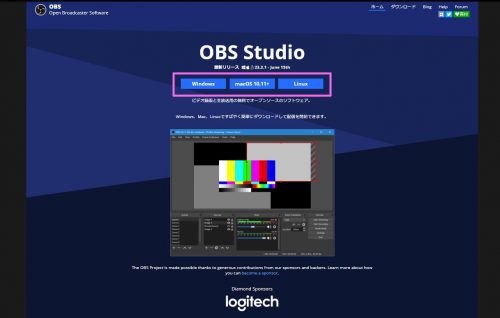
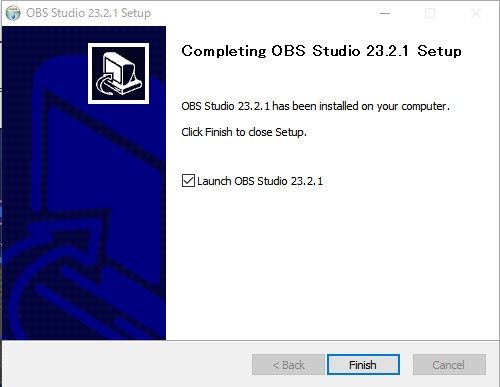
手順3:スマホゲームの画面や音声を配信用ソフトが読み込めるように設定する。
「OBS Studio」を起動します。
「ソース」にある「+」ボタンをクリックし、「画面キャプチャ」をクリックします。※「ウィンドウキャプチャ」でも良いですが、不具合が発生する場合があるのでここでは「画面キャプチャ」を紹介します。
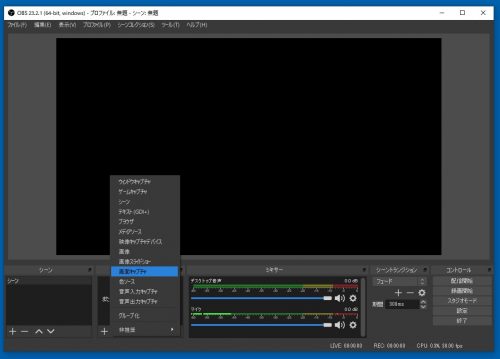 自分の利用しているPC画面が取り込まれ、下記のように表示されるので「OK」をクリックします。
自分の利用しているPC画面が取り込まれ、下記のように表示されるので「OK」をクリックします。
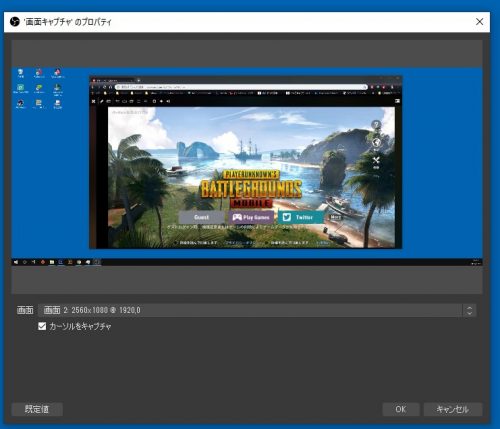 これで、配信する画面がOBS Studioに取り込まれました。あとは赤い枠をマウスで動かして、自分好みの配信画面にしてください。
これで、配信する画面がOBS Studioに取り込まれました。あとは赤い枠をマウスで動かして、自分好みの配信画面にしてください。
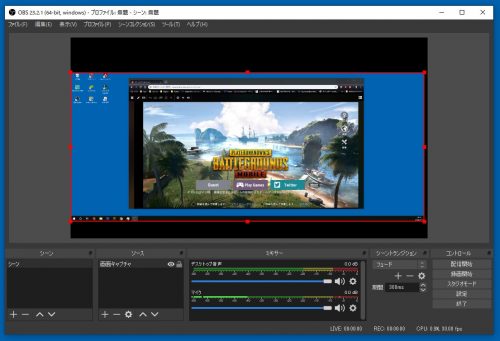
手順4:配信用ソフトで配信サイトに配信できるように設定する。
次は、OBS Studioを配信するための設定です。右側にある「設定」ボタンをクリックします。
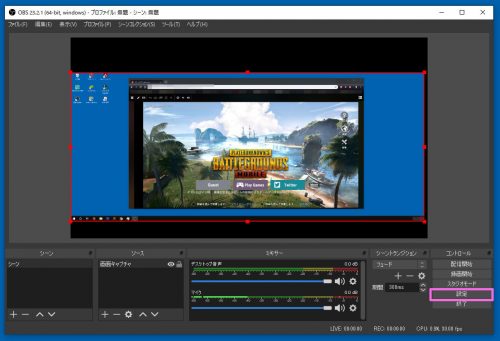
「出力」を選び、「配信」タブを開きます。「出力モード」を「詳細」に、エンコーダを「X264」に、ビットレートを「512kbps」に、「キーフレーム間隔」を「2」に、「プロファイル」を「baseline」にして、「適用」をクリックします。
次に「音声」タブを開き、「音声ビットレート」を「64」にして、「適用」をクリックします。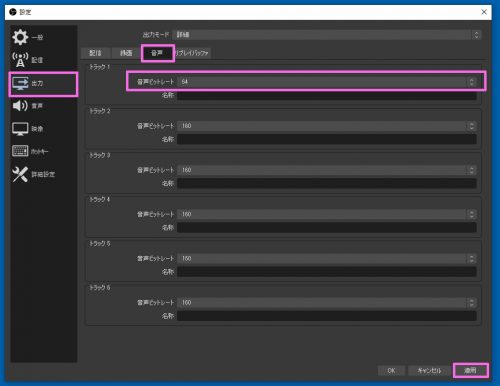 左側にある「映像」を選び、「出力解像度」を「横幅900以下の数値のもの」を選択し、適用をクリックします。※配信時に不具合が発生する恐れがあるため
左側にある「映像」を選び、「出力解像度」を「横幅900以下の数値のもの」を選択し、適用をクリックします。※配信時に不具合が発生する恐れがあるため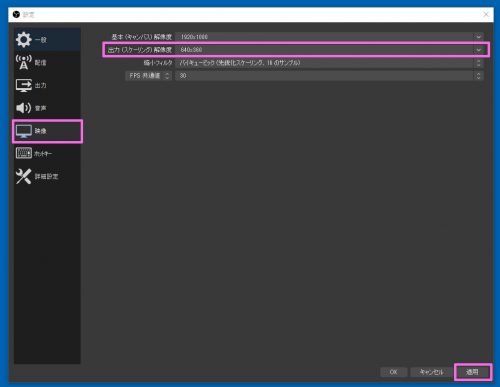
左側にある「音声」を選び、「デスクトップ音声」を「規定」に、「マイク音声」を「自分が利用するマイク」に設定し適用をクリックします。※「マイク音声」は自分の声をひろうマイクを選択してください。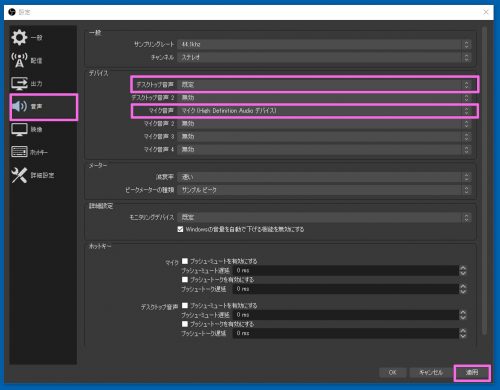
つぎに、「OBS Studio」と配信サービス「Mirrativ」をリンクさせます。まず、PCのブラウザーでMirrativのサイトを開いてログインし、「配信する」をクリックします。ここをクリックしても配信は始まらないので安心してください。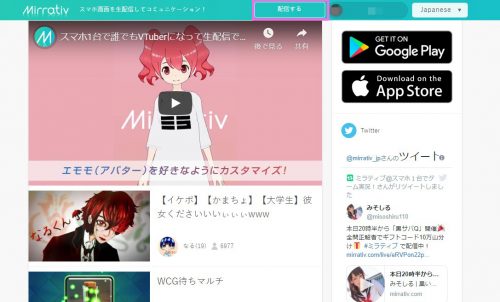
右上に「OBS用URL」と「キー」が表示されます。この2つを次の手順でコピペするので表示しておきます。
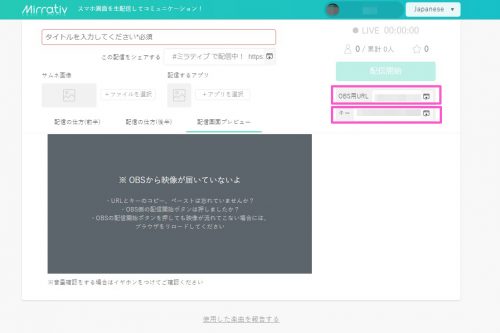
「OBS Studio」にもどり、左にある「配信」を選び、「サービス」を「カスタム」に、「サーバー」にはMirrativマイページの「OBS用URL」を、「ストリームキー」にはMirrativマイページの「キー」をそれぞれコピペします。
「適用」をクリックして「OK」または右上の「×ボタン」で設定を閉じます。
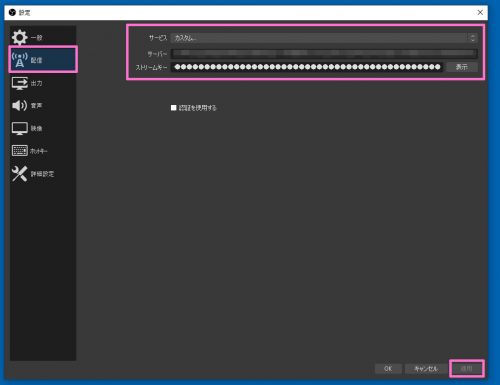
手順5:配信スタートする。
「OBS Studio」で「配信開始」をクリックします。まだこの時点では配信が開始されないので安心してください。
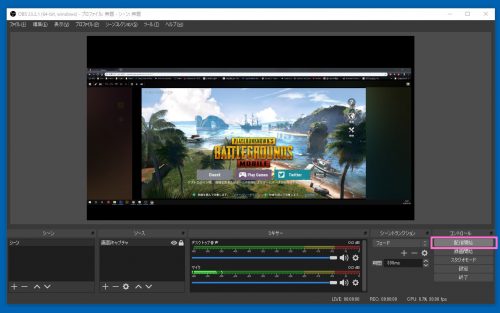
次に、先程のPCのブラウザー上で開いている「Mirrativマイページ」で「タイトルを入力してください※必須」の部分に「自分の好きな配信タイトル」を入力、「配信画面プレビュー」を選んで「OBS Studioの配信画面が映っている」ことを確認します。
内容に問題がないことを確認し「配信開始」を押せば、配信がスタートします。
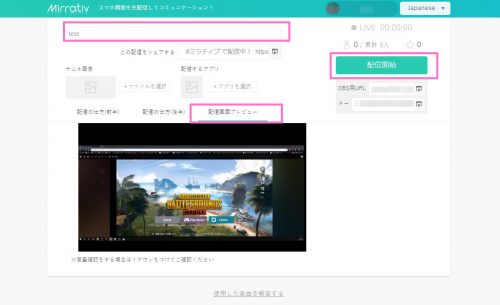
おまけ:公式サイト掲載の配信手順
より詳しい説明が必要な場合は、「Mirrativ」のサイトで確認することができます。
「Twitterを連携して配信する」を選び、Twitterアカウントでログインして「配信の仕方」を選択すれば配信方法が掲載されています。
ただし、2019年7月現在、少し古い情報が載っているようなのでご注意ください。
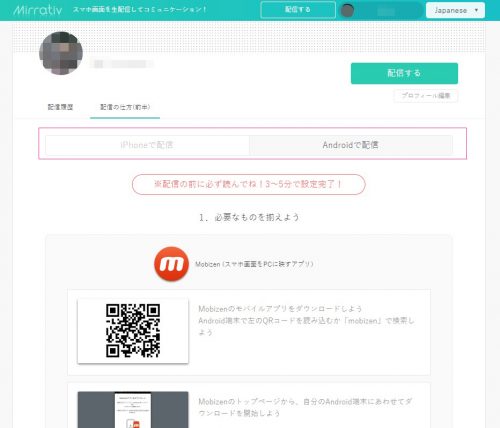
PCによる配信に慣れたらカスタマイズしていく
「OBS Studio」はPCで配信している人は誰でも知っているというくらいテッパンのソフトです。
実は有名ストリーマーたちが利用している「Streamlabs OBS」や「N Air」といったソフトも「OBS Studio」の派生ソフトです。
「OBS Studio」は「Mirrativ」だけではなく、「Youtube」や「Twitch」といった他の配信サービスとも連携できるので、使い慣れておいて損はないと思います。
また、スマホゲームの画面だけではなく、自分の姿も一緒に配信したり、視聴者のコメントを自動で読み上げさせたりと、色々なカスタマイズが可能なので、視聴者を増やすためにも是非挑戦してみてください。
他にも、「Reflector3」のようなラグの少ないミラーリングソフトに変更してみたり、「Twitch」や「Youtube」といった別の配信サービスを利用してみたりと、自分好みの環境を見つけて徐々にアレンジしていくのがオススメです。
ゲーム実況配信のまとめ!
- ゲーム実況はスマホから始めてみるのがオススメ!→追加投資がいらない・設定が簡単。
- スマホ配信アプリは「Mirrativ」がオススメ!→手順が簡単でアバター機能も充実している。
- 本格的に配信者として稼ぐならPCを導入!→画面を豪華で多機能にできる。画質も綺麗にできる。
- PCで配信するなら「OBS Studio」を利用するのがオススメ!→無料で多機能。派生ソフトも色々ある。
まずは一緒にゲームを遊ぶ友達を探しに行く感覚で気軽にゲーム実況にチャレンジしてみましょう!
リスナーと一緒にゲームを楽しみ、リスナーをさらに楽しませるためにPCや配信ソフトを導入することを検討する頃には、きっとあなたの実況を日々の楽しみにしている人たちがたくさん出来ているはずです!
今回の記事がそのお役に立てれば幸いです。