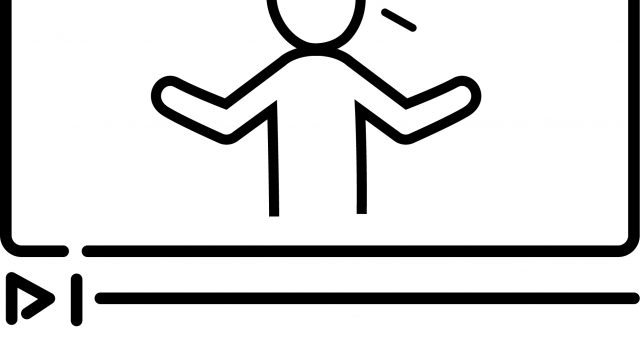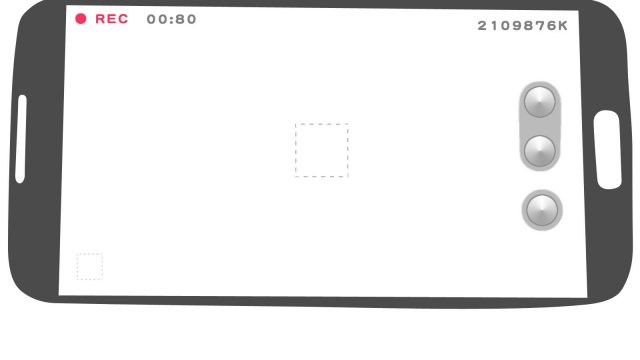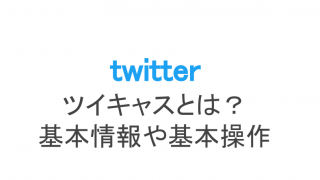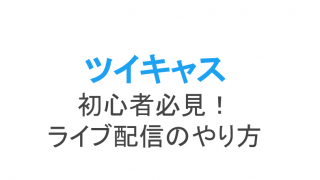巷で盛り上がっているライブ配信。あのYouTubeにも生配信の機能が備わっていますし、昔ながらのニコ生やツイキャスも人気です。
リアルタイムで迫力のあるゲーム実況や、温かみのある雑談配信などを視聴しているうちに「自分でも配信してみたい!」と思う方も多いはず。
この記事ではPCでライブ配信配信をするために必要なソフトや機材についてご紹介します。
YouTube用ライブ配信ソフトのおすすめ!
YouTubeでライブ配信するのにオススメのソフトは3つ。
それぞれ「有料だが使いやすく、プロにも愛用者が多い」「無料で多機能」「ゲーム実況に特化」と個性があるので自分に目的に合ったソフトを選ぶ参考にしてください。
おすすめソフト:XSplit Brodcaster
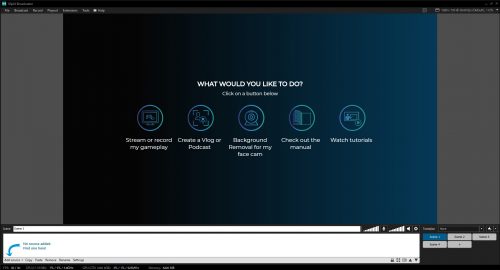
直感的な操作と多彩な機能でプロストリーマーやユーチューバーにも愛用者が多い定番配信ソフトです。
注意してほしいのが、「制限有りの無料バージョンもあるが、基本的に有料の配信ソフト」である点です。
無料版にかけられる主な制限は…
- 配信音声はモノラル(ステレオ音声での配信は有料版が必要)
- 配信画素数が720pを超える設定にすると、画面右下にXSplitのロゴが入る
- 30fpsより上のフレームレートに設定すると、画面右下にXSplitのロゴが入る
- 複数の配信サービスに同時配信できない
といったものがあります。RPGやアドベンチャーゲームを配信する分にはそれほど問題ありませんが、FPSゲームのような音の方向やフレームレートが重要なゲームの配信にはすこし厳しい制限かもしれません。
無料版の制限はデメリットですが、「直感的な操作感で非常に使いやすく、不具合が少ない」配信ソフトです。まずお試しで無料版からスタートして気に入ったら有料版に乗り換えるのがおすすめです。
有料版(プレミアライセンス)の価格は1ヶ月あたり5ドル(1年契約)。頻繁に半額以下セールを行っているので実質、月300円程度といったところです。
おすすめソフト:OBS Studio
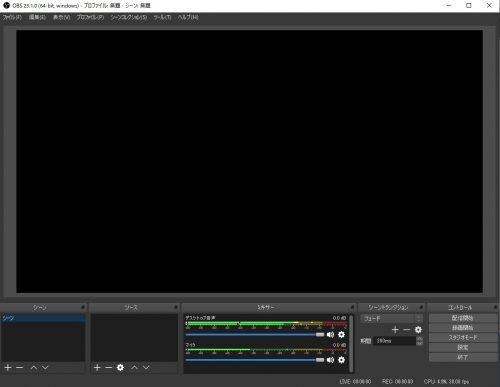
無料で機能の多い配信ソフトが欲しいならOBS Studioがオススメです。配信に必要な基本機能はすべて揃っており、操作性もXSplitほどではありませんが、十分直感的に操作可能です。
- テキストや画像などの自作ソースや、ゲーム機の映像を配信画面に合成できる
- エフェクト、フィルタ、トランジションといった特殊効果の適用
といった本格的な配信設定もこのソフトと配信機材があれば簡単にできます。なによりもこちらは全て「無料」なので、特にこだわりのない方はOBSを選んでおけば問題ありません。
対応配信サイトもXsplitと同様多く、ストリームキーを設定すれば「Youtube Live」「ツイキャス」「Twitch」といった有名サイトは全て配信可能です。
おすすめソフト:Streamlabs OBS
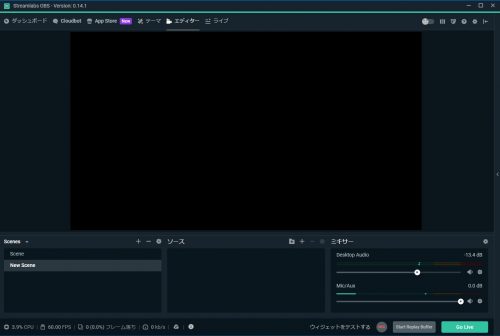
OBS Studioから生まれたツールソフトでゲーム実況配信に特化しているのが特徴のソフトです。
TwitchやYoutube Liveのようなゲーム実況の盛んなサイトとの連携が強く、チャット欄の連携やゲーム別の配信設定など、とにかくゲーム配信ではお手軽で多機能な配信ソフトです。
最大の特徴であるウィジェット機能を使えば、配信画面の右下にリスナーのチャット欄を追加したり、リスナーからのフォローや投げ銭があれば配信画面上で表示することができます。
表示方法も「通知が配信画面に表示されたグラスに溜まっていく」「リストのように上からどんどん積み重ねる」「投げ銭の金額に応じて画面上の敵の体力が減っていく」といった多彩な方法が選べます。
このようにウィジェットは便利で楽しい機能ですが、設定できることが多く面倒に感じる人もいます。そんな人のためにはさらに便利な「テーマ」機能があります。
メニュー画面から気に入った「テーマ」をダウンロードすることで、すぐに使えるようにウィジェットが格好よくレイアウトされた「テーマ」を手に入れることができます。
とりあえずよさそうな「テーマ」を選んで配信をしていくうちに気になった点があればウィジェットを自分流に設定していけばいいので、非常に簡単にプロストリーマーのような配信が可能になります。
ニコニコ生放送用配信ソフトのおすすめ!
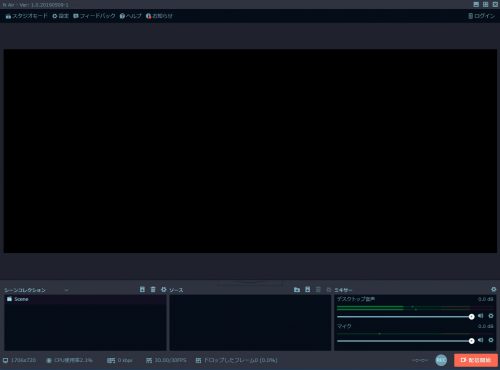
Youtubeでも配信するけど、ニコニコ生放送でも配信したいという方には「N Air」がオススメです。
OBS Studioをベースにニコニコ生放送に最適化して開発されたソフトで、ニコ生での配信の際には「URLやストリームキーの設定を自動化できる」、「設定を自動でニコ生用に最適化できる」といった特徴があります。
ニコ生以外にもTwitchやYoutube Liveでの配信も対応しているので、「ニコ生がメインだけど、他サイトでも配信したい」といった方でも問題ありません。
主にニコ生で配信する方向けのソフトですが、基本的な操作方法はOBS Studioと同じで、OBS Studioを利用している人なら設定を引き継ぐこともできるので
「今はその予定はないけど、あとからニコ生での配信もするかも」といった方も、有力な乗り換え先候補として覚えておくと便利です。
ツイキャス用ライブ配信ソフトのおすすめ!
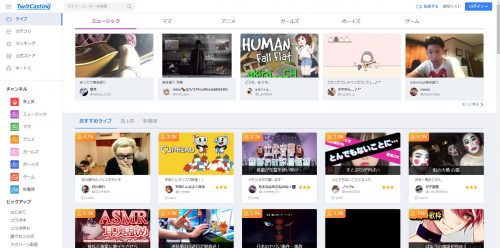
ツイキャスでの配信をメインに考えている方にオススメの配信ソフトを目的別にご紹介します。
トークをメインに配信するならOBS studioがオススメ
自撮りによるトークがメインならスタンダードなOBS stuiodがオススメです。無料で全機能が使える上、テキストやエフェクトも豊富なため見栄えのいい配信画面が用意できます。
自分で作った画像やゲーム機の画像もOBS studio経由で簡単に合成できるため、色々な配信スタイルにも対応できる点もメリットです。
ゲーム実況ならStreamlabs OBSがオススメ
ゲーム実況がメインならStreamlabs OBSを使うのが最も簡単です。様々な機能を持つウィジェットがセットになった「テーマ」が配布されているので、好きなテーマを選ぶだけでプロストリーマーのような格好いい配信画面にできます。
1つ注意していただきたいのが、ツイキャスでの配信の場合、「超高画質配信」を選ばないとビットレートオーバーで切断されてしまう点です。
「超高画質配信」を選ぶには、ツール配信モードから超高画質を選んで取得したURLとストリームキーを配信ソフトに入力すればOKです。
動作が軽いソフトはこれ!
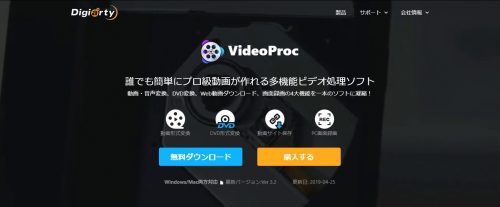
これまで紹介したソフトは多機能で操作しやすいという評価で人気の定番ソフトですが、もし「設定も変えてみたけど自分のパソコンでは動作が重くて難しかった」という場合には「VideoProc」というソフトをオススメします。
「VideoProc」は機能性ではこれまで紹介したソフトには一歩劣りますがその分動作の軽さに重点が置かれています。
有料ソフトですが、お試し用の無料版があるため、まず無料版を試してみて自分のパソコンでも問題なく動作するなら有料版を購入するようにしてください。有料版の価格は永久ライセンスで約5,000円ほどです。
ライブ配信用の機材として必要なもの

トーク配信するために必須な機材はパソコン、マイクorヘッドセットです。自撮り映像を配信に使用する場合は別途WEBカメラが必要になります。
画質はよほどこだわりがなければ720p30fpsのもので十分です。2,000円~5,000円ほどで購入できます。
PCゲーム配信には、2Dゲームなどの軽いもの以外はグラフィックボードを搭載した高性能なパソコンが必要になります。ノートパソコンならゲーミングノートと呼ばれる3Dゲーム用に特化したパソコンが必要です。
また、ゲーム機用のゲーム配信にはキャプチャボードと呼ばれる外部映像の取り込み用の装置が必要になります。10,000円~20,000円が相場です。
ゲームの処理はゲーム機側で行って、映像だけをパソコンに取り込んで配信することになるのでPCゲーム配信のように高性能なパソコンでなくても配信可能です。
PC用ライブ配信ソフトのまとめ
PC用ライブ配信ソフトを使った配信は、配信画面を豪華にして視聴者の目を引きやすいのが大きなメリットです。
今回は多機能で操作がわかりやすい定番ソフトの中から目的別に4つのソフトをご紹介させていただきました。
ぜひ、自分の配信スタイルにピッタリのソフトを見つけて、視聴者の目を引くようなライブ配信チャンネルを作る参考になれば幸いです。