画像や動画など視覚にアプローチするSNSとして爆発的人気となったインスタグラム。そのツールの1つとしてライブ配信ができる「インスタライブ」も今や世界中で人気です。
ライブ配信をしたことがある人なら、「何か画像を見せながらしゃべりたい」「画像があった方が説明しやすい」と感じたこともあるのではないでしょうか?
そこで、今回はインスタライブでライブ配信中に画像を共有する方法について解説します。意外と知らない人が多いので、ぜひこの機会にやり方を覚えましょう!
インスタライブの画像共有のやり方
インスタライブの他にもライブ配信アプリはたくさんありますが、その中でも一般的なSNSと併用しているインスタライブの人気は高く、毎年のように新機能が追加されています。
画像共有機能もわりと最近追加されたばかりの機能のため、知らない人や使い方がわからない人も多いものです。
しかし、実はやり方もとても簡単なうえ、フォロワー数やビジネスアカウントなどの制限なく誰でも使用できます。
それでは、画像共有のやり方を見ていきましょう!
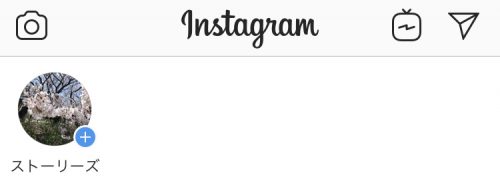 ストーリーズを作成
ストーリーズを作成インスタグラムを起動したら、ホーム画面の自分のアイコンからストーリーズを作成していきます。
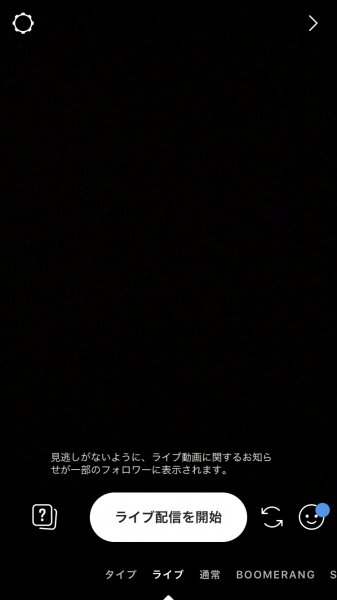 ライブ配信を開始
ライブ配信を開始下のタブをスライドさせ、「ライブ」に合わせたら早速ライブ配信を開始しましょう。
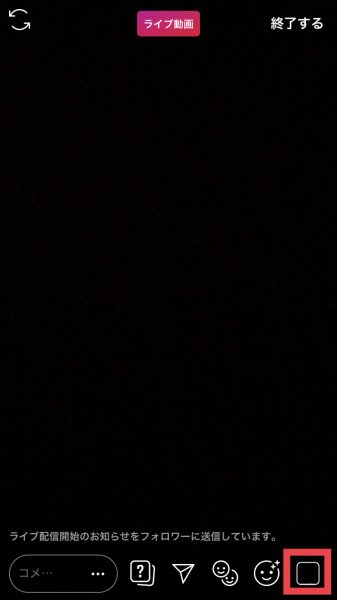 右下の四角をタップ
右下の四角をタップこちらがライブ配信中の画面です。右下に四角いアイコンがありますよね。
今は黒塗りになっていますが、実は四角の中には自分のカメラロールの最新の画像が小さく表示されます。ここをタップしてみましょう。
 カメラロールの画像が開くので、画像を選んでタップ
カメラロールの画像が開くので、画像を選んでタップすると、下の方にカメラロールに保存されている画像がズラリと並びます。ライブ配信しながら見せたい画像をタップしましょう。
 画像が表示された
画像が表示されたすると、配信中の画面に画像が表示されました!赤枠内が自分が選んだ画像で、青枠内はライブ配信中にリアルタイムで映しているもの(風景や自分の顔など)が表示されています。
ここで、青枠のリアルタイム動画の方をタップしてみてください。
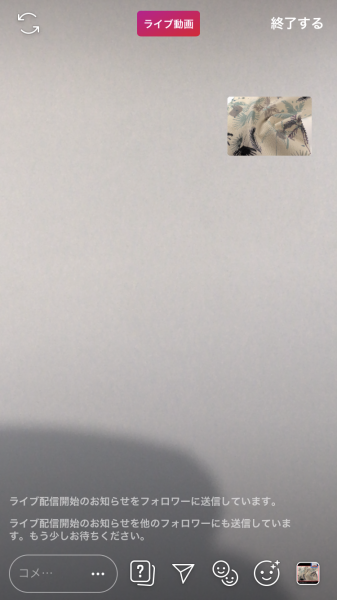 サイズが逆になる
サイズが逆になるすると、リアルタイム動画の方が大きく写り、共有した画像は小さくなります。見せたい方を強調することも可能です。
このように画像を見せつつも、自分の顔なども見せながらライブ配信できるのでとても便利。
他のライブ配信ツールではカメラロールにある画像を見せるために特別なツールや機材を用意する必要がありますが、インスタライブはすでに機能の中に含まれているということです。
画像貼り付けは1枚まで
とても便利な画像共有機能ですが、実は貼り付けできる(共有できる)画像は1枚までの制限があります。連続して他の画像を選んでしまうと、前の画像は消えてしまうので注意。
もしも複数の画像を見せたい場合、やり方は2通りあります。
- 画像を順番に選んで、1つずつ見せる方法
- 前もってコラージュアプリで複数の画像を1つの画像にまとめておく方法
ライブ配信でリアルタイムに説明しながら1つずつ見せるか、1枚の大きな画像にまとめて一気に見せるか、その時の状況によってやりやすい方法でやってみましょう。
また、横向きの画像だとスマホの幅が最大の表示サイズになるため、画面いっぱいに見せるには縦向きの画像の方が大きく見せることができるのでオススメです!
アイフォンとアンドロイドでのやり方の違いは?
インスタグラムのアプリはアイフォンとアンドロイドの両方に対応しており、多少の仕様の違いはあるものの、ほとんど同じ使い方をすることができます。
では、インスタライブの画像共有機能について使い方ややり方の違いはあるのかというと、こちらも特に違いはないようです。
ただし、たまにアンドロイドユーザーで「画像共有ができない」「画像共有のボタンが見当たらない」と困る人もいます。
これは「アンドロイドだからできない」のではなく、アプリやネットワークのトラブルが原因だと考えられます。後の項目でトラブルの対処法についてまとめたので、そちらを参考にしてみてくださいね。
インスタライブで画像を固定して配信するには
ツイキャスやLINEライブを見ていると、顔出しをしたり風景を写したりせず、画面に画像を固定して声だけでラジオ配信している人もいますよね。
インスタライブでも、このような画像固定と声だけの配信ができるのでしょうか?
実は、インスタライブには「ラジオ配信」といった機能はありません。そのため、カメラで何かを映していないといけないのです。
 画像共有をしてもカメラで映る
画像共有をしてもカメラで映る画像共有機能を使っても、カメラの先にあるものは小さいけれど必ず写ってしまいます。
顔出しをしたくない人は残念に思うかもしれませんが、実は裏技的な使い方をすれば問題ありません!
 カメラを目隠ししてしまう
カメラを目隠ししてしまうこちらのリアルタイム動画の方は黒塗りになっていますが、実はこれ、カメラを目隠ししている状態です。
外カメラにして指でレンズを抑えたり、手帳型のスマホケースを使っている人は手帳を外側に織り込んで隠してしまったりすることで、画面が暗くなり視聴者は何も見えない状態になります。
黒塗りのリアルタイム動画は画面上に表示し続けている状態になりますが、顔を写したり、風景を写して意識が逸れるなんてこともありません。
カメラの目隠しで押さえておくのが大変なら、シールを張ってしまっても大丈夫!ぜひ試してみてください。
インスタライブで画像が共有できないときは?
最後に、インスタライブで画像共有ができない、画像共有機能が使えないといったトラブルの原因と対処法を解説します。
原因によって対処法が変わってくるため、ここでは原因ごとの対処法を見ていきましょう。
電波やネットワーク環境が悪い
電波やネットワークの状況が悪いと、画像共有ができないのはもちろん、ライブ配信もスムーズにできません。
自分にとってはスムーズに配信できているつもりでも、視聴者側は動画が途切れ途切れになっている可能性もあります。
- スマホの上部に表示されている電波の状況を確認する
- Wi-FiのONとOFFを切り替えてみる
- 一度機内モードにして、通常モードに戻す
といった対処法を試してみてください。
また、電波に問題がなくても1ヶ月の通信量(ギガ数)を超えてしまっている可能性も。快適にライブ配信をして画像共有機能を使いこなるためには、電波と合わせて通信量もチェックしましょう。
古いバージョンを使っている
インスタライブはインスタグラムアプリから使うのが基本ですが、もしあなたが古いバージョンのアプリを使っていたら要注意!
インスタグラムでは新機能を追加した際にアプリがアップデートされたバージョンを出すので、古いバージョンは互換性を失い、使えなくなってしまいます。
- アプリの最新バージョンと自分の使用しているバージョンを確認し、古かったらアップデートする
という対処法が基本となります。
また、アプリではなく古すぎるスマホを使っている人も注意。
スマホのスペックが上がるのに合わせてインスタグラムもグレードアップしているため、5年以上前の古いスマホでは十分にインスタライブの機能が使えないことも。
- 古いスマホを比較的新しいスマホに替える
新しいスマホは性能もライブ配信時の画質もアップするので、ぜひ切り替えてみてください。
アプリに不具合が発生している
電波やバージョンは問題ないのに、画像共有ができないという場合、インスタグラムのアプリそのものに不具合が生じている可能性もあります。
アプリの不具合を自分で直すためには、いくつか対処法があるので覚えておくと良いでしょう。
- 時間を30分〜数時間置いて待ち、後でもう一度試す
- スマホ、アプリを再起動する
- インスタを一度ログアウトし、ログインし直す
- インスタアプリを一度アンインストール(削除)し、再インストールする
困ったときは再起動、もしくは再インストールすることで、一時的な不具合が直ることも多いです。
また、不具合が発生した後にインスタアプリのアップデート通知が来たら、不具合が修正されていることもあるので、すぐに最新版にアップデートしましょう。
どうしても直らないときの報告方法
どの方法を試しても不具合が直らず、画像共有ができないときはインスタグラムの運営に報告するしかありません。
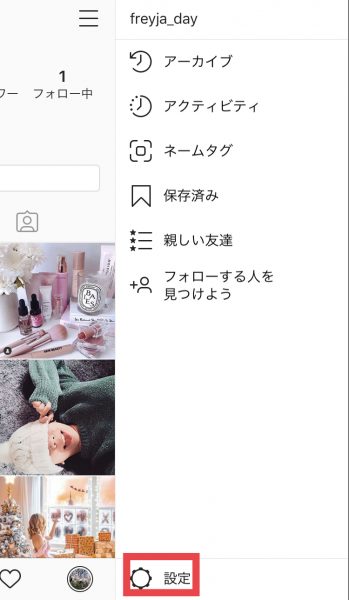 設置を開く
設置を開くまずはインスタグラムから設定を開きます。
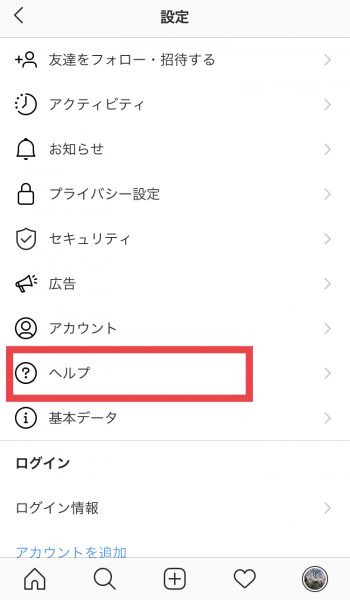 ヘルプをタップ
ヘルプをタップ続いて「ヘルプ」をタップ。
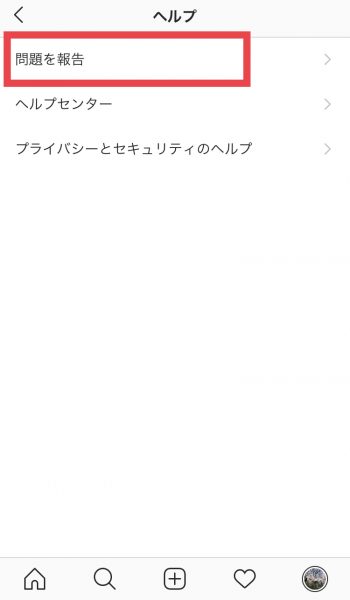 問題を報告する
問題を報告するさらに、「問題を報告」をタップ。
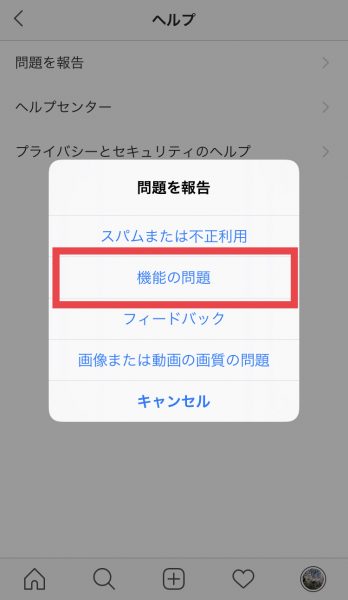 「機能の問題」を選ぶ
「機能の問題」を選ぶライブ配信や画像共有のことなので、「機能の問題」を選びます。
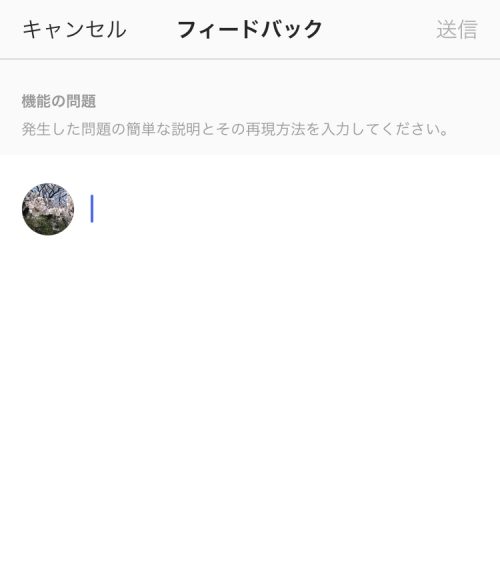 内容を入力
内容を入力最後にトラブルの内容を入力して、右上の「送信」をタップすれば完了です。
ユーザーが報告しておくことで、運営もすぐに不具合に気付くことができ、素早く対処してもらえます。報告後は運営からの対処を待ちましょう。
インスタライブの画像共有機能は、うまく使いこなすことができれば人気のインスタグラマーにもなれるかもしれません。
他のライブ配信ツールにはない魅力のあるインスタライブを活用してみてください!
















