インスタライブで配信した後は、そのまま動画を消してしまうのはもったいなく感じませんか?
動画をアーカイブに保存したり、スマホにダウンロードしたりできれば、後から見返すことも、動画コンテンツとして再びアップロードすることもできますよね。
今回はインスタライブの動画を保存する方法を詳しく解説します!
インスタライブの動画をアーカイブできる?
「アーカイブ」とは「記録や資料を保存すること(動詞)」や「保管庫(名詞)」を意味します。
インスタライブはリアルタイム配信のため、一見すると動画をアーカイブできないと思うかもしれません。
しかしライブ配信者自身であれば、自分のライブ動画を保存する機能で動画をアーカイブできるのです。
ただし他人のライブ動画やゲスト側としてコラボしたライブ動画の場合、この保存機能が使えません。
その場合には、後に解説する録画機能やアプリを使ってライブ動画を保存する必要があります。
保存先はストーリーズのリプレイからIGTVに仕様変更!
インスタライブはストーリーズ機能の1つなので、以前はライブ配信終了後に、そのままストーリーズに「リプレイ」=記録動画をアップロードできました。
しかしあくまでストーリーズへの公開なので、リプレイは24時間限定でしか見れなかったのです。
それが2020年4月より、ストーリーズではなくIGTVという動画共有アプリにアップロードできるように仕様変更されました。
IGTVにアップロードされた動画は、投稿者が削除しない限り、アーカイブとして24時間以上残るようになります。

インスタライブで動画を保存する方法
それでは、インスタライブの動画を自分のスマホに保存したり、IGTVにアーカイブとして投稿する方法を解説します。
【配信者側】自分が配信したライブ動画は終了後に保存
自分が配信したインスタライブ動画を保存したい場合、ライブ終了後に
- スマホに動画ファイルとして保存する
- IGTVにアーカイブとして投稿・公開する
という2通りのやり方があります。それぞれ見ていきましょう。
スマホに保存
自分のライブ動画をスマホに保存すれば、あとから自分1人でインスタライブの復習をしたり、動画を編集して他のSNSに投稿したりと、様々な使い道があります。
次の手順でスマホに保存してみましょう。
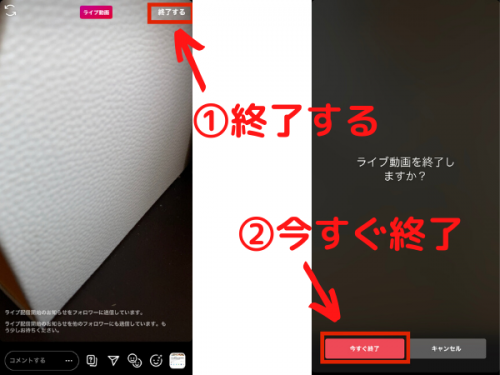 終了する→今すぐ終了
終了する→今すぐ終了右上の「終了する」→「終了する」をタップしてライブ配信を終わります。
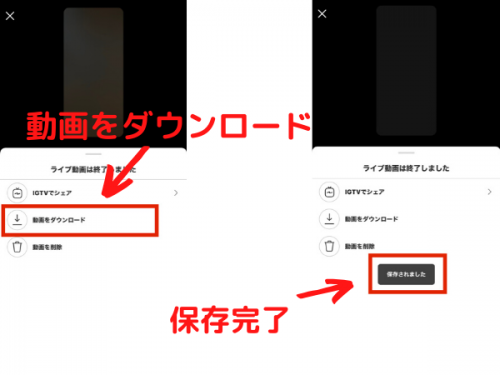 動画をダウンロード
動画をダウンロード次に「動画をダウンロード」をタップ。画面に「保存されました」の文字が表示されたら、スマホに動画を保存できた証拠です。
スマホのカメラロールを開き、保存されたライブ動画を確認してください。
長い動画は容量を大きく取る場合があります。保存の際にはスマホに十分空き容量があるかを確認しましょう。
IGTVに投稿
ライブ動画IGTVにアーカイブとして投稿すれば、他のユーザーに向けて公開されます。個人情報などが映っていないかを確認して、次の手順で投稿しましょう。
まずは前項と同じ手順でライブ配信を終了しましょう。
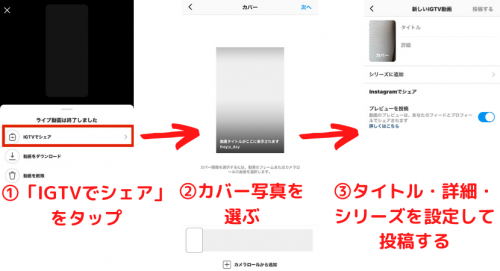 IGTVへの投稿手順
IGTVへの投稿手順次に「IGTVでシェア」をタップし、カバー写真を選んだり、タイトルなどの設定を行います。最後に右上の「投稿する」をタップすれば、投稿完了です。
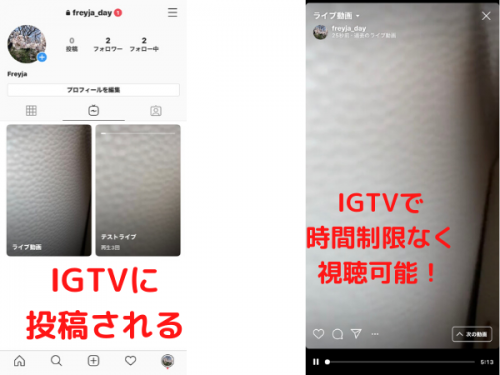 IGTVに投稿完了
IGTVに投稿完了IGTVでは自分の投稿した動画が並びます。見たい動画をタップすると、時間や期間の制限なく視聴できますよ。
IGTVに投稿できる動画の長さは1分〜60分までです。1分以内のごく短いライブ動画では投稿できないので注意してくださいね。
【視聴者側】他人のライブ動画とコラボ動画は録画が必要
一方、視聴者側として他人のライブ動画を保存する場合や、もしくはコラボ動画にゲストとして参加した場合には、その動画を保存する機能、もしくはIGTVにシェアする機能がありません。
そこで画面収録機能(iPhone)や録画アプリ(Android)を利用して動画を録画し、スマホに保存します。
iPhoneには標準で画面収録機能がついていますが、Androidにはついていない機種もあります。ここではiPhoneの画面収録機能の使い方を解説します。
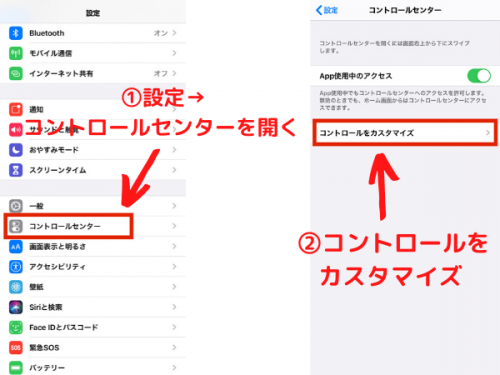 設定→コントロールセンター→コントロールをカスタマイズ
設定→コントロールセンター→コントロールをカスタマイズまずはすぐに画面収録機能が使えるように準備をしましょう。設定アプリを開き「コントロールセンター」、続いて「コントロールをカスタマイズ」をタップ。
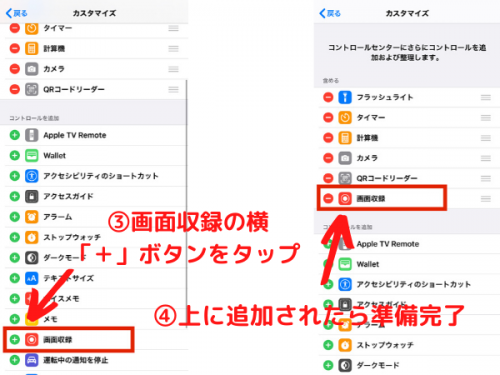 画面収録を追加
画面収録を追加下の欄から「画面収録」を探し、横の「+」ボタンをタップします。すると上の欄に追加され、準備完了です。
続いては実際に録画する方法を解説します。
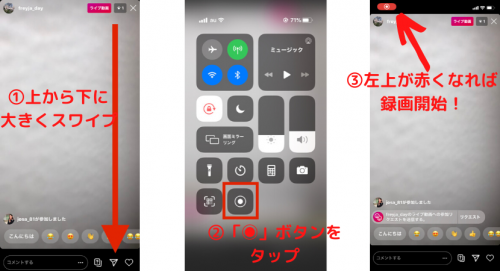 録画開始の手順
録画開始の手順インスタライブを見ているときに、画面を上から下へ大きくスワイプするとコントロールセンターが開きます。「◉」ボタンが画面収録機能なので、タップして録画を開始!
画面の左上が赤くなれば「録画中」という意味です。
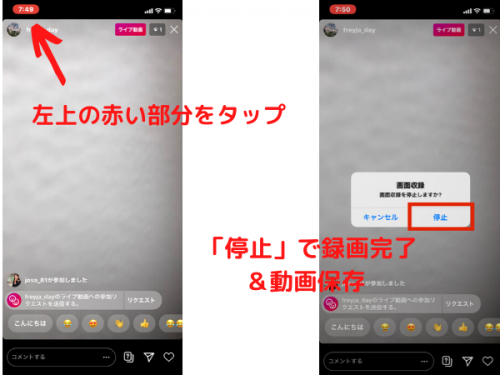 録画終了
録画終了ライブが終わったら録画終了を忘れずに!左上の赤い部分をタップすると「画面収録を停止しますか?」とポップアップします。
「停止」をタップしたら録画が終わり、自動的にカメラロールに動画が保存されますよ。
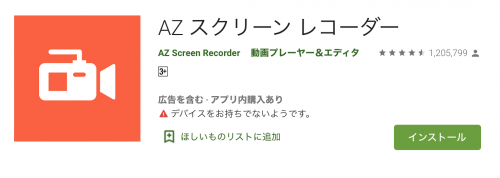 AZスクリーンレコーダー
AZスクリーンレコーダー画面収録機能がないAndroidユーザーは録画アプリを使いましょう。中でも「AZスクリーンレコーダー」はおすすめです。
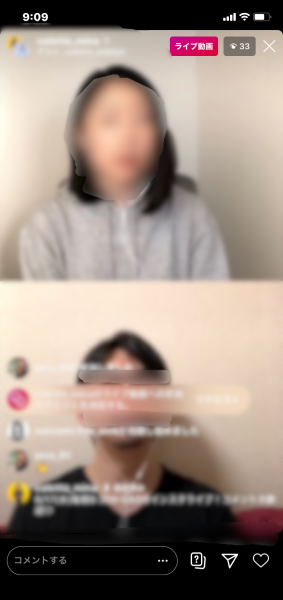 見たままの画面を録画
見たままの画面を録画録画機能はスマホの見たままの画面を録画するので、コメントなども一緒に保存できますよ。
録画しても配信者やコラボ配信のホストには通知されません。録画されることを不快に思う人もいるので、事前に録画していいか聞くといいですね。
インスタライブ動画を保存・IGTV公開するときの注意点
インスタライブの動画をスマホに保存・IGTVに公開するときには注意したいことが3つあります。
コメント・質問カード・視聴者数は表示されない
画面録画はコメントなども表示される一方で、配信者自身が動画をダウンロード、もしくはIGTVに公開した場合、コメント・質問カード・視聴者数は表示されません。
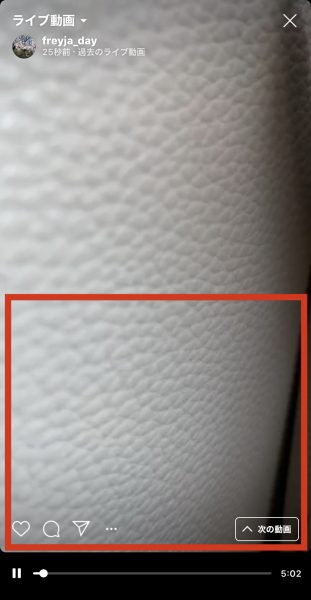 コメント等は非表示に
コメント等は非表示にコメントなどが配信画面を邪魔しないというメリットはありますが、コメントも一緒に保存したいときには不都合かもしれません。
そんなときは画面録画で保存することをおすすめします。
親しい友達への限定公開はできない
ストーリーズでは「親しい友達」への限定公開はできますが、インスタライブにはその機能がありません。
よって、ライブ配信中はもちろん、動画をIGTVに投稿するときも親しい友達以外の人にも公開することになるのです。
他の人には見せたくない場合、非公開アカウントに設定するといいですね。
芸能人や他人の動画の無断アップロードはNG
芸能人や他のユーザーの動画を画面録画で保存する事はできますが、IGTV含めどこかにアップロードするのはNGです。
著作権や肖像権が絡んでくるため、罰則を受ける場合があります。
あくまでも自分だけ、もしくは身内だけで楽しむコンテンツとして利用してくださいね。
インスタライブ動画を保存して楽しんでみよう!
インスタで配信活動をしている人は、ライブ動画を保存しておけば、IGTVにアーカイブを残す事でもっと多くの人に見てもらえます。
さらに動画に編集を加えて、YouTubeやTwitterなどにアップすることも可能です。
また、視聴者側として他の人の動画を残しておきたい人は、端末に保存して置く事でオフラインでも何度でも視聴ができます。
勉強になるような配信内容は、繰り返し見るとことで復習にもなりますね。
せっかく保存機能があるのですから、ライブ動画を保存してあれこれ使い回してみてください!
















